Androidで簡単&高品質な画面録画!具体的な使い方やおすすめ録画アプリ5選についても紹介
「スマートフォンの画面を動画で記録したいけど、やり方がわからない...」
「Androidの画面録画機能を使いこなせるようになりたい!」
このように考えている方も多いのではないでしょうか?
Androidスマホの画面録画機能は、アプリの使い方説明やゲームプレイの共有、オンライン会議の記録など、様々な用途で活用できる便利なツールです。
本記事では、そんなAndroidでの画面録画について、基本的な使用方法から、応用テクニックまで詳しく解説します。
本記事を読む事で、現状では初心者の方でも、簡単に高品質な画面録画が可能になるはずです。
ぜひ最後までご覧ください!
Part1. Androidの画面録画機能|基本から応用
Androidスマートフォンの画面録画機能は、ユーザーの操作や画面上の動きを動画として記録できる便利な機能です。
この機能を使いこなすことで、アプリなどの使い方説明やゲームプレイの共有、オンライン会議の記録など、様々な用途に活用できます。
本章では、そんなAndroidの標準画面録画機能について、基本的な使い方から応用テクニックまで詳しく解説していきます。
①Android標準の画面録画機能とは
Android 11以降のスマホには「スクリーンレコード」と呼ばれる画面録画機能が標準で搭載されています。
この機能を使えば、サードパーティ製のアプリをインストールすることなく、スマホの画面上で起こっていることをすべて録画できます。
スクリーンレコード機能の主な特徴は以下の通りです。
・画面の動きを高画質で録画可能
・内部音声やマイクからの音声も同時に録音可能
・タップ操作の記録も可能
・録画した動画は内部ストレージの「Movies」フォルダにmp4ファイルとして保存される
追加インストールも必要なく、使用方法もシンプルですので、Androidで画面録画したい方が、まず検討したい機能でしょう。
ただし、一部のアプリでは著作権やプライバシー保護の観点から画面録画が制限される場合があるので注意が必要です。
②Android【スクリーンレコード】機能の設定方法と使い方
まずは本記事の基本とも言える、Android標準の画面録画機能「スクリーンレコード」を使用するための設定方法と、基本操作について以下で説明します。
Step1. クイック設定パネルの表示
画面上部から下にスワイプして、クイック設定パネルを表示します。
Step2. スクリーンレコードアイコンの追加
クイック設定パネルに「スクリーンレコード」アイコンがない場合は、以下の手順で追加します。
・[編集]ボタン(通常は鉛筆アイコン)をタップ
・「スクリーンレコード」アイコンを探し、クイック設定パネルにドラッグ
・[←]をタップして戻り、確認
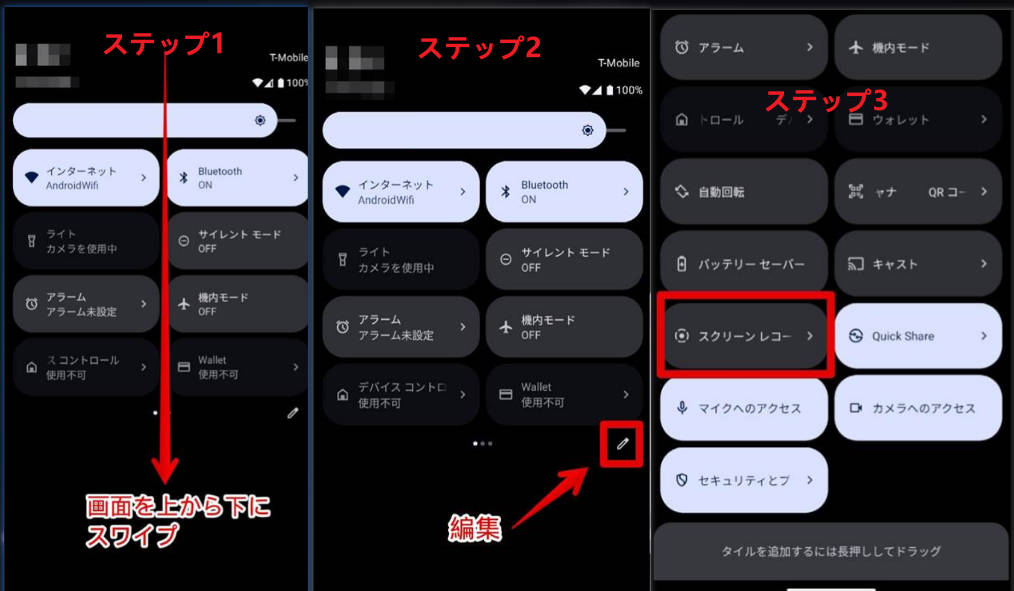
※注意:クイック設定パネルの2枚目、3枚目に搭載されている場合があります
Step3. Android画面録画の開始と停止
録画を開始するにはクイック設定パネルの[スクリーンレコードの開始]アイコンをタップします。
また、録音設定を選択(1つのアプリor画面全体、内部音声、マイク、画面上のタップなど)していきましょう。
1つのアプリを選択した場合は、録画するアプリを指定します。
[録画を開始]をタップすると、カウントダウン後、録画が開始されます。
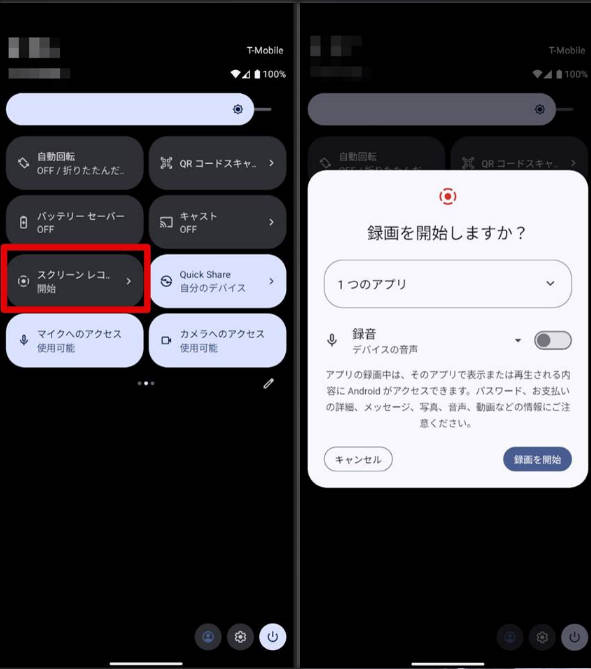
録画を停止するには、画面上部の通知バーを下にスワイプして「スクリーンレコード」の通知をタップし、[停止]を選択しましょう。
スクリーンレコードで録画した動画は、Googleフォトアプリの「ライブラリ」>「Movies」フォルダで確認できます。
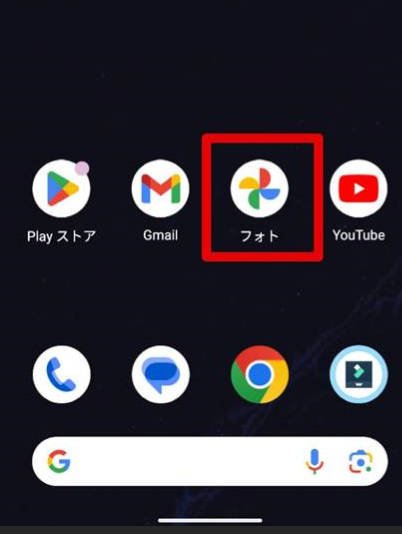
機種やAndroidのバージョンによって、操作方法や設定項目が若干異なる場合があります。
また、ストレージの空き容量が不足している場合、録画ができないことがあるので、事前に確認しておくことをおすすめします。
③スクリーンレコード録画の高度な音声設定|内部音声とマイクの使い分け
Androidのスクリーンレコードでは、内部音声(システム音)とマイク音声の録音を個別に設定できます。
状況に応じて適切な音声設定を選択することで、より効果的な画面録画が可能になります。
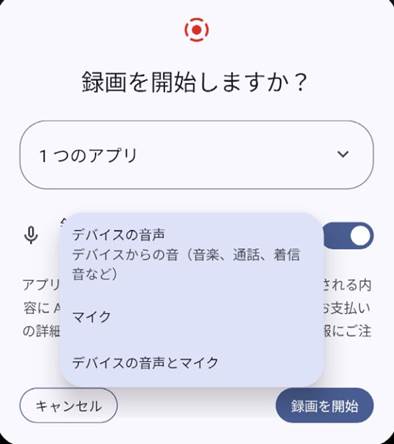
主な音声設定オプションは以下の通りです。
音声設定オプション1. デバイスの音声
アプリの効果音やゲーム音楽など、スマートフォン内部で再生される音声を録音します。
こちらを選択した場合、自分の声などのマイク音声は録音されません。
設定方法は、録画開始前の設定画面で「デバイスの音声」を選択します。
音声設定オプション 2. マイク
ユーザーの声や周囲の音を録音します。
操作方法の説明やビデオ通話の記録に適しています。
設定方法は、録画開始前の設定画面で「マイク」を選択します。
音声設定オプション 3. デバイスの音声とマイク
アプリの音声とユーザーの声を同時に録音します。
ゲーム実況やアプリのレビュー動画の作成に適しています。
設定方法は、録画開始前の設定画面で「デバイスの音声とマイク」を選択します。
音声設定オプション 4. 音声なしの録画
画面の動きのみを録画します。
音声を含めたくない場合や、後から別の音声を追加する場合に使用します。
設定方法は「録音」をオフにします。
なお、音声設定は録画開始前にのみ変更可能で、録画中の変更はできないので、事前に目的に応じた設定を選択しておくことが大切です。
これらの設定を適切に使い分けることで、標準機能だけでも、目的に応じた高品質な画面録画・録音が可能になるでしょう。
注意点として、一部のアプリでは、著作権保護のため内部音声の録音が制限される場合があります。
また、マイク音声を録音する場合、周囲の環境音にも注意が必要です。
関連人気記事:Androidのスクリーンレコード機能の使い方を徹底解説!
関連人気記事:スクリーンレコードがない?Androidで録画ができない原因や対処法を徹底解説!
Part2. 厳選!おすすめのAndroid画面録画アプリ5選
Android端末に標準搭載されている「スクリーンレコーダー」機能は基本的な録画には十分ですが、より高度な機能や柔軟性を求めるユーザーにとっては物足りないケースがあります。
そこで本章では、Android向けのサードパーティ製画面録画アプリを5つ厳選紹介していきます。
様々な用途に対応できるアプリを見つけられるよう、各ツールの特徴や機能を詳しく解説していきます。
ぜひ本章を参考に、あなたの目的に最適なAndroid画面録画アプリを、ぜひ見つけてください。
①AZスクリーンレコーダー|高性能&多機能なAndroid向け画面録画アプリの決定版
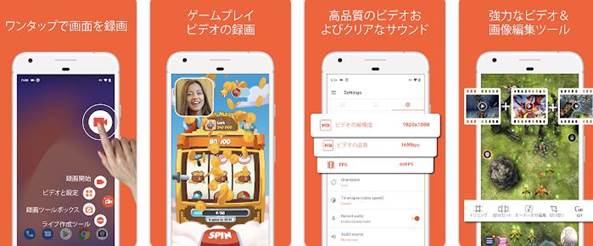
出典:GooglePlay
「AZスクリーンレコーダー」は、Androidで高品質な画面録画を実現する人気の録画アプリです。
HD、FullHD、2K、一部デバイスでは4Kまでの高解像度に対応し、最大60fpsの滑らかな録画が可能な点が最大の特徴です。
また、Android 10以降では内部音声の録音にも対応しており、ゲーム実況やアプリのデモ動画作成に最適です。
使いやすさも特筆すべき点で、直感的な操作性を備えています。
豊富な編集機能を搭載しており、ビデオの編集、BGM追加、字幕追加などが可能です。
さらに、ライブストリーミング機能やWi-Fi経由でのPC転送機能など、独自の機能も魅力です。
|
アプリ名 |
AZスクリーンレコーダー |
|
対応録画画質 |
HD、FullHD、2K、4K(一部デバイスのみ) |
|
録音機能 |
内部音声(Android 10以降)・マイク音声録音可能 |
|
使いやすさ |
★★★★☆ |
|
料金 |
無料(アプリ内課金あり) |
|
ウォーターマーク |
なし |
②Google Play ゲーム|Androidゲーマー必携の公式プラットフォーム
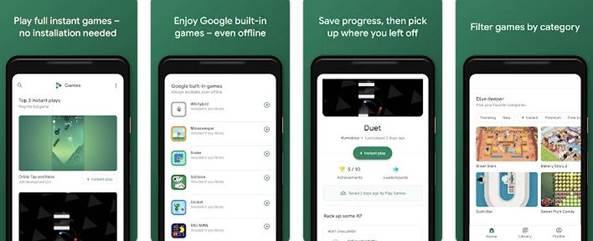
出典:Google Play
「Google Play ゲーム」は、Googleが提供するAndroid向けゲームプラットフォームです。
ゲーム探し、友達との対戦、実績記録、進捗保存など、ゲーム体験を豊かにする多彩な機能を備えています。
特筆すべきは、720p/480pの解像度でゲームプレイを録画できる機能です。
また、内部音声の録音に対応し、録画後にはフロントカメラで撮影したコメント動画をゲーム画面に重ねることも可能です。
録画した動画は簡単にYouTubeにアップロードでき、手軽にゲーム実況動画の作成・共有できます。
Google公式アプリなので安心して使用でき、50億以上のダウンロード数が信頼性の高さを物語っています。
無料で利用でき、ビルトインゲームも楽しめる点も魅力です。
|
アプリ名 |
Google Play ゲーム |
|
対応録画画質 |
720p/480p |
|
録音機能 |
内部音声録音対応、コメント動画追加可能 |
|
使いやすさ |
★★★☆☆ |
|
料金 |
無料 |
|
ウォーターマーク |
なし |
関連記事:Androidで遊ぶスマホゲームは「google playゲーム」で画面録画
③XRecorder|高画質・多機能な無料画面録画アプリの決定版

出典:Google Play
「XRecorder」は、アンドドロップ向けの多機能で使いやすい画面録画アプリです。
1080p、60FPS、12Mbpsまでの高画質録画に対応し、内部音声とマイク音声の同時録音にも対応しています。
また、録画時間制限がなく、ウォーターマークなしで利用できるため、長時間の動画制作にも適しています。
フローティングウィンドウで簡単に操作でき、カウントダウンタイマーなど便利な機能も搭載している点も魅力。
さらに、トリミングや結合、速度変更、BGM追加など豊富な編集機能を備えており、録画から編集まで一貫して進められます。
|
アプリ名 |
XRecorder |
|
対応録画画質 |
最大1080p、60FPS、12Mbps |
|
録音機能 |
内部音声・マイク音声同時録音可能 |
|
使いやすさ |
★★★★★ |
|
料金 |
無料(アプリ内課金あり) |
|
ウォーターマーク |
なし |
④Mobizenスクリーンレコーダー|高画質&多機能な人気画面録画アプリ

出典:Google Play
「Mobizenスクリーンレコーダー」は、MOBIZENが開発した高機能な画面録画アプリです。
最大1440P解像度、24.0Mbpsの高画質、60fpsのなめらかなフレームレートで録画が可能で、ハイクオリティな品質の動画制作に対応しています。
無料のクリーンモードを使えばウォーターマークなしで録画でき、外部メモリーへの保存で長時間録画も可能です。
また、フェイスカメラ機能やゲーム音声と自分の声の同時録音など、実況動画制作に適した機能も充実しています。
さらに、トリミングなどの編集機能、GIF作成、描画機能など、録画後の加工にも対応。
Googleが選ぶ「Best of 2016 Apps」に選出された実績を持ち、2億回以上のダウンロード数を誇る人気のアプリです。
|
アプリ名 |
Mobizenスクリーンレコーダー |
|
対応録画画質 |
最大1440P、24.0Mbps、60fps |
|
録音機能 |
ゲーム音声・マイク音声同時録音可能 |
|
使いやすさ |
★★★★☆ |
|
料金 |
無料(アプリ内課金あり) |
|
ウォーターマーク |
無料のクリーンモードで非表示可能 |
⑤REC - 画面 録画 アプリ|多機能で使いやすい無料スクリーンレコーダー
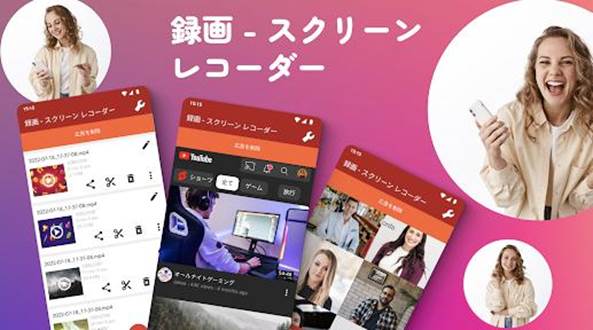
出典:Google Play
「REC - 画面 録画 アプリ」は、ZipoAppsが開発した多機能な画面録画アプリです。
UHD、FHD、HDなど多様な解像度に対応し、高音質のマイク録音や外部音声の録音も可能です。
録画時間制限がなく、内部メモリ、SDカード、外付けUSBデバイスなど、様々な保存先に対応しているため、長時間の録画にも適しています。
フレームレートやビットレートの設定、縦横の向き選択など、細かな設定も可能で、録画後の編集機能やロゴ/ウォーターマーク追加機能も備えています。
無料で利用でき、多機能かつ使いやすいため、初心者から上級者まで幅広く活用できるでしょう。
|
アプリ名 |
REC - 画面 録画 アプリ |
|
対応録画画質 |
UHD、FHD、HD、HQ、SD |
|
録音機能 |
マイク音声、外部音声録音可能 |
|
使いやすさ |
★★★★★ |
|
料金 |
無料(アプリ内課金あり) |
|
ウォーターマーク |
ロゴ/ウォーターマーク追加機能あり |
関連人気記事:【無料】通話録音アプリおすすめ6選!iPhone・Androidに対応
関連人気記事:【2024年最新】LINEのビデオ通話を録画する方法と注意点【スマホ/PC対応】
Part3. Android画面録画アプリの選び方
Android向け画面録画アプリを選ぶ際には、自分のニーズや使用目的に合わせて選択することが重要です。
本章では、紹介した5つのアプリを比較表でまとめ、さらにユーザーのタイプ別におすすめのアプリを紹介します。
これらの情報を参考に、あなたに最適な画面録画アプリを見つけてください。
まずは紹介した5つのアプリを一覧比較表で比較しましょう。
Android画面録画アプリ一覧比較表
|
アプリ名 |
対応録画画質 |
録音機能 |
使いやすさ |
料金 |
ウォーターマーク |
|
AZスクリーンレコーダー |
HD、FullHD、2K、4K(一部デバイス) |
内部音声・マイク音声同時録音 |
★★★★☆ |
無料(課金あり) |
なし |
|
Google Play ゲーム |
720p/480p |
内部音声録音、コメント動画追加 |
★★★☆☆ |
無料 |
なし |
|
XRecorder |
最大1080p、60FPS |
内部音声・マイク音声同時録音 |
★★★★★ |
無料(課金あり) |
なし |
|
Mobizenスクリーンレコーダー |
最大1440P、60fps |
ゲーム音声・マイク音声同時録音 |
★★★★☆ |
無料(課金あり) |
クリーンモードで非表示可 |
|
REC - 画面 録画 アプリ |
UHD、FHD、HD、HQ、SD |
マイク音声、外部音声録音 |
★★★★★ |
無料(課金あり) |
ロゴ/ウォーターマーク追加可 |
あくまで画面録画機能がメインですので、基本的に、使いやすさは横ばいの印象です。
なお以上を踏まえて、目的ごとにおすすめしたいアプリと際だった特徴は以下の通りです。
こんな人にはこのアプリがおすすめ
|
ユーザータイプ |
おすすめアプリ |
主な特徴 |
|
高品質な動画制作を目指すクリエイター |
AZスクリーンレコーダー |
・4K対応の高画質録画 |
|
カジュアルなゲーム実況者 |
Google Play ゲーム |
・Google公式アプリで安心 |
|
多機能な録画アプリを求める一般ユーザー |
XRecorder |
・高画質・長時間録画対応 |
|
プロ動画制作者 |
Mobizenスクリーンレコーダー |
・1440P対応の高画質録画 |
|
多様な録画設定を試したい初心者〜中級者 |
REC - 画面 録画 アプリ |
・多様な解像度対応 |
ただし、あくまで上記は一般論ですので、目安として考え、最終的には実際に使用した上で、気に入ったアプリを使用することを推奨します。
また、ほとんどのアプリで、有料版が用意されていますが、まずは無料版を試用してから、気に入ったらアップグレードするなど、段階的に使用していくのがおすすめです。
Part4. Android画面録画できない時の原因と解決方法
Androidで画面録画するのは、非常に有用かつ便利ですが、時に問題が発生することもあります。
本章では、よくある問題とその解決方法をそれぞれ紹介していきます。
これらの対処法を知っておくことで、スムーズな画面録画が可能になるはずですよ!
①Androidでの画面録画が開始できない・途中で停止する場合の対処法
Androidでの画面録画が開始できない、または途中で停止してしまう問題には、主に以下の原因が考えられます。
・ストレージ容量不足
・システムリソースの不足
・アプリの権限設定の問題
・システムの古さ
・ハードウェアの問題
対して、これらの主な対処法は以下の通り。
・不要なファイルを削除してストレージ容量を確保する
・バックグラウンドアプリを終了し、システムを再起動する
・アプリの権限設定を確認し、必要な権限を許可する
・システムを最新バージョンにアップデートする
・セーフモードで起動し、問題の原因を特定する
たいていの場合、上記いずれかの対処法で解決できますが、これらの方法で解決しない場合は、別の録画アプリを試すことをおすすめします。
②Androidスマホ画面収録で音声が録音されない時の対処法
アンドロイドのスマホで画面録画を行う時、音声がうまく録音されない問題は、以下の原因が考えられます。
・音声設定の誤り
・アプリの権限設定の問題
・デバイスの音量設定
・アプリの互換性問題
・ハードウェアの問題
それぞれ対応する為の、解決方法は以下の通りです。
・録画前に音声設定を確認し、適切なオプションを選択する
・アプリに必要な権限(マイク、ストレージなど)を許可する
・デバイスの音量設定を確認し、適切に調整する
・別の録画アプリを試す
・外部マイクの使用を検討する
また、問題が解決しない場合は、デバイスの仕様や録画対象サービスの制限の可能性もあるため、メーカーのサポートに問い合わせることをおすすめします。
関連記事:【最新】PC&スマホで画面録画時に発生する録音不具合の解決策を徹底解説
③スマホのバッテリー消費を抑える設定テクニック
画面録画はバッテリーを大きく消費します。
バッテリーが切れてしまったり、少なくなることで、強制的に画面録画が終了してしまうケースも多々あるため、特にスマホデバイスで画面録画する際は、注意が必要です。
以下のテクニックのうち、可能な範囲で設定することで、少しでもバッテリーの消費をおさえられるでしょう。
・画面の明るさを下げる:録画中は50%以下に設定
・解像度とフレームレートの最適化:720p/30fpsなど必要最小限に設定
・バックグラウンドアプリの制限:不要なアプリを終了
・省電力モードの活用:録画に最適化したカスタム省電力モードを作成
・Wi-FiとBluetoothをオフにする:不要な通信をオフ
・録画時間の最適化:必要な部分のみを効率的に録画
・バッテリー効率の良いアプリの選択:レビューを参考に選ぶ
Part5. PC向け高機能録画・編集ソフト|DemoCreator
Android端末での画面録画は便利ですが、より高度な録画や編集が必要な場合、PC用のソフトウェアが不可欠です。
ここでは、PC録画ソフトの中でも最もおすすめの「DemoCreator」をご紹介します。

DemoCreatorを導入すれば、Androidで録画した動画の編集はもちろん、PCでの高品質な画面録画も可能になります。
①DemoCreatorの主な特徴と機能
DemoCreatorは、直感的な操作性と高度機能/AI機能を兼ね備えたハイスペック画面録画・動画編集ソフトです。
WindowsとmacOSに対応しており、非常に幅広い活用が図れます。
・4K/8K解像度、最大120fpsの高品質録画
・Webカメラ映像の同時録画
・システム音とマイク音の個別録音
・AIを活用したノイズ除去や自動字幕生成
・豊富な編集機能(トリミング、エフェクト追加、音声編集など)
・録画中のリアルタイム描画機能
・多彩なテンプレートとエフェクト
このように、Android端末での録画では難しい高度な機能を備えており、YouTube動画作成や仕事に必要なプロ用途など、ハイクオリティな画面録画・動画制作にも充分対応できます。
②パソコンでアンドロイド末端の画面を録画する方法
本章では具体的に、DemoCreatorを使ってPCでアンドロイド末端の画面を録画する手順を紹介します。
なお、DemoCreatorは無料で使用でき、手順を辿ることで、デスクトップ上のアプリケーションやブラウザの動作など、様々な場面を簡単に高品質で録画できます。
ぜひ一緒に操作しながら読み進めてください。
Step1. 録画の準備
まずはandroidのスマホとPCを接続し、ミラーリングアプリなどを通じてスマホ画面をパソコンに映してください。
具体的なやり方に関しては下記の記事をご参照ください。
関連記事:スマホ画面をパソコンに映す方法4選|写真付きでわかりやすい!スマホ画面録画方法も解説
次にDemoCreatorを起動し、ホーム画面から[画面録画]をクリックします。
また、録画したい内容を開き、録画の準備をしましょう。
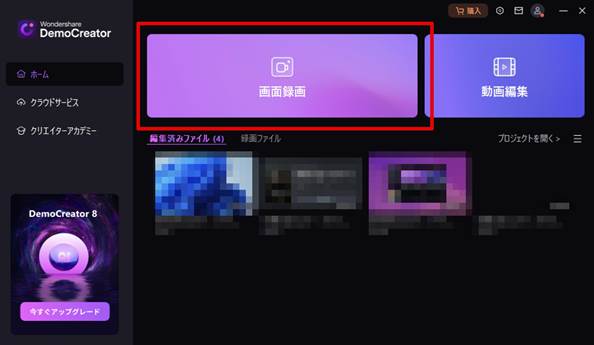
Step2. PCで画面録画の設定を行う
録画したい対象をここで指定しましょう。
DemoCreatorには、ゲーム録画専用モードや、動画プレゼンテーション、バーチャルアバターなど、高度な録画モードも用意されています。
今回は「画面とカメラ」モードを選択します。
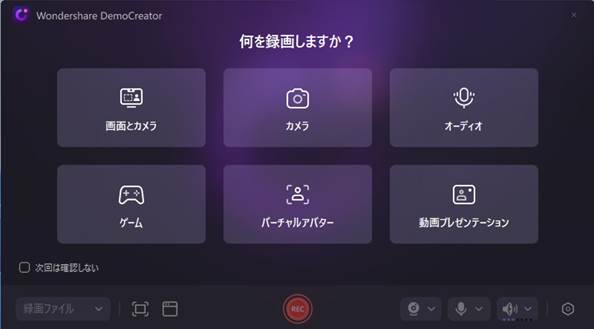
続いて録画設定画面で、録画したい範囲やウィンドウ、アプリを選択します。
「カスタム」から反映しているスマホ画面に応じて録画範囲を指定してましょう。
内部音声が録音できる[サウンド]をオンにしてPC内の音声を録音し、必要に応じて[マイクロフォン]もオンにしましょう。
また、[Webカメラ]を使用する場合はオンに設定してください。
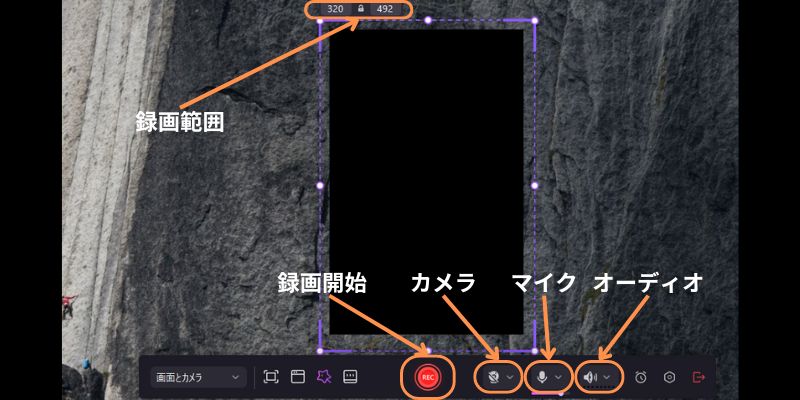
なお必要に応じて、[設定]から解像度やフレームレートを調整し、高品質な録画を実現できます。
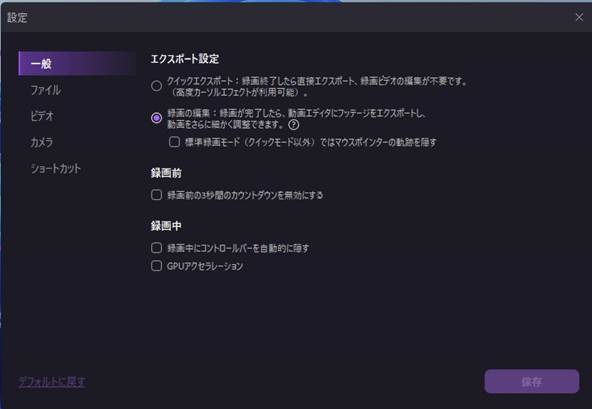
Step3. 録画開始と終了
全ての設定が完了したら、赤い[REC]ボタンをクリックして録画を開始します。
画面上部に表示されるツールバーを使って、注釈の追加やハイライトの描画など、説明用の動画をより分かりやすく作成できル機能が豊富に搭載されています。
また、録画が終わったら、赤い四角の[停止]ボタンをクリックします。
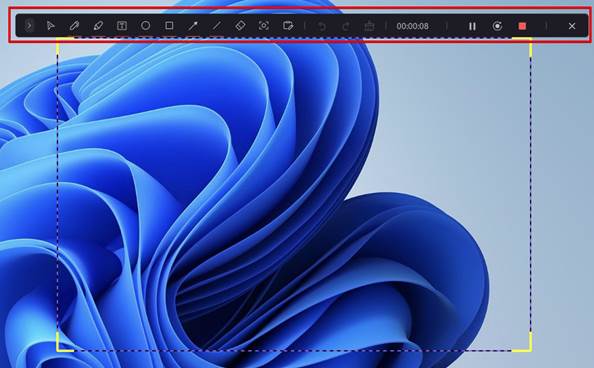
録画した映像はそのまま高度な編集機能にインポートでき、ハイクオリティな仕上がりの動画をそのままシームレスに作成できます。
このように、DemoCreatorは、高品質な録画と豊富な編集機能を使って、Androidデバイスでの録画では難しかった専門的な動画制作も可能になります。
AndroidでもPCでも、あらゆる場面で活用できるDemoCreatorを、ぜひあなたの動画制作ツールに加えてみてください。
DemoCreatorを使ってパソコンでAndroidの画面を録画する方法
関連人気記事:【Windows10/11】音声付きで画面録画する2つの方法!音声が入らない時の対策も説明
関連人気記事:音声付きでパソコン画面録画を行う方法のまとめ、やり方も徹底解説!
Part6. Android画面録画に関するよくある質問(FAQ)
最後に本章では、Androidで画面録画する際に、よくある質問とその回答を紹介していきます。
多くの方が実際に機能やアプリを使用する上で、気になるポイントを抜粋しているので、ぜひ目を通して参考にしてください!
質問1. 画面録画は端末のパフォーマンスに影響しますか?
画面録画は端末のパフォーマンスに影響を与える可能性があります。
具体的には、CPU使用率の増加、バッテリー消費の増加、ストレージ容量の消費、端末の発熱などの影響が考えられます。
これらの影響を最小限に抑えるには、録画の設定を必要最小限に調整し、不要なアプリを終了させることが効果的です。
また、録画中は他の重い処理を避け、定期的に休憩を入れることをおすすめします。
ただし、最新の高性能端末では、これらの影響が比較的小さいケースもあります。
質問2. 画面録画で録音できない音声はありますか?
画面録画で録音できない音声がいくつか存在します。
例えば、DRM保護されたコンテンツや特定のストリーミングアプリの音声は録音できないことがあります。
また、一部の端末ではシステム音とマイク音の同時録音が難しい場合があるでしょう。
通話音声や特定のメッセージングアプリの通話音声も、プライバシー保護の観点から録音が制限されているケースが見られます。
これらの制限を回避する方法もありますが、法的・倫理的な問題に注意が必要です。
質問3. 画面録画の最大時間制限はありますか?
画面録画の最大時間制限は、デバイスや使用するアプリによって異なります。
システム標準の録画機能「スクリーンレコーダー」では主に容量とバッテリーに依存しますが、サードパーティアプリでは無料版は制限されるケースがあります。
また、ハードウェアの制限や、ファイルサイズの制限が実質的な時間制限となることもあります。
結論として、長時間録画する場合は、外部電源の使用や録画の分割、設定の最適化などの対策が効果的です。
実際の最大録画時間は様々な要因で変わるため、事前にテスト録画をして、確認することをおすすめします。
まとめ:Android録画をフル活用しよう!
Android端末の「スクリーンレコード」や画面録画アプリは、ゲームプレイの共有、アプリのチュートリアル作成、問題解決の手順説明など、様々なシーンで活用できる便利な機能です。
本記事では、おすすめの画面録画アプリを紹介した上で、選び方や、録画時の問題解決方法、バッテリー消費を抑えるテクニックまで、幅広く解説しました。
録画中に問題が発生しても、本記事で紹介した対処法を試すことで、多くの場合解決できるでしょう。
また、バッテリー消費を抑えるテクニックを活用すれば、より長時間の録画も可能になります。
Android端末の画面録画機能は、使いこなすことで様々な可能性が広がります。
本記事の情報を参考に、ぜひAndroidの録画機能をフル活用してください。


 マルウェアなし|プライバシー保護
マルウェアなし|プライバシー保護
役に立ちましたか?コメントしましょう!