Androidのスクリーンレコード機能の使い方を徹底解説
- 1、Androidスクリーンレコードの使い方
- 2、スクリーンレコードで録画した動画はどう見れば良い?
- 3、Androidのスクリーンレコードが使えない!その原因と対処法
- 4、PC画面の録画ならWondershare DemoCreatorを利用しよう!
- 5、スクリーンレコードで気軽に録画しよう!
Androidにはスクリーンレコードという画面録画機能が備わっています。しかし、どのように録画すれば良いのかわからない方もいるかも知れません。
そのような方向けに、この記事ではスクリーンレコードの使い方や使えない場合の対処法を紹介しています。気になる方は、ぜひ最後まで読んでみてください。
1、Androidスクリーンレコードの使い方
Androidのスクリーンレコードは3つのステップで利用できます。以下の流れに沿って録画してみましょう。なお、今回紹介している流れおよび画像はSHARPのAQUOS sense4 SH-41Aを用いています。
Step1クイック設定パネルを設定
まずはクリック設定パネルの設定から始めましょう。クイック設定パネルはスマホの画面上部を上から下へスワイプすることで表示されます。
上記の画像では、スクリーンレコードがパネルの中にありますが、もしない場合は赤い丸で囲んでいる部分をタップし、スクリーンレコードを追加しましょう。
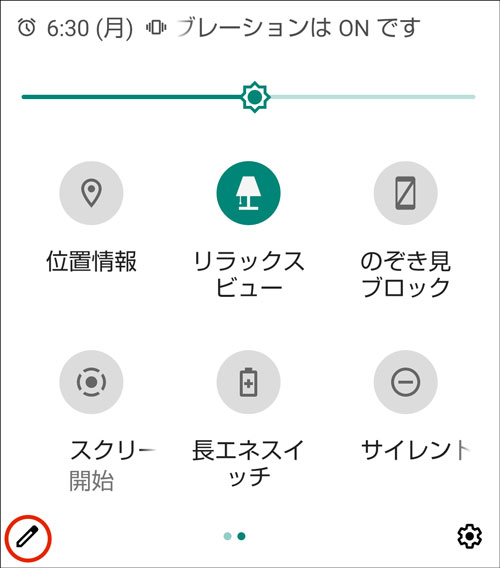
Step2スクリーンレコードを起動
スクリーンレコードを追加したら、さっそく録画を始めましょう。まず録画したい画面を表示させ、その上でスクリーンレコードを起動させます。
スクリーンレコードアイコンをタップすると、「録画を開始しますか?」というアナウンスと設定が表示されます。もしマイクからの録音もしておきたい場合や画面上のタップも記録しておきたい場合は、オンにしておきましょう。
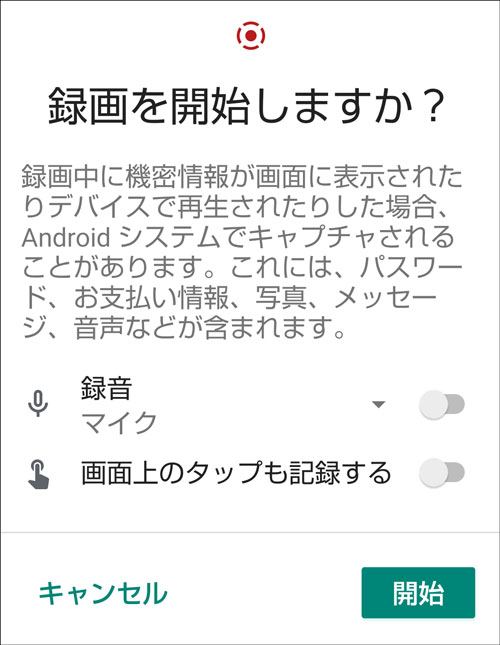
準備を終えたら、「開始」をタップします。そうすると録画が開始されます。
Step3録画の停止
録画を止める方法は、以下の2種類です。
- クイック設定パネルから再度スクリーンレコードのアイコンをタップする
- スマホの画面上部を上から下へスワイプして「画面と音声を記録しています」をタップする
2、スクリーンレコードで録画した動画はどう見れば良い?
スクリーンレコードで録画した動画の再生は非常に簡単です。録画を停止すると、通知欄に録画した動画を保存したというメッセージが表示されます。タップすると再生できるため、きちんと録画できているか確認できます。
3、Androidのスクリーンレコードが使えない!その原因と対処法
スクリーンレコード機能は誰でも簡単に利用できるものです。しかし、なかにはスクリーンレコードが使えないトラブルに巻き込まれるかもしれません。その原因として、以下の3つが挙げられます。
原因①Android 11に対応していない
スクリーンレコード機能は、Android 11以降に搭載されている機能です。そのため、Android 11ではないスマホでは、スクリーンレコード機能が利用できません。しかし、一部の機種はAndroid 11未満でも、画面録画機能を備えている場合があります。
バージョンによる問題ならば、Android 11にアップデートすることで利用できるようになります。バージョンのアップデート方法は、設定アプリからシステムを選択し、詳細設定をタップ。その後、システムアップデートをタップします。
この際、「お使いのシステムは最新の状態です」と表示されている場合はAndroid 11に対応していません。そのため、スクリーンレコードの代用として画面録画アプリを利用しましょう。
原因②本体のストレージ不足
もし本体のストレージが少ないのであれば、その影響で画面録画ができない場合があります。この場合の対処法は非常に簡単で、必要ないデータを削除したり外部にデータを移動したりして、ストレージの空き容量を増やすことで改善できます。
原因③スマホの不具合
純粋なトラブルとして、スマホの不具合でスクリーンレコードが利用できない可能性もあります。この場合は再起動してみることで利用できるようになるかもしれません。もしダメだった場合には、スマホのメーカーや購入した携帯会社に問い合わせてみましょう。
関連人気記事:【iPhone・Android】おすすめの文字起こしアプリ6選
関連人気記事:Androidスマホのゲーム画面を録画するアプリおすすめ5選
4、PC画面の録画ならWondershare DemoCreatorを利用しよう!
上記ではスクリーンレコードのことを紹介しましたが、この機能はAndroidのみの機能です。PC画面の録画には対応していません。もしPC画面を録画したいのであれば、Wondershare DemoCreatorを利用してみましょう。
その1.Wondershare DemoCreatorの基本情報
「Wondershare DemoCreator」は有料の画面録画および動画編集ソフトです。ビジネスからプライベートまで活用でき、エンジニアや教員、ゲーム実況者など幅広い方におすすめできます。
「Wondershare DemoCreator」を利用している国も多く、全世界100カ国以上に展開。対応言語は8ヶ国語で、日本語での利用もできます。その上、外部のメディアからも高く評価されています。
PC画面の録画におすすめのソフト‐Wondershare DemoCreator
その2.Wondershare DemoCreatorを導入するメリット
「Wondershare DemoCreator」を導入するメリットは、2つ挙げられます。1つ目は豊富な録画機能です。「Wondershare DemoCreator」ではPC画面上に表示されているものすべてを録画できるだけではなく、録画範囲を指定した上での録画も可能。外付けのWebカメラや内蔵マイクの録画や録音も可能であり、映像と音声を別々に編集することもできます。
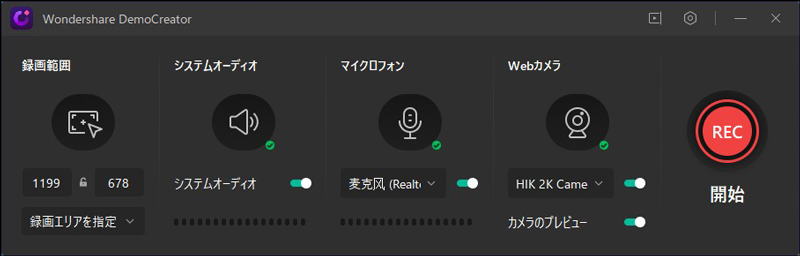
2つ目は編集機能を備えていることです。「Wondershare DemoCreator」の場合、高度な動画編集機能を備えており、モーションエフェクトやダイナミックステッカーなども利用できます。そのため、録画したいものをSNS上で共有したいときにもおすすめです。

その3.Wondershare DemoCreatorの録画方法は簡単!
「Wondershare DemoCreator」の録画方法は簡単です。「Wondershare DemoCreator」を初めて使うのであれば、以下の流れに沿って利用してみましょう。
Step1まずはソフトの起動から
「Wondershare DemoCreator」を起動すると、以下のようなメニューが表示されます。
その中から「PC画面とWebカメラ」もしくは「PC画面のみ」を選びましょう。どちらもPC画面を録画できますが、基本的には録画範囲やWebカメラの有無が設定できる「PC画面とWebカメラ」での録画がおすすめです。「PC画面のみ」でも録画できますが、こちらはサクッと録画したい方に向いています。

Step2録画範囲や保存先などを指定する
「PC画面とWebカメラ」をクリックすると別のメニューが表示されるため、録画する範囲やWebカメラの有無などを設定しましょう。保存先やフレームレートに関しては、右上にある設定アイコンのところをクリックすると設定できます。

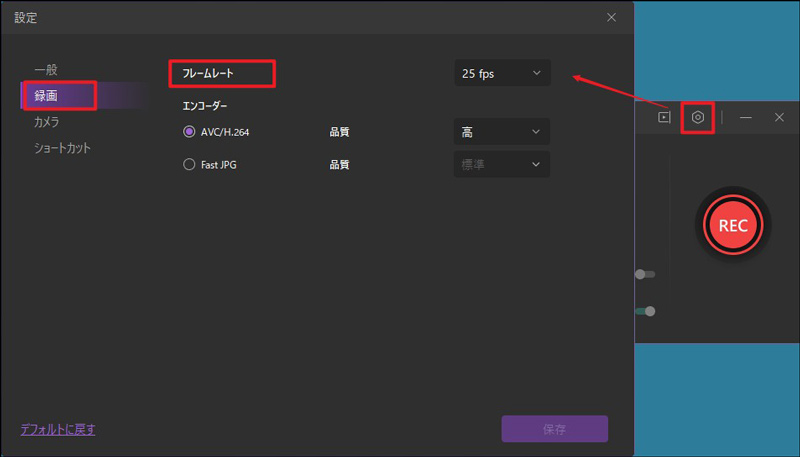
Step3RECボタンもしくはショートカットキーで録画
設定を終えたら、RECボタンもしくはショートカットキーで録画を始めましょう。ショートカットキーに関してはOSによって異なっており、WindowsならF9で、MacならOption+Cmd+2です。

停止する際は、録画中に表示される細長いメニュー内の終了ボタン(正方形のボタン)をクリックするか、ショートカットキーを押しましょう。停止する際のショートカットキーは、WindowsならF10で、MacならCmd+Shift+2で停止できます。

その4.Wondershare DemoCreatorの編集は誰でもできる!
「Wondershare DemoCreator」では、別の項目で触れたように編集まで可能です。簡単な流れを以下の内容で紹介しているので、ぜひ参考にしてみてください。
Step1作業前に必要な素材をすべてドラッグ&ドロップしておく
まずスムーズな編集を行うために、最初は映像や音声など必要な素材などをすべて「Wondershare DemoCreator」へ追加。その上で、タイムラインへ素材をドラッグ&ドロップをしましょう。
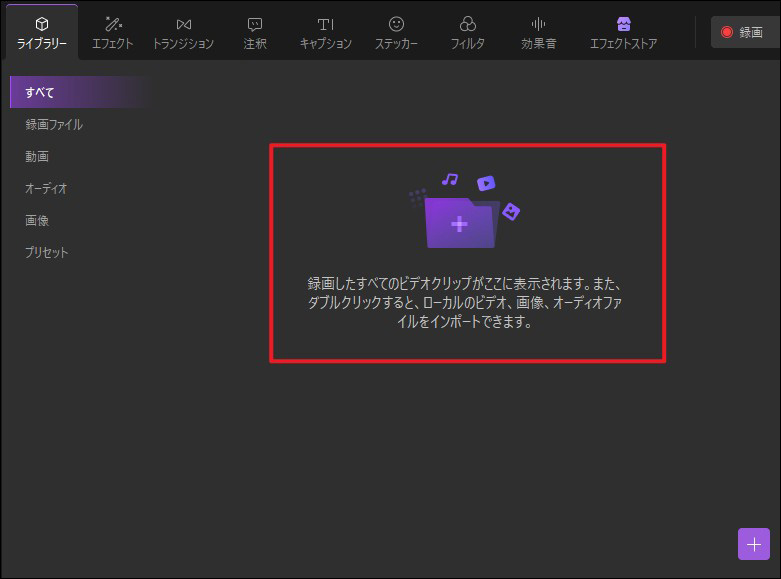
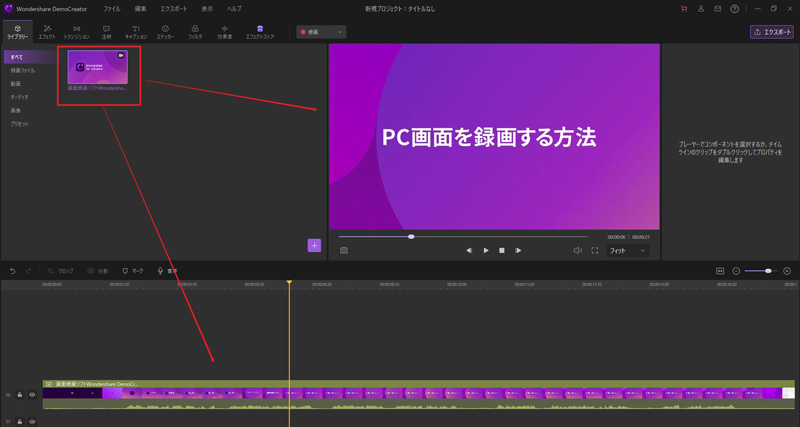
なお、「PC画面とWebカメラ」の場合は録画終了後に、自動で動画編集画面へ切り替わります。録画した映像も自動でタイムラインへ追加されるため、編集したい方も「PC画面とWebカメラ」での録画をおすすめします。
Step2最初は動画のカットから始めよう
タイムラインへ素材を追加したら、まず動画を分割して不要なシーンを削除しましょう。分割の方法は簡単であり、分割したい部分に再生ヘッドを置きます。その後、以下の赤い丸で囲んでいるところをクリックすることで、分割されます。
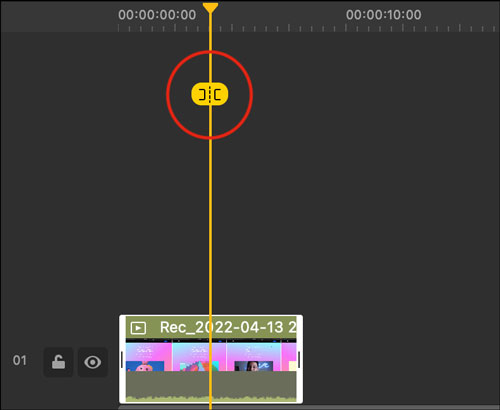
不要なシーンを削除する場合は、そのシーンを右クリックしてカットを押せば削除可能です。
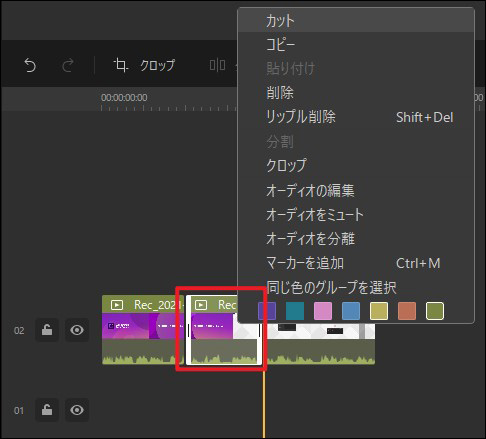
Step3Wondershare DemoCreatorにおけるエフェクト追加方法
「Wondershare DemoCreator」には豊富なエフェクトがそろっており、モザイクや背景ぼかし、ズームインなどができます。追加方法は簡単で、動画編集ツールの左側ツールからエフェクトタブを選択。その後に表示されるエフェクトをタイムラインへドラッグ&ドロップするだけです。
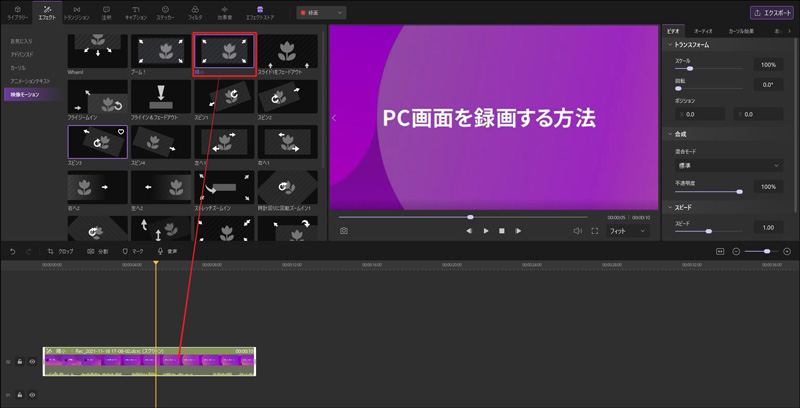
エフェクトの範囲に関しては、タイムラインで調整できます。また、エフェクトをダブルクリックすることで、プレビューが表示されます。どのようなエフェクトなのかわからない場合には、プレビューを確認して追加するかどうか考えましょう。
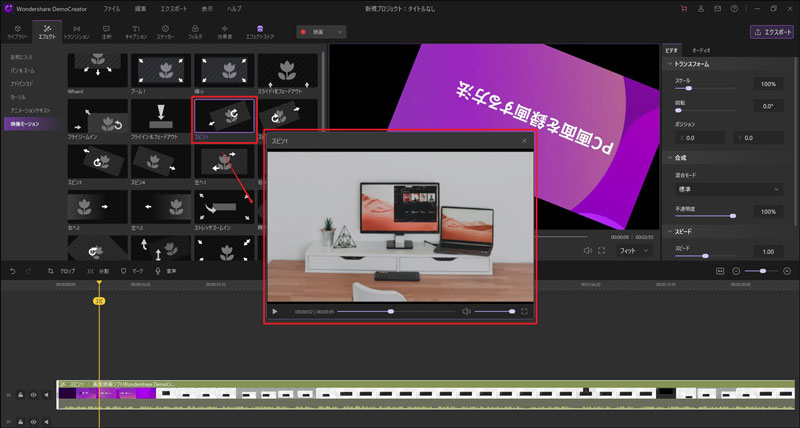
Step4Wondershare DemoCreatorにおける字幕の追加方法
もし録画した映像に字幕を追加したい場合には、テキストを追加しましょう。エフェクトと同じく、動画編集ツールの左側ツールからキャプションタブを選択。その後、字幕を選んで欲しいものをタイムラインへ追加しましょう。こちらもダブルクリックすればプレビューが表示されます。
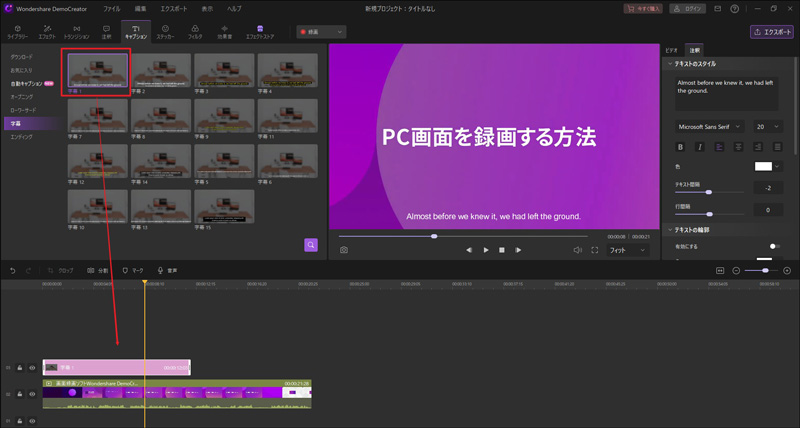
テキストに関しては、以下の画像の赤い丸で囲んでいるところで内容を修正できます。フォントや文字の大きさも変更できるため、編集する際に調整しましょう。
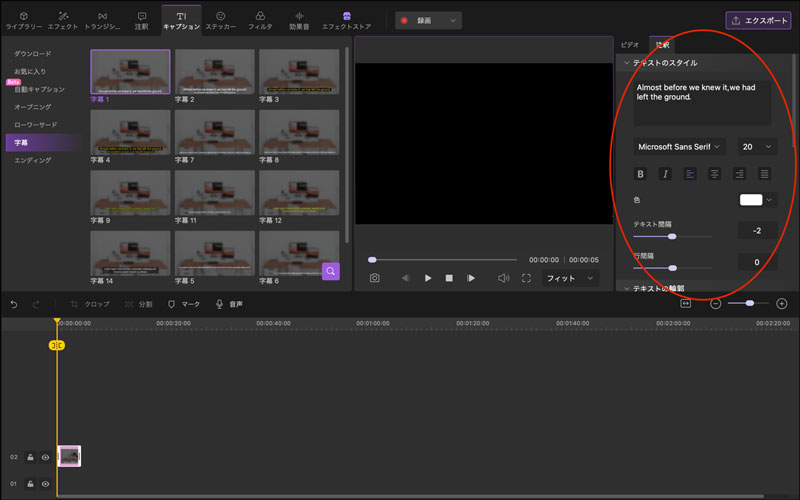
Step5完成したらエクスポートをクリック
エフェクトや字幕などを追加して動画が完成したら、エクスポートをクリックしましょう。そうすると保存先や名前を設定できる画面が表示されます。
YouTubeへ共有することも可能ですが、先にログインしておく必要があります。
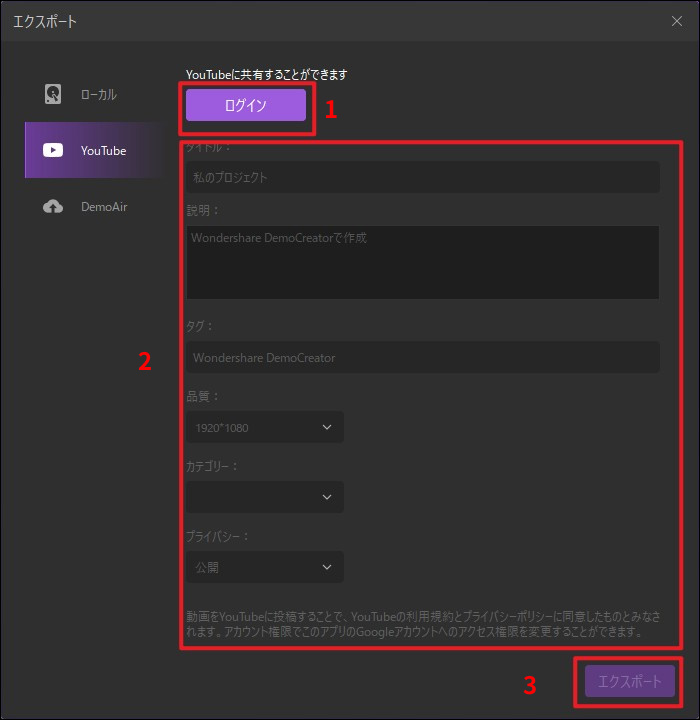
そのまま保存する場合には、保存先を決めて再度エクスポートをクリック。そうするとエクスポートが開始され、100%になったら保存先として決めたフォルダに動画が保存されます。
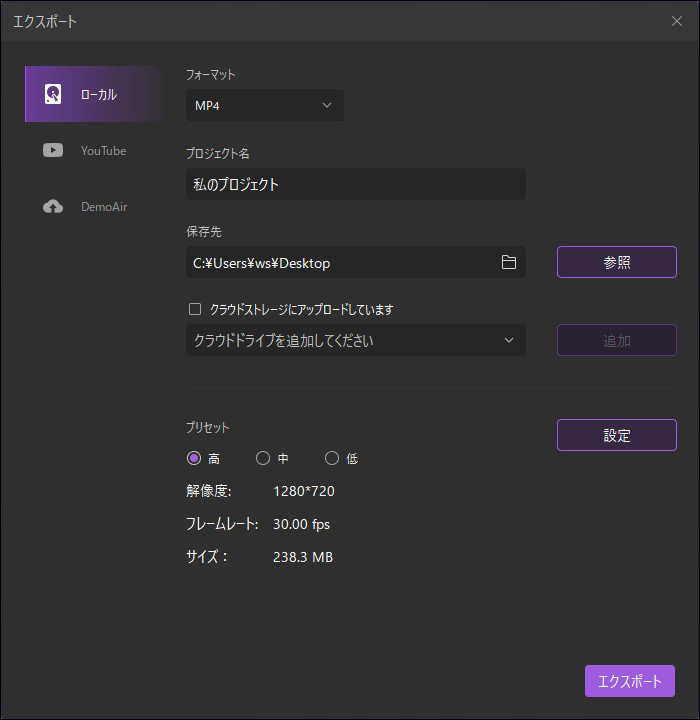
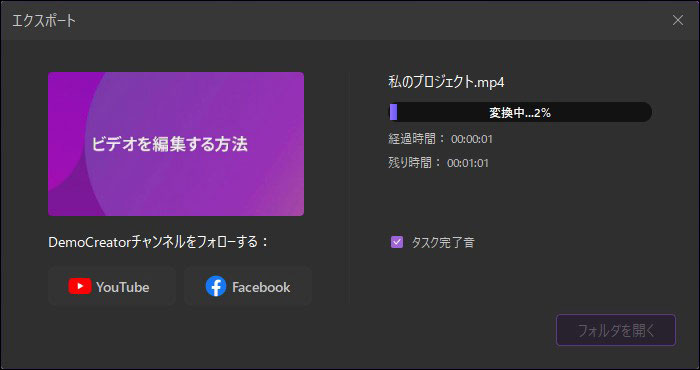
関連人気記事:Windows & Macで動画に字幕や注釈を入れてみよう
関連人気記事:動画編集ソフトを使ってフリーの効果音を動画に入れる方法
5、スクリーンレコードで気軽に録画しよう!
今回は、スクリーンレコードの使い方や使えない場合の対処法などを紹介しました。スクリーンレコードはAndroidなら誰でも使える画面録画機能である一方、バージョンやストレージ次第では録画できない可能性もあります。また、PC画面の録画の場合はWondershare DemoCreatorが活用できるため、気になる方はぜひ利用してみてください。



役に立ちましたか?コメントしましょう!