Androidで遊ぶスマホゲームは「google playゲーム」で画面録画

1.画面録画アプリ「google playゲーム」とは
スマホで遊ぶゲームは様々な種類があり、パズルやシミュレーション等、楽しむ人が好みによって選べる事に特徴があります。
パズルゲームはそれほど難しいルールではありませんが、シミュレーションゲームやRPGは攻略に時間がかかる事や、課金しないと解けない仕組みになっている場合もあります。
そこで攻略法を動画投稿サイトに挙げて、閲覧者に観てもらう人がいます。
しかし、Android端末の場合、画面録画をするツールが最初から付いてはいないので「google play ゲーム」をストアからダウンロードし、google play ゲームで録画する事になります。
2.「google playゲーム」でAndroid端末の画面を録画
・google playゲームで簡単画面録画
google playゲームはAndroid端末で動くアプリ専用となりますので、注意しなければなりません。
また、google プレイ ゲームで録画していると度々停止する、アイコンを何もしなくても消すというような事象があります。
その時はAndroidのバージョン確認や、不具合を報告する事をしなければなりません。
それでは使い方を覚えていきましょう。
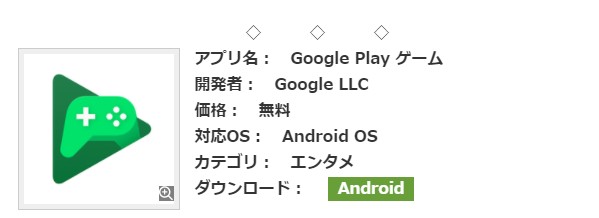
・google play ゲームをダウンロードしてからの使い方
①ゲームを始める前にgoogle playゲームを起動
まずは、画面からgoogle プレイ ゲームを起動し、録画準備をしましょう。
次に画面の緑三角「Play」をタッチします。
画面が「ゲーム」に変わり、よく遊ぶゲームアイコンの並びと、その下に「ライブラリ」のアイコンをタッチすると、すでに入っているゲームの一覧が表示されます。
②録画の開始までにやっておく事
ゲーム一覧から録画したいアイコンをタッチすると「プレイ」のアイコンが表示されますが、ここをタッチしてはいけません。
タッチするのは、画面右上部にある「カメラアイコン」です。
次に注意書きと共に、画質設定や録画可能時間が表示され、右下の「開始」ボタンをタッチします。
次の画面では、録画中に個人情報が公開されてしまう事があるという注意書きが出ますので、録画中に個人情報に関する表示をしないように気を付けてください。
「今すぐ開始」をタッチすると、難易度設定、カメラボタン、丸ボタン、録画ボタンが表示されます。
カメラマークは丸ボタン内に自分の顔をとプレイ画面を一緒に録画するかどうかの設定になりますので、タッチすれば無効になります。
マイクボタンは、スマホ本体マイクの音声を録音しながらの録画になります。
設定を選んだあと、「録画」の赤丸ボタンをタッチすると、カウントダウンが始まり録画開始です。
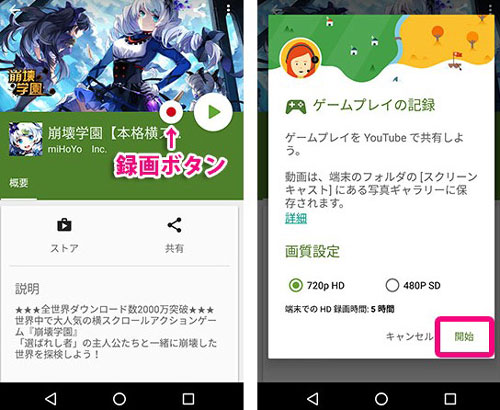
③ゲームプレイ開始から録画終了までの操作
グーグル プレイ ゲームで録画が開始されると、ゲームの初期画面になるので、プレイを始めて下さい。
この時、画面には自分の姿を表示した丸ボタンが表示されています。
これをタッチすると、白丸に赤い四角が入った「録画停止」ボタンが表示されていますので、これをタッチすると録画が停止され「動画をギャラリーに保存」のメッセージが表示されます。
自分の姿が写る丸ボタンは指でドラッグすると場所の移動が出来ますが、「×」印に重ねると録画機能が完全に終了します。
3、Wondershare DemoCreatorで簡単にPCゲーム画面を録画編集
Androidのgoogle playゲームのように、画面録画を自分のパソコンでやってみたいと考えた場合、様々なアプリがあります。
私がその中から推したいのはwondershare社のDemoCreatorです。
ここではWondershare DemoCreatorで録画機能の使い方を少し説明しましょう。

パソコンゲーム録画ソフトオススメ
①起動と録画範囲指定
スタートメニューからWondershare DemoCreatorを起動し、画面の赤い「キャプチャー」ボタンをクリックします。
次に枠線にあるにある小さな四角印をマウスでドラッグし、録画したい範囲を決めます。
操作パネルの赤いボタンをマウスでクリックすると、録画を開始します。
操作パネルに経過時間が表示されますのでプレイを始めて下さい。
再び赤いボタンをクリックすると録画が終了します。

②編集画面とファイルエクスポート
画面は自動的に編集画面に進みます。
ここでシーンの切り貼りや効果の挿入が可能になります。
右側の「エクスポート」ボタンをクリックすると、画像ファイルへの変換設定に移りますので、用途別の設定を完了したら、画面下の「エクスポート」ボタンをクリックで変換作業が始まります。
変換後は任意のフォルダに保存されます。
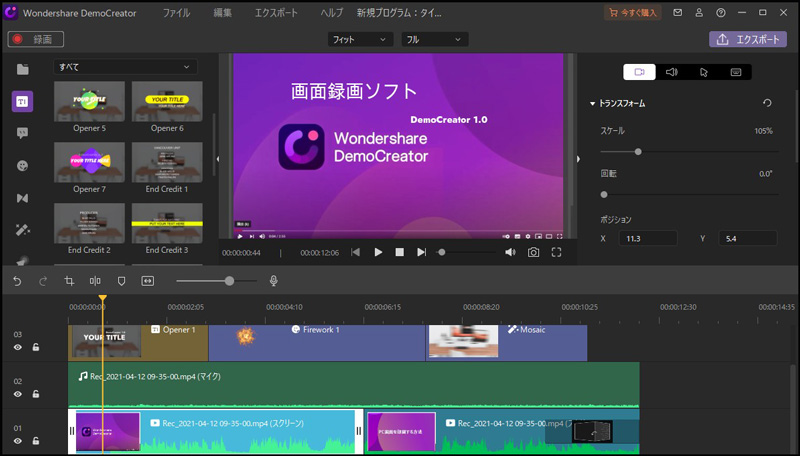
ゲームを録画した動画を編集する方法
4.ゲーム画面を細かい編集で完成させる
google playゲームは、Androidスマホやタブレットで使うアプリですが、画面録画に関しては動画ファイルとして保存、閲覧する他に、機能が沢山あるわけではありません。
凝った動画作成をしたいと考えているのであれば、一度端末からパソコンにデータを移し、Wondershare DemoCreatorを使って編集し、投稿に利用して頂ければと思います。

役に立ちましたか?コメントしましょう!