Wherebyの会議画面を録画するには?
早速ですが、WherebyというWEB会議ツールを耳にしたことはございますか?ZoomやSkypeに比べて知名度は高くありませんが、日本でも徐々に利用者が増加しています。Wherebyはノルウェー発のWEB会議ツールで、無料版では4人まで会議できます。ちなみに、日本語に対応していないので注意が必要です。今回は、いつか訪れるかもしれないWherebyを利用する機会に備えて、wherebyで会議画面を録画するにはどうすればよいか紹介していきます。
1.Wherebyの会議画面録画ならWondershare DemoCreatorが一番!
最初に紹介する方法は、録画ソフト「Wondershare DemoCreator」を利用する方法です。Wondershare DemoCreatorはWondershare社が開発した録画ソフトで、操作手順が単純でわかりやすく、普段録画ソフトに触れる機会のない方にもおすすめできるソフトです。

それでは早速ですが、Whereby録画手順を説明していきます。「無料ダウンロード」ボタンをクリックし、そのままWondershare DemoCreatorを起動させます。「キャプチャー」を選択すると、マウスカーソルで録画範囲の調整が可能になるので、Wherebyの会議画面のサイズに合わせるようにします。
「録画範囲」で数値を設定することもできます。会議中に画面に書き込みをしたい場合は、「画面描画ツール」をオンにしておきます。さらに、「デバイス」では音量調整やWEBカメラ・システム音のオンオフ設定が可能です。

Whereby画面録画を開始する前により細かく設定をしておきたい時は、右上の設定ボタン(穴の空いた六角形のマーク)をクリックすると、詳細な設定ができるようになります。
「スクリーン」タブでは録画範囲とフレームレートの設定が可能です。「オーディオ」タブではパソコン内蔵のマイクと外付けマイクのオンオフ設定が可能です。「カメラ」タブではWEBカメラのデバイス/解像度/フレームレートを設定することができます。「詳細設定」タブでは録画記録の保存先やショートカットキーの設定が可能です。
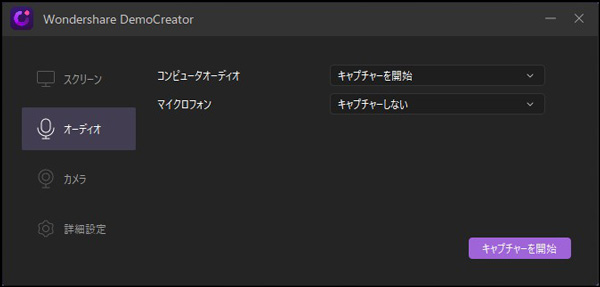
一通り設定が完了したら、赤いボタンをクリックするか、F10キーを押すとWhereby録画を開始します。終了する場合も同様にF10キーを押します。録画を一時停止/再開する場合はF9キーを押します。録画が終了したら編集画面に遷移します。右上の再生画面で記録を確認し、特に問題がなかったら、エクスポートタブで保存してください。編集画面でトリミングやノイズを除去することも可能です。

Whereby画面録画方法
2.ゲームバー機能を利用してWhereby画面を録画する方法
「ゲームバー」とは、本来はWindows10でネットゲームのプレイ画面を録画するための機能ですが、Wherebyの画面録画にも転用可能です。
Windowsキー(四角形4個の形をしたキー)+Gキーを同時に押すとゲームバーの操作画面が出現します。画面上部中央のウィジェットメニューの「キャプチャ」ボタン(カメラアイコン)を選択すると、画面左上で録画操作ができるようになります。丸いボタンを押すと録画を開始し、同じボタンをもう一度押すと録画を終了します。一足飛びに録画を開始したい場合は、Windowsキー+Altキー+Rキーを同時に押してください。
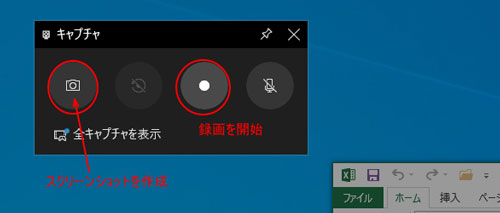
3、WherebyでWEB会議をしてみよう
ここまで長々と会議画面の録画方法について解説してきましたが、そもそもWherebyの使い方がわからない方もたくさんいらっしゃる
と思います。WherebyでWEB会議を開催する方法をかいつまんで説明していきます。
Wherebyの公式サイトにアクセスし、「Try for free」ボタンをクリックします。GoogleまたはAppleのアカウントをお持ちの場合、それらのアカウントでWherebyにログインすることができます。お持ちでない場合は、任意のeメールアドレスを入力し、送信されたメールから認証をする必要があります。ログインができたら、ミーティングルームの名前を決定します。既に使用されている名前では登録できないので注意してください。登録可能な名前であれば「Create My Room」ボタンがクリックできるようになります。ミーティング参加者は決定したURLをクリックすればログインすることなく利用できます。URLを何度も発行せずに済むのも魅力的です。
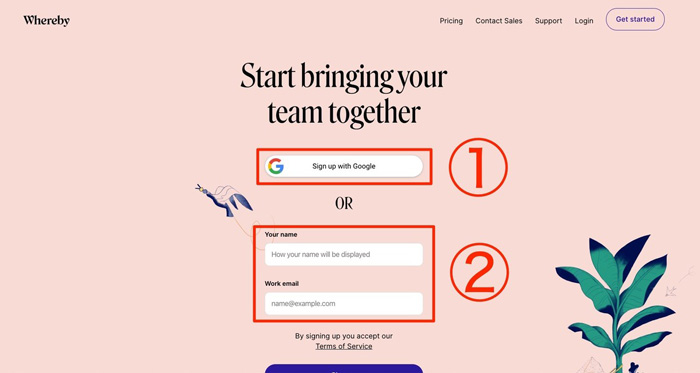
関連人気記事:録音した音声からノイズを除去できるソフトおすすめ5選
関連人気記事:【超簡単】パソコンで画面録画の時間指定を行う方法
いかがでしたでしょうか?今回は、Wherebyの会議画面を録画する方法について紹介しました。実はWhereby本体にも録画機能は備わっているのですが、利用したい場合は有料版にアップグレードしなければなりません。ですので、改めて無料で利用できるDemoCreatorやゲームバー機能を活用することをおすすめしておきます。


 100%安全安心マルウェアなし
100%安全安心マルウェアなし
役に立ちましたか?コメントしましょう!