PS5ゲーム実況をYouTubeで配信する方法2選!
近年、ゲーム実況系YouTuberの登場により、手軽にゲームが視聴できる時代となりました。
その中でも、現在人気のコンテンツとしては「PS5のゲーム実況」が挙げられます。
多くの視聴者を集める、PS5のゲーム実況系YouTuberを見て、
「自分もやってみたい!」
「PS5のゲーム実況はどうすればできるの?」
「PS5のゲーム実況動画をYouTubeで配信したい」
などと考える方も多いでしょう。
そこで本記事では、PS5のゲーム実況をYouTubeで配信する方法を紹介していきます。
また、初心者の方でも実行できる操作ガイドも解説していきますので、ぜひ最後までご覧ください!
Part1.PS5ゲーム実況をYouTubeで配信する方法は2つあり
PS5でプレイしている様子をYouTubeライブで配信するには大きく二通りの方法があります。
盲点になりがちなのですが、実はPS5には「ブロードキャスト機能」が搭載されており、PS5とインターネット回線だけで、ゲーム配信が可能です。
ただし、事実として多くの有名配信者がブロードキャスト機能を利用せず、方法2の配信専用ソフトを使用した配信を実施しています。
この点については次章「2-3.【ブロードキャスト】PS5配信時の注意点」で注意点と供に詳しく解説していくので、ぜひ参考にしてください。
また、配信専用ソフトについては、現在多くのソフトが配布・販売されており迷ってしまう方も多いでしょう。
本記事では、その中でも最もおすすめの「DemoCreator」というソフトについて、具体的な使用方法も含めて解説していきます。
方法1.PS5ブロードキャスト機能を使ってYouTubeで配信する方法【PC不要】
まずはPS5に搭載されている「ブロードキャスト機能」を使ったYouTubeライブ配信の方法について、準備や具体的な方法、この方法の注意点やデメリットを見ていきましょう。
PS5本体とインターネット回線、ライブ配信ができるYouTubeチャンネルさえあれば、実行できる方法ですので、気になる方はぜひ一緒に操作しながら読み進めてくださいね!
①PS5ゲーム実況を配信する前の準備【ブロードキャスト】
PS5に標準搭載された「ブロードキャスト機能」を使って、YouTubeライブで配信をおこなうためには以下6点の準備が必要です。
-1:PlayStation Network(PSN)アカウント
-2:Googleアカウント&YouTubeライブが許可されているYouTubeチャンネル
-3:PS5本体とゲームソフト
-4:ヘッドセットorマイク&ヘッドホン
-5:テレビorモニター
-6:カメラ(ブロードキャスト機能に対応しているPS5公式カメラが必要です)
※実況の様子も配信する場合
また、実際に配信していくためには
・PS5とYouTubeライブの連携
・ブロードキャストの設定
が必要になります。
・PS5とYouTubeライブの連携
[PSホーム]>[設定]>[ユーザーとアカウント]>[他のサービスとリンク]>[アカウントをリンク]の順で、YouTubeアカウントと連携しておいてください。
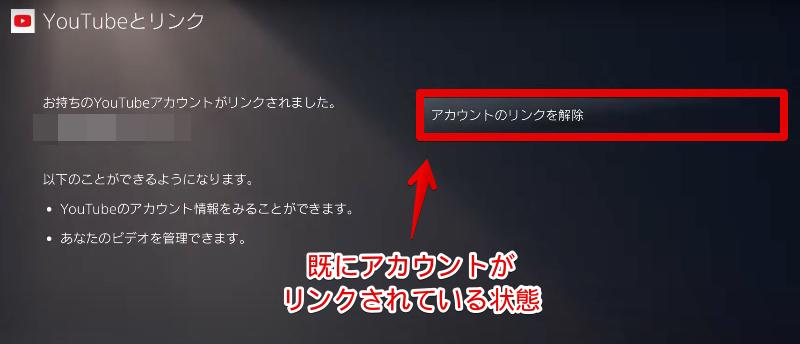
・ブロードキャストの設定
[PSホーム]>[設定]>[キャプチャーとブロードキャスト]>[ブロードキャスト]
からブロードキャストの設定が可能です。
主な設定項目は以下の通りです。
・ビデオ品質
・カメラ
・オーバーレイ
・チャット読み上げ
・アクティビティーを表示
通信状況などによっても設定は異なるため、あなたのゲーム環境に合った設定をしてください。
②YouTubeでPS5ゲーム実況を配信する方法【ブロードキャスト】
具体的にブロードキャスト機能を使って、YouTubeでPS5ゲーム実況をする方法配下の通りです。
準備するものは意外に多く、大変に感じた方もいらっしゃるのではないでしょうか?
ここまで来てしまえば、配信方法はシンプルなので安心してください。
Step1.ブロードキャストを選択する
PS5コントローラーの[クリエイトボタン]を押して、画面右下の電波塔アイコン[ブロードキャスト]を選択しましょう。

Step2.ストリーミングサービスの選択
先ほど連携したYouTubeをブロードキャストで使用するストリーミングサービスとして選択します。
Step3.配信情報の入力
配信の情報を入力していきましょう。
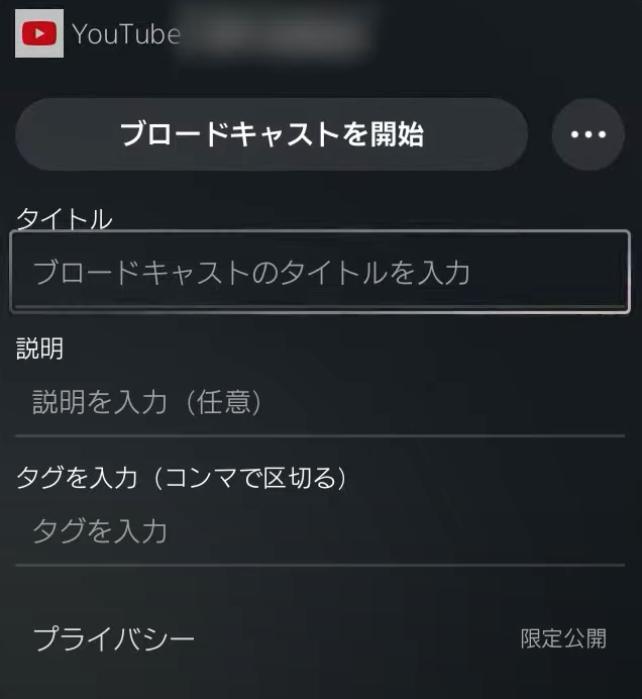
Step4.YouTubeでのライブ配信を開始
[ブロードキャストを開始]を選択してブロードキャストを開始します。
配信の終了時も同様に電波塔アイコンの[ブロードキャスト]から[ブロードキャストを終了]を選択すればOKです!
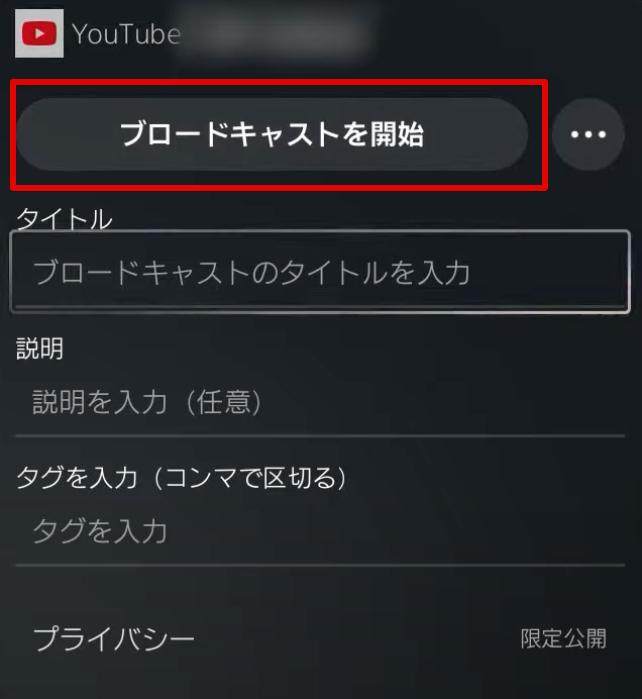
③【ブロードキャスト】PS5配信時の注意点
注意点1:視聴者側の表示画面にこだわるのは難しい
ブロードキャスト機能を使った配信は、あくまでシンプルなゲーム画面のみの構成がメインとなるため、専用の配信ソフトを使った場合のように、視聴者側に表示される画面にこだわるのは難しい点を覚えておいてください。
この点は実際に、人気の配信者達がブロードキャスト機能ではなく、配信用ソフトを利用する一つの要因にもなっています。
YouTubeライブを視聴者とともに盛り上げていくためには、表示させる画面構成にもこだわる方が良いのは想像に難くありませんね。
注意点2:配信禁止区間がある
ブロードキャスト機能を使ったライブ配信には、一部視聴者側に表示できない「配信禁止区間」が存在します。
ネタバレや著作権保護を目的としてソフト側で設定された配信禁止区間に入ると、ゲームの画面はもちろん、ゲーム音声も視聴者には届きません。
マイク音声は配信できるため、視聴者のコメントを確認しながら、現状しっかり配信できているのか、配信禁止区間ではないか、を把握してライブを展開していく必要があるでしょう。
注意点3:安定した10Mbps以上の上り回線を推奨
安定してある程度速度の出るインターネット回線が必要です。
上り速度が悪い場合や、通信が不安定な場合、視聴者が観づらく感じるような不安定な配信になってしまう可能性が高いでしょう。
配信は一期一会であり、一度不快感を持った視聴者が次の配信に再び来てくれる可能性は低くなってしまいます。
安定して快適な環境で視聴者にゲーム実況配信を届けるため、安定した高速回線環境かで配信するよう心がけてください。
方法2.配信ソフトを使ってPS5ゲーム実況をYouTubeで配信する方法
2つ目は、配信専用のソフトを活用する方法です。
配信専用ソフトについては、OBS Studio一択という時代もありましたが、現在はより多くの選択肢が生まれています。
本章では、その中から最もおすすめしたい配信ソフト「DemoCreator」を例に、具体的な配信方法を紹介していきます。
関連人気記事:キャプチャーボードのつなぎ方は?SwitchやPS、PCとの接続方法を徹底解説!
①PS5ゲーム実況配信はDemoCreatorがオススメ!
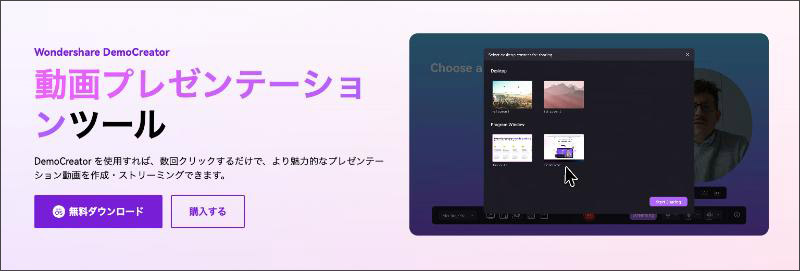
PS5のゲーム実況をYouTubeで配信際に、まず検討したいのが「DemoCreator」というソフトです。
DemoCreatorは、世界的ソフトメーカーである「Wondershare社」が開発した配信・動画編集・画面録画ソフトで、視聴者がつい見続けてしまうハイクオリティなゲーム実況環境が簡単に実現できます。
また、配信機能に加えて、録画したゲーム動画がプロ並みの仕上がりに編集できる「動画編集機能」や、Vtuber録画・配信ができる「バーチャルアバター機能」、ゲーム録画専用モード「ゲーム録画」も搭載した「画面録画機能」など、ゲーム系YouTubeを始める上で欲しい機能が全て搭載されています。
ちなみに画面録画機能は、マルチモニターにも対応、120FPS、4K/8K対応で、複雑になりがちなマイク音声/システム音声の同時録音やWebカメラの同時録画にも対応しています。
加えて、DemoCreatorの特徴として、シンプルで直感的な操作感が挙げられます。
特化ソフト以上の高度な機能を多数搭載したオールインワン型ソフトでありながら、直感的な操作感でPC操作が苦手な方や不慣れな方でも安心して使用できる点は大きな魅力でしょう。
②PS5ゲーム実況を配信する前の準備
配信ソフト「DemoCreator」を使用してPS5ゲーム実況をYouTubeでおこなうためには以下9点の準備が必要です。
-1:Googleアカウント&YouTubeライブが許可されているYouTubeチャンネル
-2:PS5本体とゲームソフト
-3:PC
-4:DemoCreator
PS5ゲーム実況ソフトDemoCreatorの無料ダウンロードはこちらへ
-5:キャプチャーボード
-6:ヘッドセットorマイク&ヘッドホン
-7:テレビorモニター
-8:Webカメラ(ブロードキャスト機能に対応しているPS5公式カメラが必要です)
※実況の様子も配信する場合
-9:HDMIケーブル
ただし、上記8点の内、マイクやモニター、WebカメラについてはPCに搭載されている場合、別途用意する必要はありません。
まずは、キャプチャーボードとPC、PS5を接続して、PS5の画面をPCに表示しましょう。

※キャプチャーボードに付属のキャプチャーソフトが必要な場合もあります。
また、キャプチャーボードの詳しい接続方法については以下の関連記事をご覧ください。
関連記事:キャプチャーボードのつなぎ方は?SwitchやPS、PCとの接続方法を徹底解説!
③【DemoCreator】PS5ゲーム実況をYouTubeに配信する方法
キャプチャーボードを経由してPS5とPCが接続できたら、以下の手順でYouTubeライブを開始します!
Step1.プレゼンテーションモードをクリック
DemoCreatorを起動し、ホーム画面から[動画プレゼンテーション]を選択。
ライブ配信用のプレゼンテーションモードを起動します。
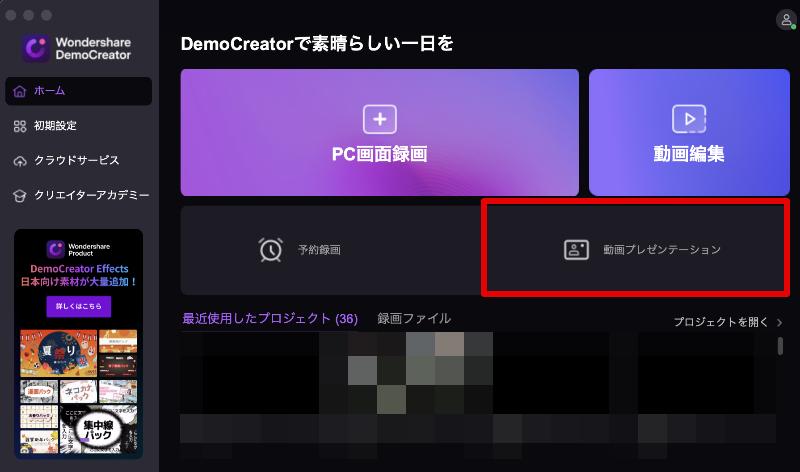
Step2.デスクトップを共有
画面左下の[+]をクリックして、[デスクトップを共有]を選択。
PCに表示したPS5の画面を選択しましょう。
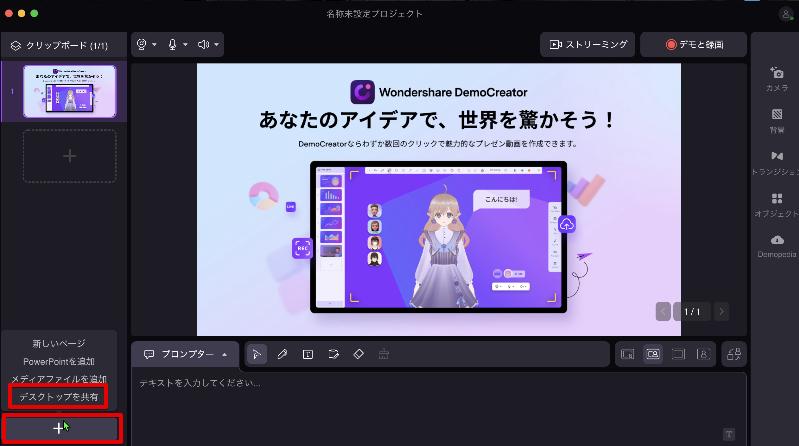
Step3.ライブ配信設定
Webカメラや背景、マイク、音声、オブジェクトなど、あなたのオリジナリティを出しつつ、視聴者に興味を持ってもらえるように工夫しながら配信の設定を進めてください。
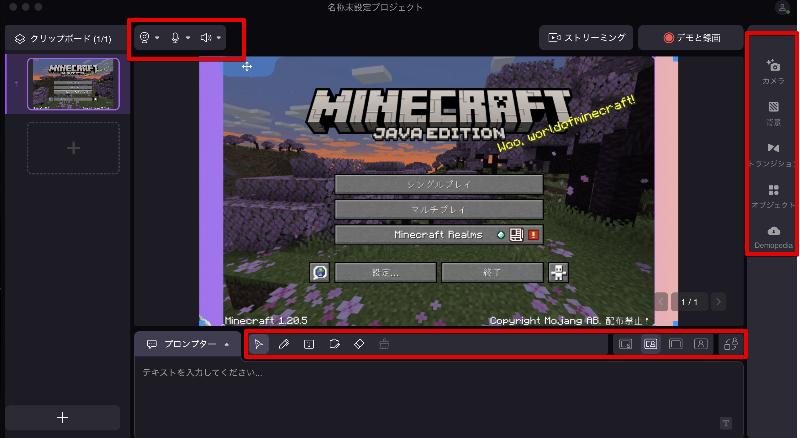
たとえば、Webカメラ機能を使えば、グリーンスクリーン以外の背景でも簡単に背景を透過して、配信者を画面上に表示できますよ!
また、顔出しする場合は美顔加工などの機能も活用しましょう!
また、クリップボードをプラスしておけば、企画用の画面やオープニングトーク用画面など、をあらかじめ作成した上で、配信中にいつでも切り替えできますよ!
準備ができたら[ストリーミング]をONにします。
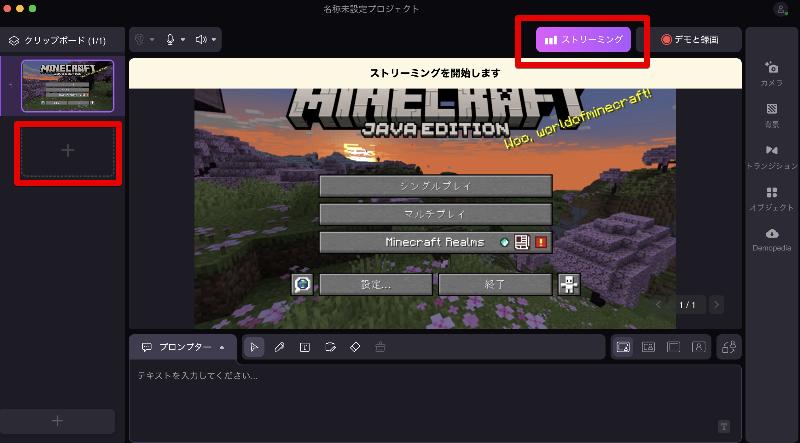
Step4.YouTube側設定/配信開始
最後にYouTube側の配信設定をYouTube Studioから進めましょう。
配信直前の「ストリームのプレビュー」画面で、使用カメラから[DemoCreator Virtual Camera]を選択すれば、DemoCreatorの画面がYouTubeライブに共有されます!
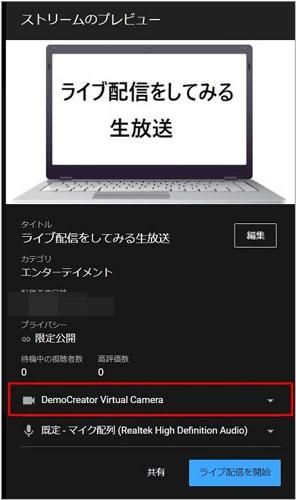
非常にシンプルな設定と高い自由度でYouTubeライブが開始できましたね!
また、DemoCreatorを使えば、録画機能でゲーム動画を録画し、動画編集機能で編集、ソフトから直接YouTubeへのアップロードも可能です。
ゲーム配信をする上で、軸になる「生配信」「動画投稿」がいずれもDemoCreator内で完結できるため一元化でき、非常にスムーズなチャンネル運営環境が実現できますよ!
PCからYouTubeのライブ配信する方法|Wondershare DemoCreator
Part4.YouTubeでのPS5のゲーム実況配信によくある質問
本章では、PS5のゲーム実況配信によくある質問を2つ紹介していきます。
その質問に対する回答も詳しく記載していますので、ぜひ今後の参考にしてみてくださいね。
それでは、以下で各質問と回答を見ていきましょう!
質問1:YouTubeでライブ配信すれば収益化できる?
結論として「収益化は可能」です。
多くの有名実況者は、YouTube配信で収益を得ています。
ただし、YouTubeでの収益化は、一定条件を満たした場合に適用されます。
例として「広告収入」を得る場合の条件を見てみましょう。
・チャンネル登録者数1,000人以上
・公開動画(ショート以外)の過去365日間における総再生時間が“4,000時間”以上
・ショート動画の場合は過去90日間の視聴回数が“1,000万回”以上
質問2:うまく接続できないときの対処法は?
接続に不具合および違和感を感じる場合は、下記の対処法を試してみてください。
・デバイスを再起動させる
・Wi-Fiの接続を確認する
・使用ツールの設定を見直す
・全ての電源を一度落とす
基本的には、これらいずれかを実行すると、改善されるケースがほとんどです。
なお、ゲームのプレイ中に接続状態を改善する場合は、データの保存忘れに注意しましょう。
まとめ:PS5ゲーム実況をYouTubeで配信するならDemoCreatorがおすすめ!
本記事では、PS5ゲーム実況をYouTubeで配信する方法を2つ紹介・解説してきました。
結論として、方法の2つ目で紹介した「DemoCreator(デモクリエイター)」がもっともおすすめです。
DemoCreatorは、PS5ゲーム実況をYouTubeで配信するための機能が豊富に搭載されており、初心者の方でも簡単に操作できる点が魅力です。
また「動画プレゼンテーション機能」を使えば、実況ライブ中継も可能なため、活動の幅が広がりますよ!
ぜひ、DemoCreatorを無料インストールから始めていただき、PS5のゲーム実況にチャレンジしてみましょう!


 マルウェアなし|プライバシー保護
マルウェアなし|プライバシー保護
役に立ちましたか?コメントしましょう!