【YouTubeも対応】おすすめのライブ配信ソフト6選!(有料・無料)、ライブ配信のやり方も解説

YouTube などの動画プラットフォームでライブ配信をすることで、視聴者と一緒にイベントをしたり、遊んだりといった体験ができます。上手な人なら、収益を得ることも可能です。
ライブ配信は動画プラットフォームの基本的なサービスとして提供されていることも多いえすが、専用の配信ソフトを使うと高度なライブ配信を簡単に実現できます。
今回はライブ配信におすすめのソフトとライブ配信のやり方について紹介します。ぜひご参照ください。
Part1:おすすめのライブ配信ソフト6選(無料・有料)
それでは、おすすめのライブ配信ができるソフトについて紹介します。前述のポイントをふまえて、自身に合ったものを選びましょう。
No1:配信から編集までオールインワンの配信ソフト「DemoCreator」(有料 / 無料)
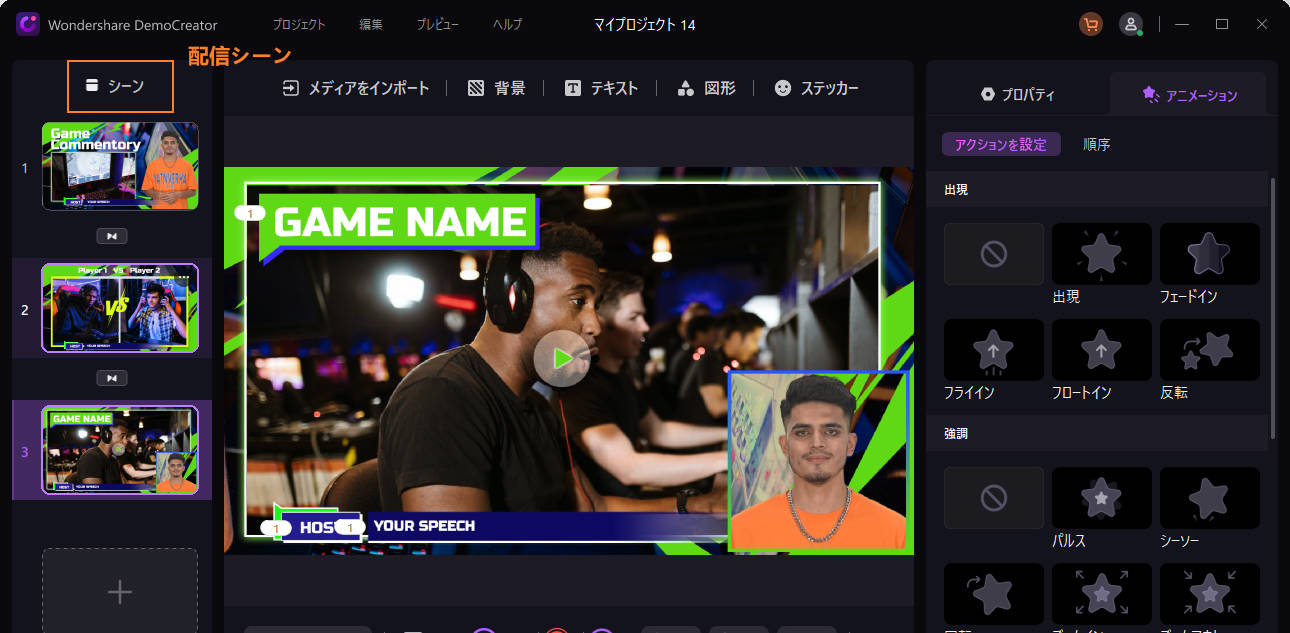
「DemoCreator」は仮想ビデオカメラ機能を備えた多機能なライブ配信ソフトです。YouTubeはもちろん、TwitchやDiscordなど、さまざまなプラットフォームでのライブ配信に対応しています。
使いやすいインターフェースがあり、数クリックしてゲームや雑談、教育・講義のライブ配信を始まります。
また、ライブ配信の「美肌加工」機能があり、顔出ししてライブ配信する場合は、美顔加工機能で顔を美しく綺麗に映せます。顔出したくない場合は、お気に入りのバーチャルアバターを選択して配信することもできます。
それ以外、「テレプロンプター」機能も搭載されているので、プレゼンテーションの内容や、ゲーム実況の見どころなどを確認しながら配信できます。
DemoCreatorを使ってライブ配信を行う方法はこちらへ
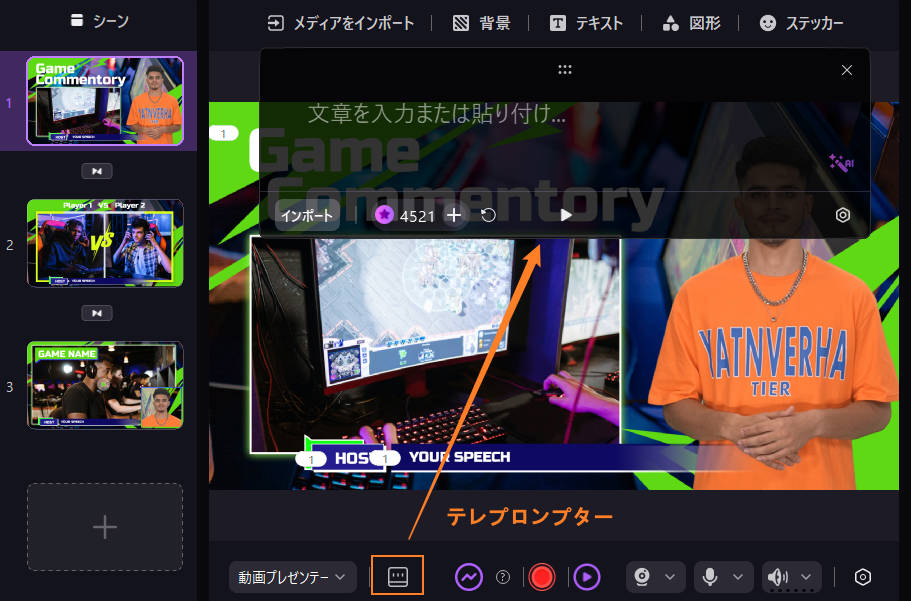
|
料金 |
・月間ライセンス: 1,980 円 ・永続ライセンス: 5,880 円 ・無料版あり(一部機能が制限) |
|
おすすめポイント |
・仮想ビデオカメラとして利用でき、多くのプラットフォームで配信可能 ・バーチャルアバター、バーチャル背景でのライブ配信ができる ・撮影、配信、録画、編集がワンストップで可能 ・初心者でも直感的に操作できる |
|
対応OS |
Windows/Mac |
|
対応プラットフォーム |
YouTubeライブ、Discord、Twitchなど |
|
URL |
https://dc.wondershare.jp/video-presentation.html |
DemoCreatorをお持ちない方はこちらより無料ダウンロードできる
PCから簡単にライブ配信する方法|Wondershare DemoCreator
関連人気記事:YouTubeライブ配信のやり方・注意点を徹底解説!(PC/スマホ)
関連人気記事:【PC&スマホ】Discordで画面を共有する方法まとめ!画面共有できない時の原因と対処法も解説
関連人気記事:Twitchで配信する方法は?PCとスマホ両方のやり方を紹介
No2:多くの利用実績と情報を持つ完全無料の配信ソフト「 OBS Studio 」(無料)
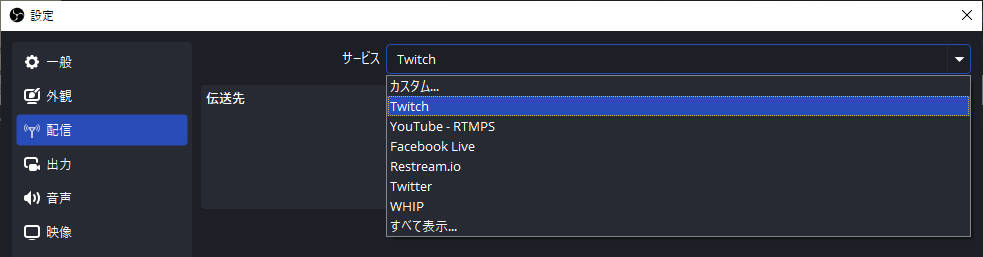
OBS Studioは、多くのプラットフォームに最適化され、仮想ビデオカメラ機能を活用してさまざまなサービスで利用できるライブ配信ソフトです。
完全に無料で利用できるオープンソースのソフトで、ユーザーや支援者による機能追加や情報交換が活発に行われており、高品質な配信ソフトになっています。複数画面のレイヤー表示やクロマキー処理、音声のノイズ除去など機能も豊富なソフトです。
ただし、初期設定が複雑で、エンコーダーやビットレートの調整が必要なため、初心者にはややハードルが高い点がデメリットです。また、ライブ配信はCPUやGPUに負荷がかかるため、高スペックなPCが推奨されます。
|
料金 |
完全無料 |
|
おすすめポイント |
・仮想ビデオカメラとして利用でき、多くのプラットフォームで配信可能 ・完全に無料で使える ・ユーザーが多く、情報がインターネット上に豊富 |
|
対応OS |
Windows/Mac/Linux |
|
対応プラットフォーム |
YouTube 、 Twitch 、ニコニコ生放送、ツイキャスなど |
|
URL |
https://obsproject.com/ja |
関連人気記事:OBSでYouTubeの配信と録画を同時に行う方法は?
関連人気記事:【簡単】OBS配信のカクカク対策12選!原因や代わりになる配信ソフトも紹介!
関連人気記事:OBSを使ってTwitchで配信する方法は?具体的な手順や便利ソフトを紹介
No3:プロ御用達の高機能配信ソフト「 XSplit Broadcaster 」(有料 / 無料)
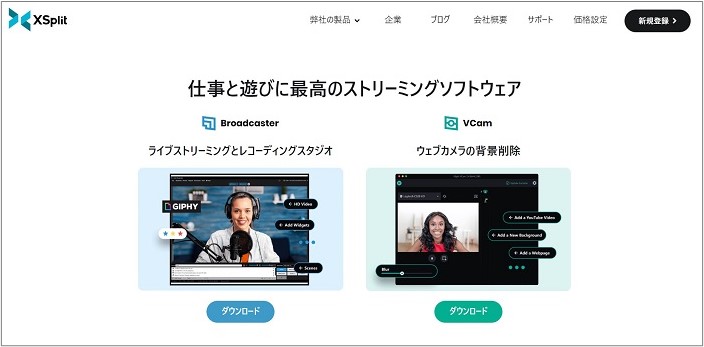
「XSplit Broadcaster」はライブ配信のプロの利用も多い配信ソフトです。多くのプラットフォームで利用でき、仮想ビデオ・仮想マイクとして加工した映像や音声を配信やビデオ会議に利用することも可能です。また、複数プラットフォームでの同時配信もできます。
ライブ配信の手続きが効率的に行えるように工夫されており、配信の設定もアカウント連携により簡単に行えるようになっています。
無料版は透かしが表示されたり、一部機能が制限されるためやや使いにくいですが、業務など定期的な配信を行う場合は有料プランの購入も検討しましょう。
|
料金 |
・月間ライセンス: 1,750 円 / 月 ・年間ライセンス: 7,000 円 ・永続ライセンス: 23,000 円 ・無料版あり(透かし有、一部機能が制限) |
|
おすすめポイント |
・仮想ビデオカメラ、仮想マイクとして利用でき、多くのプラットフォームで配信可能 ・複数プラットフォームに同時に配信可能(有料版のみ) ・高度な音声編集機能 |
|
対応OS |
Windows |
|
対応プラットフォーム |
YouTube 、 Twitch 、ニコニコ生放送、ツイキャス、その他 |
No4:ニコニコ生放送に特化した「ゆるい」配信ソフト「 N Air 」(無料)
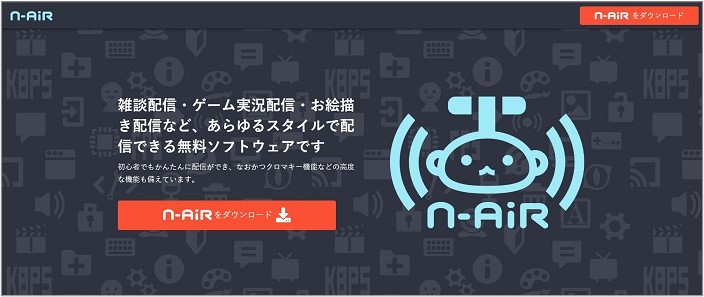
「 N Air 」はニコニコ動画を運営するドワンゴから提供されているニコニコ生放送に特化したライブ配信ソフトで、簡単にライブ配信開始できる。
前出の OBS Studio をベースに作成されているため、ほぼ同様の機能を利用でき、ニコニコ生放送以外にも利用できます。
ニコニコ動画のユーザーをターゲットにしており、ニコニコ動画のコメントを表示したり、設定項目がゆるい表現になっていたりと、配信ソフト上でもプラットフォームの雰囲気を感じられるようになっています。
|
料金 |
無料 |
|
おすすめポイント |
・ニコニコ生放送へ配信したいなら一番簡単 ・完全に無料で使うことができる ・ OBS Studio ベースのソフトなので、 OBS Studio の使用経験があれば簡単に使える |
|
対応OS |
Windows |
|
対応プラットフォーム |
YouTube 、 Twitch 、ニコニコ生放送、その他 |
No5:独自機能が多く機能を拡張しやすい「 Streamlabs Desktop 」(無料)
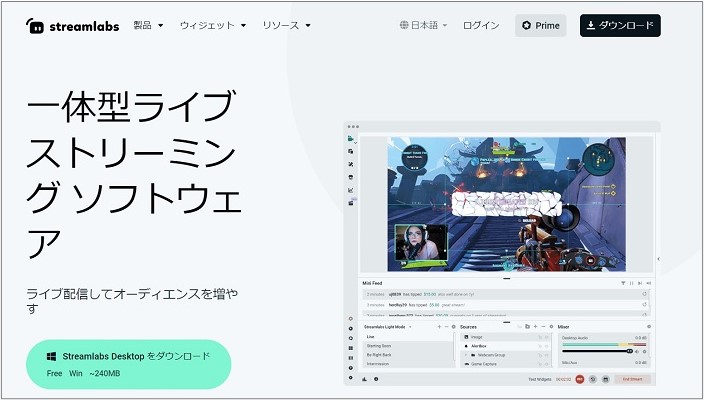
「 Streamlabs Desktop (旧名: Streamlabs OBS )」も OBS Studio をベースに作成された配信・録画用のソフトウェアです。OBSより直感的で使いやすいUIがあり、初心者でも簡単に高品質なライブ配信が開始できます。
OBS Studio と同様に無料で使うことができ、複数プラットフォームへの配信やライブ配信中のアラート機能など、独自の機能を実装している高機能な配信ソフトです。
Streamlabs のアプリストアからプラグインアプリを追加することでさまざまな機能を追加できます。
ただし、OBS Studioよりも動作が重く、PCスペックを要求しています。低スペックPCではカクカクになる可能性が高いんです。
|
料金 |
・無料 |
|
おすすめポイント |
・仮想ビデオカメラとして利用でき、多くのプラットフォームで配信可能 ・複数プラットフォームへ配信可能 ・条件を設定し、ライブ中にアラートを表示可能 |
|
対応OS |
Windows |
|
対応プラットフォーム |
YouTube 、 Twitch 、 Facebook 、 Trovo 、その他 |
No6:画面、音にこだわりたい人向けのプロ仕様配信ソフト「 Wirecast 」(有料 / 無料)
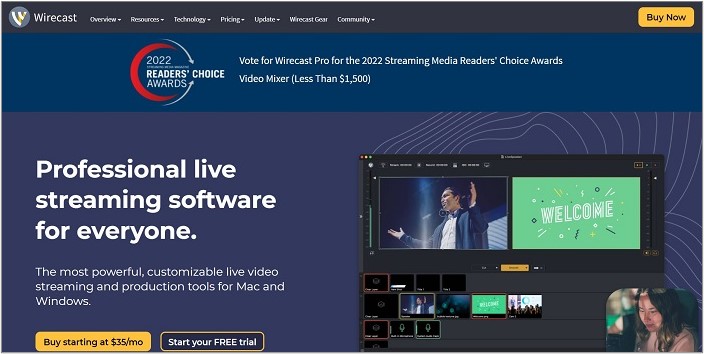
「 Wirecast 」は、仮想カメラによるさまざまなプラットフォームへのライブ配信を可能にするソフトです。
配信ソフトの中では歴史が長く、世界中で多くの利用実績があります。簡便な配信設定や複数レイヤーによる画面の作成、音声編集など数多くの機能で配信者をサポートし、プロのライバーの中でも愛用者が多いです。
機能が制限された無料版もありますが、透かしの表示があるため、配信をするなら有料版を使うことになるでしょう。
|
料金 |
・月間ライセンス: 35 米ドル(約 4,800 円) / 月 ・永続ライセンス: 599 米ドル(約 82.000 )円 / 月 ・無料版あり(一部機能が制限) |
|
おすすめポイント |
・初心者でも直感的に操作できる |
|
対応OS |
Windows/Mac |
|
対応プラットフォーム |
YouTube 、 Facebook 、 vimeo 、 twitch 、その他 |
Part2:パソコンでライブ配信を行う方法
今までは6つのライブ配信ソフトを紹介しております。その中では一番おすすめしたいのDemoCreatorを使うことです。
これからはDemoCreatorを使ってライブ配信を行う方法について説明していきます。
ステップ1:DemoCreatorでライブ配信モードを開き
まずはDemoCreatorを無料ダウンロードしてから起動します。
ライブ配信を行うには「画面録画」>「動画プレゼンテーション」モードを選択します。
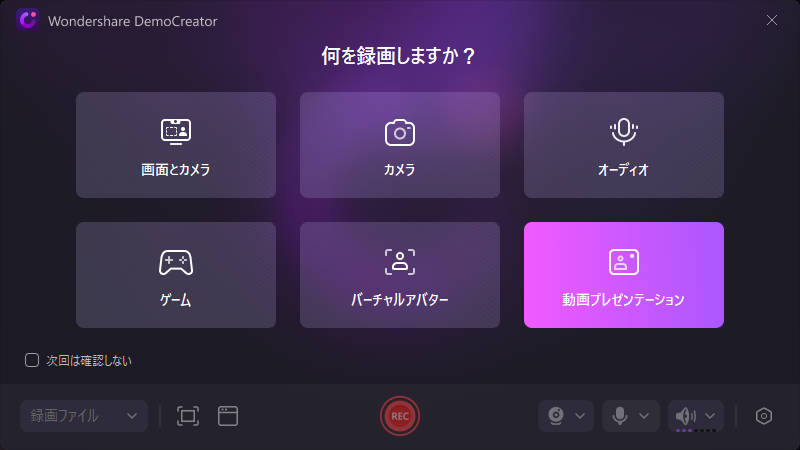
ステップ2:ライブ配信コンテンツを取り込み
続いては、配信したいコンテンツをDemoCreatorに取り込みましょう。
「メディアインポート」をクリックして、画像や動画、パワーポイント、パソコン画面を取り込むことができます。SwitchやSteamなどのゲーム機画面を取り込むには「カメラ」から選択しましょう。
今回はPCゲームを配信しますので、「画面を共有」を選択します。
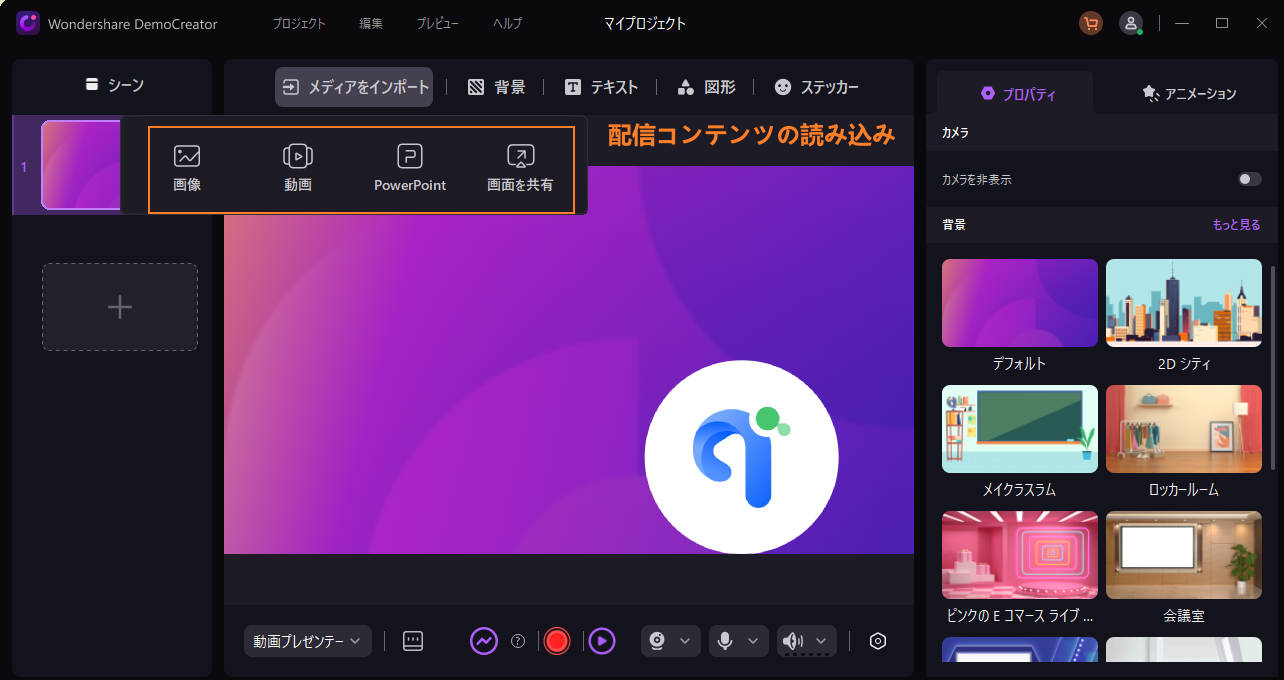
関連人気記事:YouTubeでゲームライブ配信するやり方!配信するために必要なものや注意事項「PCゲームやSwitch・PSなどゲーム機器対応」
ステップ3:配信画面のレイアウトレイアウトや音声、顔などを設定し、開始する
表示させたい画面を選んだら、取り込んでいるPCゲーム画面がDemoCreatorに表示されます。
画面サイズや表示位置、背景などを調整したら、画面下の「ストリーミングを開始する」ボタンをクリックしてください。
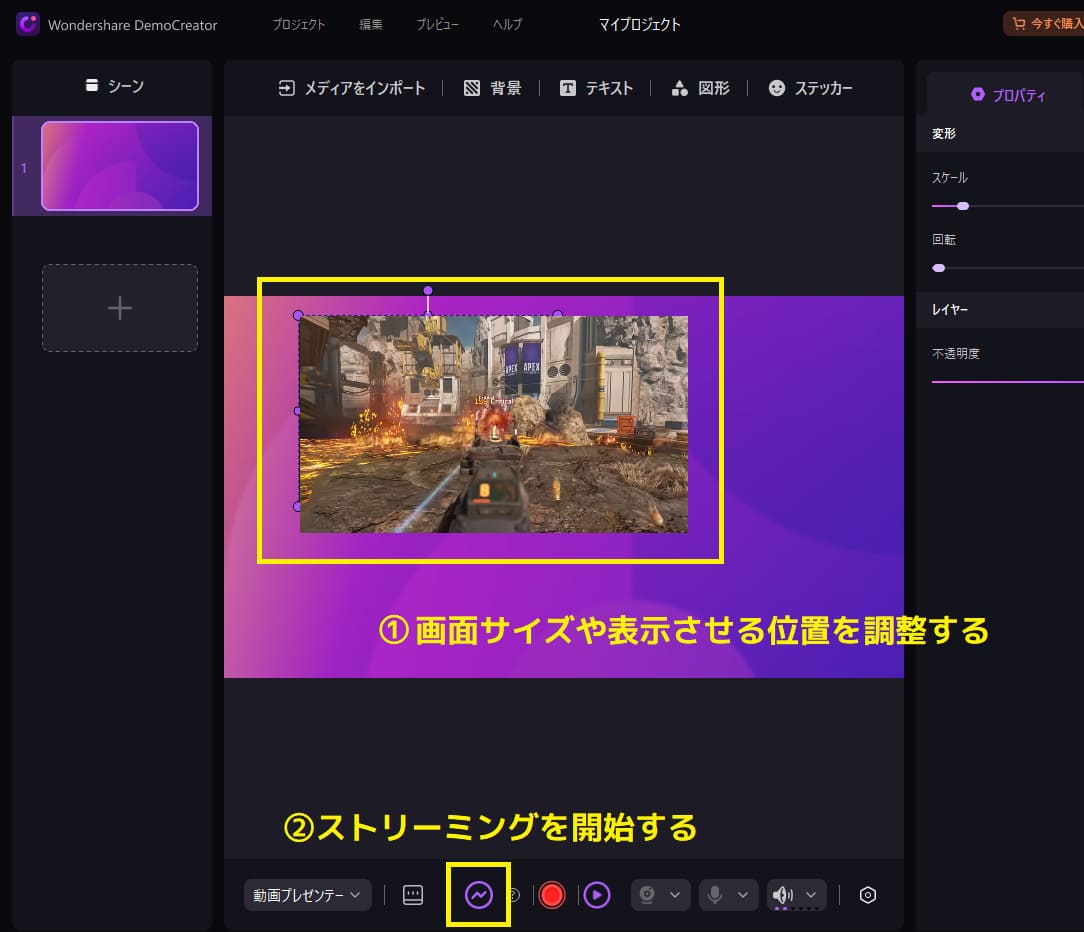
ステップ4:配信プラットフォームと連携し、ライブ配信を開始する
DemoCreatorの設定が完了したら、配信プラットフォームと連携しましょう。DemoCreatorはYouTube、Twitch、Discordなどのプラットフォームと連携可能です。今回は、YouTubeとの連携方法をサンプルとして紹介します。
YouTubeを開き、画面右上の「作成」ボタンから「ライブ配信を開始」を選んでください。
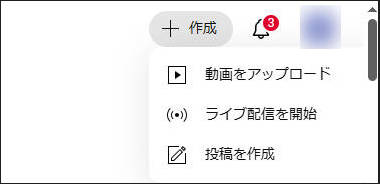
YouTube Studioのライブ配信画面が表示されたら、左側メニューより「ウェブカメラ」をクリックしてください。
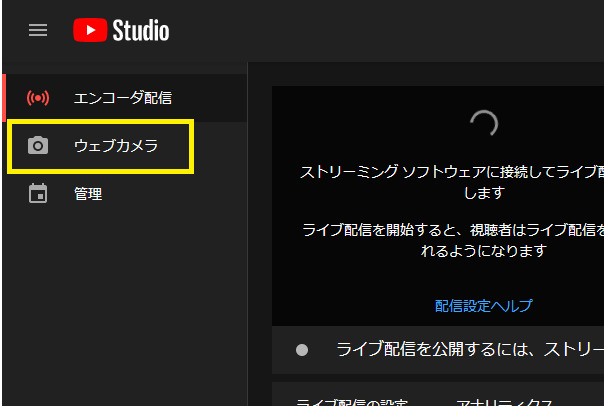
その後、カメラ設定の画面内で「DemoCreator Virtual Camera」を選べば、PCゲーム画面がライブ配信上に表示されます。
それでライブ配信が開始できます。
Part3:ライブ配信ソフトを選ぶポイント
ライブ配信ソフトは、メーカーによってその機能や使いやすさ、対応しているプラットフォームが違います。
有料のものだからといって使いやすいとは限らず、無料だからといって機能が不足しているとも限りません。自分がライブ配信ソフトを選ぶ際には、次のポイントを意識しましょう。
ポイント1:使用しているパソコンのOSに合わせる
自分の使っているパソコンの OS に合わないソフトはインストールできないため、自分のパソコンに合ったものを使いましょう。
また、無料のソフトの場合は OS の最新版に対応していないこともありますので、自分のパソコンで使えるかどうかをしっかりチェックしましょう。
DemoCreatorとOBSはWindowsとMacで利用できますので、お勧めします。
ポイント2:配信したいサイト( YouTube 、 Twitch など)に対応しているか
YouTube や Twitch など、ソフトによって対応しているプラットフォームは異なります。
仮想ビデオカメラとして使える配信ソフトなら、基本的にどのプラットフォームでも利用可能ですが、一部のソフトでは特定のプラットフォームにしか配信できないため注意しましょう。
特定のプラットフォームに最適化されているソフトなら、ソフト上で数回クリックするだけでライブ配信の設定ができるのでずっと簡単です。
ポイント3:利用者、情報が多いか
利用者が多いソフトは、利用者によるノウハウの公開も多いため、困ったときに解決策を探しやすいメリットがあります。
ポイント4:料金
ソフトの料金は、無料の場合もあれば有料の場合もあります。有料の場合、金額はもちろんですが、買い切りなのか、課金制なのかどうかもチェックしておきましょう。
ポイント5:必要な機能があるか
自分が配信しようと考えている内容や画面構成により、必要な機能は異なってきます。ゲーム配信なら、画面のレイヤー表示やクロマキー機能、アバター利用、音声加工などが考えられます。
雑談の場合はシンプルで構いませんが、アバターやバーチャル背景、ボイスチェンジャーなどを必要とする場合もあるので、事前によく検討しておきましょう。
関連人気記事:YouTubeでゲーム実況を生配信するためのおすすめソフトと使い方
関連人気記事:【徹底解説!】OBS Studioを使ってFC2ライブ配信する方法|代わりになるライブ配信ソフトについても紹介!
Part4:ライブ配信に関するよくある質問
ライブ配信に関して多い質問について簡単に回答します。
質問1:一番おすすめのライブ配信ソフトは?その理由は?
最もおすすめのライブ配信ソフトは、「DemoCreator」です。その理由は次のとおりです。
・さまざまなプラットフォームに映像を配信できる
・ライブ配信中に字幕やトランジション、エフェクトなどを追加できる
・アバターやバーチャル背景も利用できる
・画面やカメラの切り替えなど、操作が簡単
・配信だけでなく、録画や動画編集にも対応している
・価格が比較的安く、コストパフォーマンスが高い
DemoCreatorを無料ダウンロードしてライブ配信をやってみましょう
質問2:ライブ配信におすすめの PC スペックは?( Windows/Mac )
PC でライブ配信を行うために特に重要なのは、 CPU とメモリ、それからグラフィックボードです。推奨する PC スペックは次のとおりです。
< Windows の場合>
CPU : Core i5 以上
メモリ: 16GB 以上
グラフィックボード( GPU ): NVIDIA GeForce GTX 660 以上
< Mac の場合>
CPU: Core i5 以上
メモリ:16GB
グラフィックボード( GPU ):AMD Radeon でビデオメモリが8GB以上のもの
上記はあくまで推奨であり、必須項目ではありません。ライブ配信は画質やビットレートなどを調節することで PC への負荷を軽減したり、外付けのデバイスに負荷を分散させたりすることで低スペックの PC でも十分に可能です。ただし、ゲーム配信など高画質が求められ、画面が頻繁に動く場合は上記程度のスペックが必要となるでしょう。
質問3:ライブ配信でしてはいけないことは?
ライブ配信では、次のような点に注意しましょう。
・他者への過度の誹謗中傷
・個人のプライバシーに関わるような情報が映りこんでしまう
・事前予告なく、配信開始が大幅な遅れたり中止になったりする
・著作権や各プラットフォームのポリシー
・実況、配信に関するメーカーのポリシー(ゲーム実況の場合)
・その他、公序良俗に反する行為、発言
ライブ配信の視聴者を増やすために、良かれと思って過激な発言、行動をしてしまう人もいますが、遅かれ早かれペナルティを受けるようになります。マナーやルールを守ったライブ配信を心がけましょう。
質問4:おすすめのライブ配信プラットフォームは?その理由は?
おすすめのライブ配信プラットフォームを挙げるなら YouTube です。 YouTube はユーザー数が多く、多くの配信ソフトが YouTube でのライブ配信を最適化しているため配信も難しくありません。視聴者との交流や収益化の方法も充実しているのも長所です。
関連人気記事:おすすめの動画配信サービスランキングTOP10!選ぶポイントも紹介
まとめ:ライブ配信ソフトを使ってライブ配信を楽しもう!
ライブ配信ソフトは YouTube などの動画プラットフォームにおけるライブ配信の準備を効率化したり、高度な配信を可能にしたりしてくれます。
人気のライバーのほとんどが配信ソフトを使っていることからも、その有用性は間違いありません。
PC の OS の種類や必要な機能、料金などから、自分にあったライブ配信ソフトを選び、ライブ配信をもっと楽しみましょう。
 マルウェアなし|プライバシー保護
マルウェアなし|プライバシー保護
役に立ちましたか?コメントしましょう!