【同時配信】OBSを使って複数サイト同時配信の完全ガイド!YouTube&Twitch
昨今では、ゲーム実況やライブ配信が人気を集めています。特にYouTubeやTwitchなどは多くのユーザーが利用しているプラットフォームであり、OBSで同時配信をすることで多くの視聴者を獲得できます。
今回は、OBSを使ってTwitchやYouTubeでの同時配信をする方法や注意点などについて解説します。複数のプラットフォームでライブ配信がしたい方は、ぜひ参考にしてください。
1.複数サイトでの同時配信が可能か?
同時配信とはその名の通り、複数のプラットフォームで同じ内容のコンテンツを同時に配信することです。多くのクリエイターが利用している機能であり、同時配信には以下のメリットが存在します。
- 視聴者数の増加
- コミュニティの拡大
それぞれ簡単に解説します。
メリット1:視聴者数の増加
複数のプラットフォームを活用することで、より多くのユーザーにリーチすることが可能です。近年ではYouTubeが主流と考えられていますが、ユーザーによっては他のサービスを好む傾向があります。
そのため複数サイトでの同時配信は、新しい視聴者を獲得する戦略として活用できるのです。
メリット2:コミュニティの拡大
それぞれのプラットフォームでユーザーとつながれることも、複数サイトでの同時配信の魅力です。
例えばYouTubeとTwitchで同時配信をすれば、それぞれのチャット欄でユーザーとコミュニケーションをとることが可能です。
また複数プラットフォームを利用することで投げ銭をもらえる可能性が高くなるので、より収益化を狙う方にもおすすめの施策といえるでしょう。
2.OBSを使ってYouTubeとTwitchで同時配信をする方法
ここからは、OBSを使用してYouTubeとTwitchで同時配信をする実際の方法を紹介します。今回は無料で利用できる【OBS studio(以下OBS)】を使ったやり方を見ていきましょう。
ステップ1:同時配信のプラグインを導入する
OBSを利用してTwitchやYouTubeで同時ライブ配信するには「obs-multi-rtmp」というプラグインを導入する必要があります。
まずはgithubのページを開き、プラグインをダウンロード&いんすします。
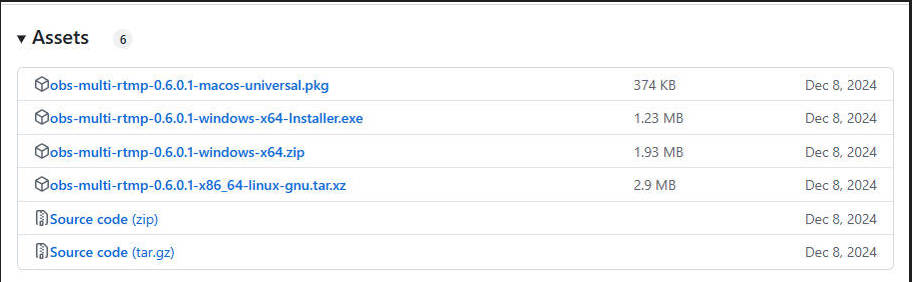
ステップ2:Twitchのストリームキーを取得する
まずはTwitchにログインして、自身のアイコンからクリエイターダッシュボードを開きます。
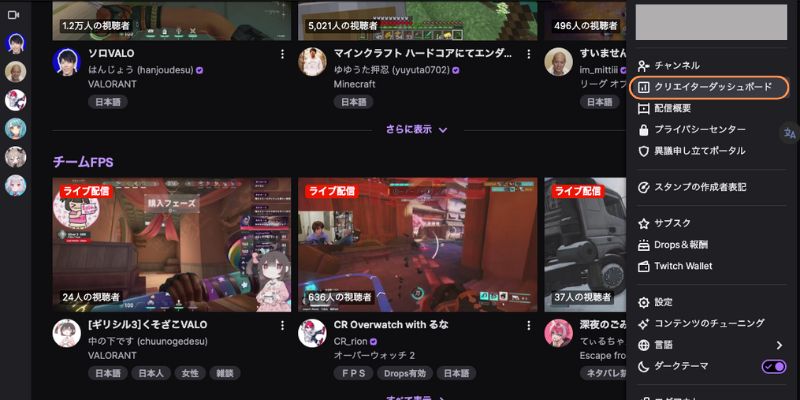
次に、以下の手順でストリームキーを取得します。
- 設定をクリックする
- 【配信】を選択する
- 【プライマリーストリームキー】をコピーする
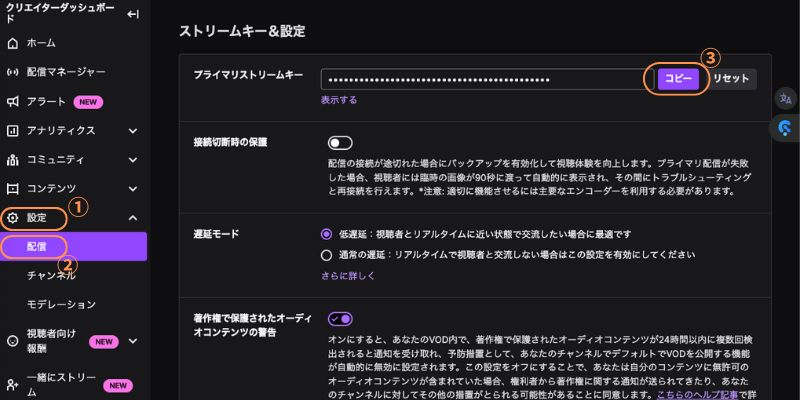
ステップ3:YouTubeのストリームキーを取得する
続いては、YouTubeのストリームキーも取得しましょう。
- YouTubeにログインした状態で、右上の作成ボタンから[ライブ配信を開始]を選びます。
- 左側の【エンコーダ配信】を選択する
- 「ライブ配信の設定」から「ストリートキー」をコピーする
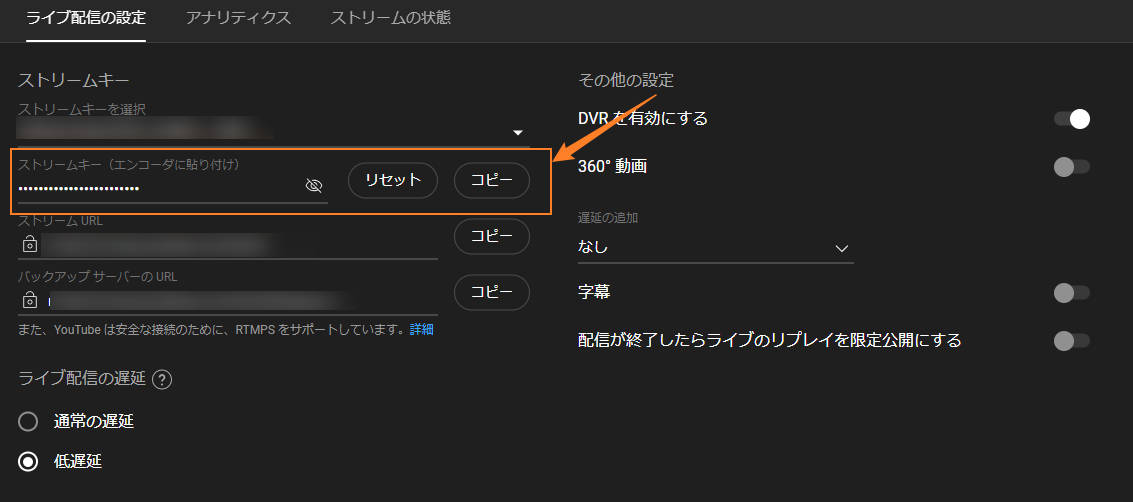
ステップ4:OBSで同時配信の設定をする
あとはOBSで同時配信の設定を行いましょう。
OBSを起動して、「ドック」>「同時配信」をクリックします。
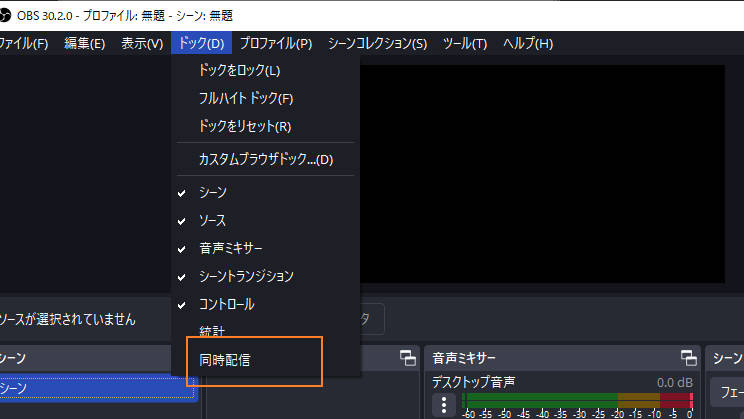
【同時配信】が表示されていない場合は、ステップ1のプラグインがパソコンに導入されたかどうかをもう一度確認してみましょう。
「同時配信」のポップアップが表示されたら、「新規ターゲットを追加」をクリックします。
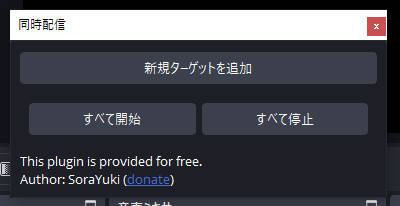
名前を「Twitch」に変更し、URL欄には「rtmp://live-tyo.twitch.tv/app/」を入力し、Twitchから取得したストリームキーも入力します。
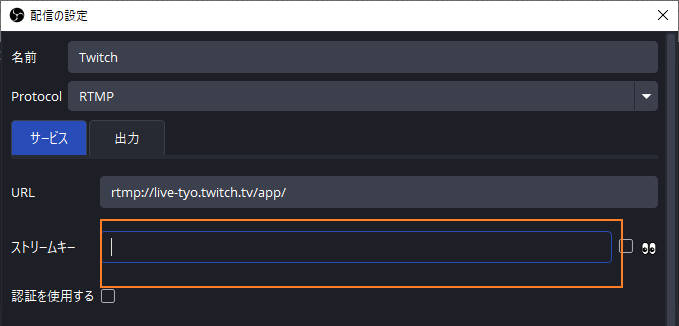
その後、「同時配信」を再度クリックして、同じ手順でYouTubeのライブ配信を設定します。
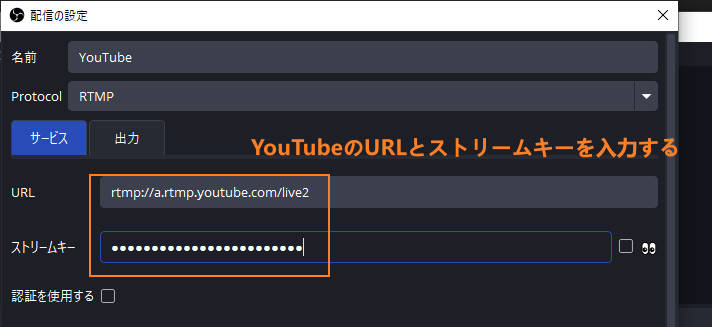
同時配信の設定が完了したら、配信コンテンツをOBSの「ソース」に追加しましょう。
|
ソース |
内容 |
|
音声入力キャプチャ |
外部音声 使用するマイクの設定 |
|
音声出力キャプチャ |
内部音声 使用するスピーカーの設定 |
|
映像キャプチャデバイス |
カメラの映像 使用するカメラの設定 |
|
ウィンドウキャプチャ |
PC画面の表示設定 |
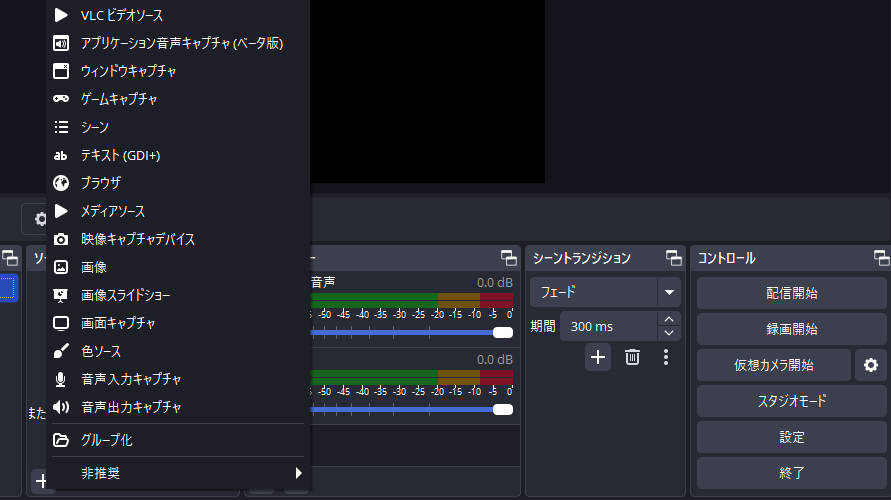
ステップ5:YouTubeとTwitchの同時配信を開始/停止する
今までの設定が完了したら、「すべて開始」をクリックすると同時配信が開始しています。
同時配信を停止するには「すべて停止」をクリックします。
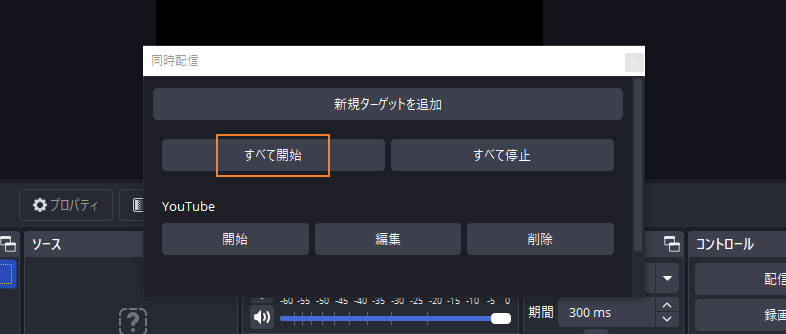
OBSでYouTubeとTwitchで同時配信をする方法は以上です。
関連人気記事:OBSでYouTubeの配信と録画を同時に行う方法は?【便利ソフトも紹介!】
関連人気記事:OBSを使ってYouTubeに配信・設定する方法を徹底解説!
関連人気記事:OBSを使ってTwitchで配信する方法は?具体的な手順や便利ソフトを紹介
3.同時配信をする時の注意事項
OBSを使った同時配信は便利ですが、以下の注意点が存在します。
- 著作権を侵害しない
- プラットフォームのルールを守る
- 安定したインターネット回線を使用する
それぞれ順番に見ていきましょう。
注意事項1:著作権を侵害しない
他人が作成したコンテンツなどは、自身のアカウントで配信しないことが賢明です。例えば映画やアニメなどを無断で同時配信すると、著作権の侵害として法的トラブルになる可能性があります。
ゲームなどは、一部のエリアの配信が禁止されていたり、そもそも配信が禁止されているかもしれません。他のクリエイターが作成したコンテンツを利用する際は、利用規約を確認しておきましょう。
注意事項2:プラットフォームのルールを守る
配信プラットフォームによっては、独自のルールが決められています。例えばYouTubeやTwitchでは、スパムや誹謗中傷、ヘイトスピーチなどを含むコンテンツを禁止しています。
配信プラットフォームによっては特定のシンボルが利用できなかったり、収益目的を禁止していたりすることは少なくありません。複数のプラットフォームで配信する際はそれぞれのルールを理解しておきましょう。
注意事項3:安定したインターネット回線を使用する
複数のプラットフォームで同時配信する際には、通常よりも安定した回線が求められます。なぜならそれぞれのプラットフォームにデータを送信する場合に膨大な通信量を消費するからです。
通信速度が遅いと配信が途中で途切れたり、画質や音質が劣化する可能性があります。したがって複数プラットフォームで同時配信をする際は、高速Wi-Fiが利用できる環境を準備しましょう。
4.同時配信や画面録画、動画編集はDemoCreatorがおススメ!
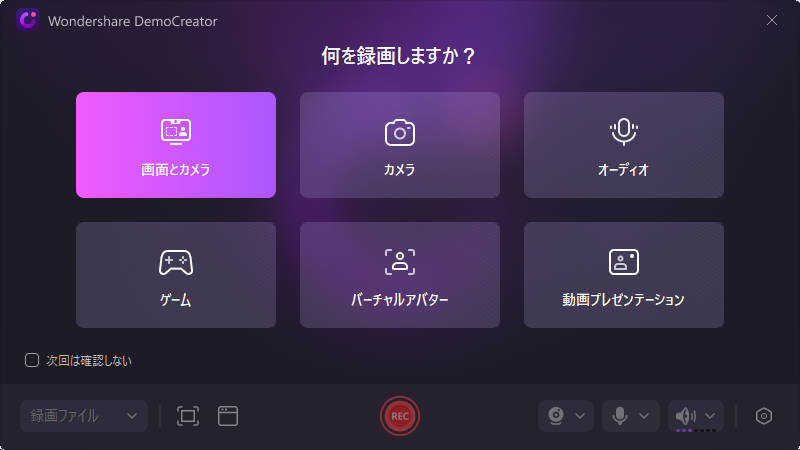
OBSは便利なソフトですが、シーンやソース、配信設定などがやや複雑なデメリットがあります。もし「もっと簡単に同時配信したい」と考えるなら、「DemoCreator」をおすすめします。
DemoCreatorはライブ配信・画面録画・動画編集の機能を搭載したオールインワンソフトであり、全ての機能を直感的に利用することが可能です。配信に使う外部コンテンツの取り込みが可能であり、高画質・高音質での配信に対応しています。
アバターを使った配信などにも対応しているので、よりユニークな配信がしたい方は、ぜひDemoCreatorをお試しください。
DemoCreatorを利用してYouTubeやTwitchで配信する方法
ここからは、DemoCreatorを使ってYouTubeやTwitchでライブ配信をする実際の方法を見ていきましょう。
なおDemoCreatorは無料でダウンロードできるので、この機会に機能を体験してみてください。
ステップ1:配信したいコンテンツをDemoCreatorに取り込む
DemoCreatorを起動したら【画面録画】にある【動画プレゼンテーション】をクリックします。
次に、【空白の新規プロジェクト】を選択します。
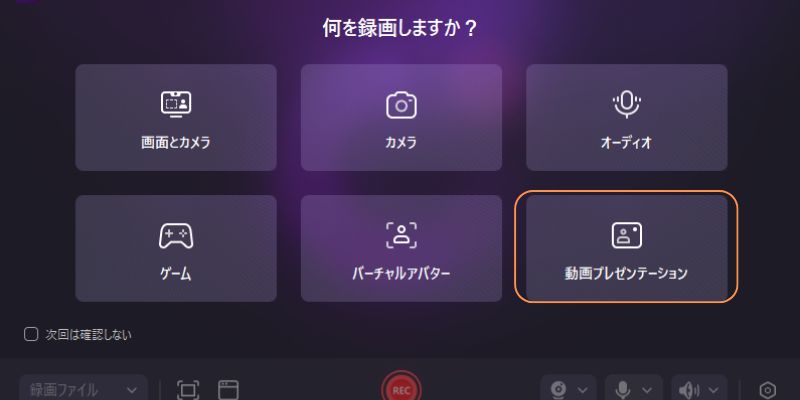
配信画面が表示されたら、画面上部の【メディアをインポート】から、配信するPC画面の指定や、画像や動画などをアップロードすることが可能です。
なお複数のシーンを配信したい方は【シーン】の「+」をクリックして追加しましょう。
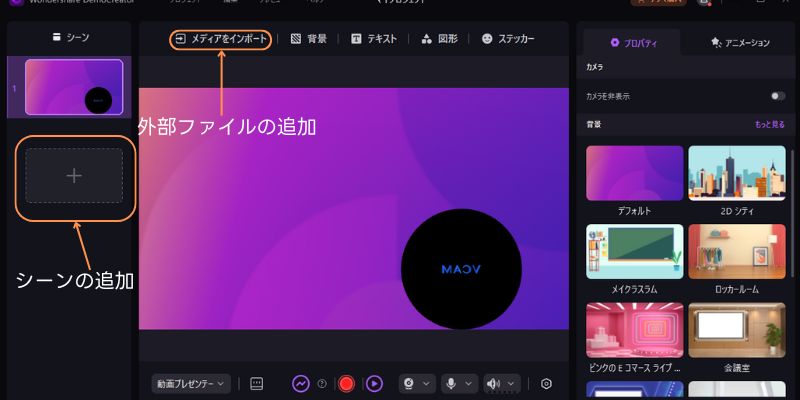
ステップ2:DemoCreatorで配信準備を行う
カメラやマイク、スピーカーなどは、画面下の各アイコンから設定することが可能です。使用する機材をPCに接続して、使用するマイク・カメラを指定しましょう。
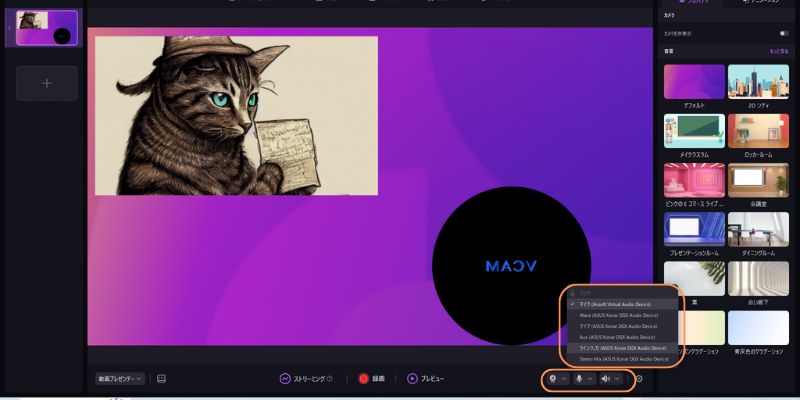
配信画面の背景を自由に設定できることも、DemoCreatorの魅力の一つです。画面右のテンプレートからコンテンツにあった背景を指定しましょう。なおファイルをアップロードして、オリジナル背景を使用することも可能です。
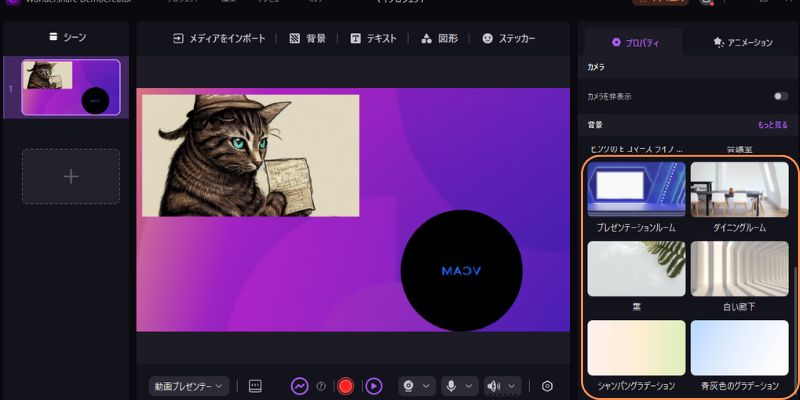
画面上部のメニューから、DemoCreatorに搭載されている素材を自由に配置することが可能です。プロのクリエイターが作成した素材が多数用意されているので、ぜひ活用してください。
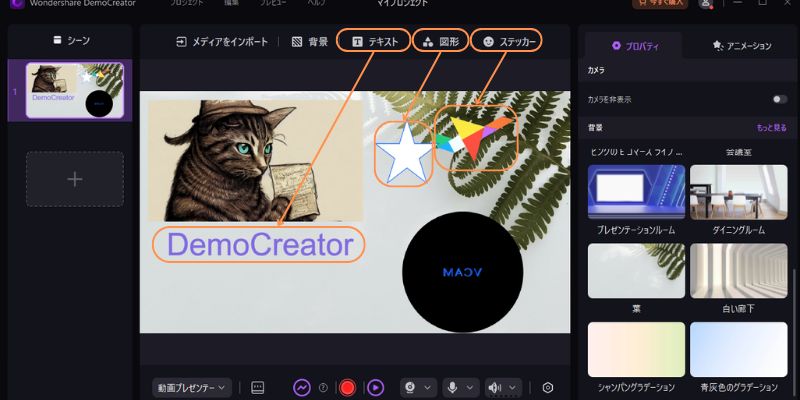
ステップ3:YouTubeやTwitchなどでライブ配信を開始する
素材の配置やレイアウトの調整が完了したら、画面下のメニューから配信を開始しましょう。
また、配信画面を録画する際は、【画面録画マーク】をクリックしてから配信を開始してください。なお配信画面を確認する場合は、プレビューマークから配信画面を確認することが可能です。
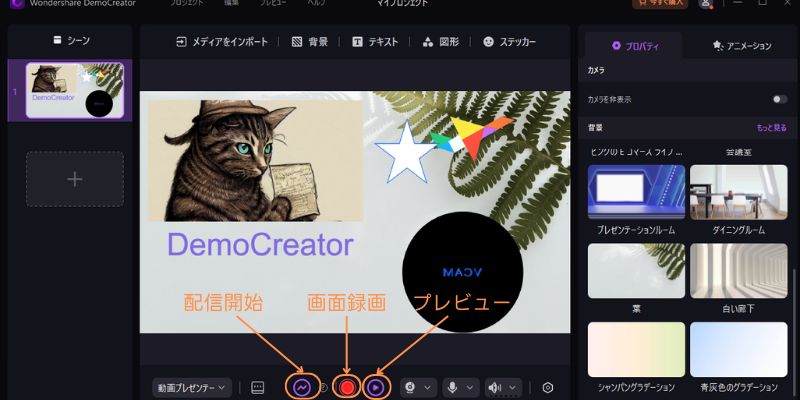
DemoCreatorで配信を開始したら、TwitchとYouTubeでカメラをDemoCreatorに設定して、配信を開始しましょう。
DemoCreatorでライブ配信をする方法は以上です。
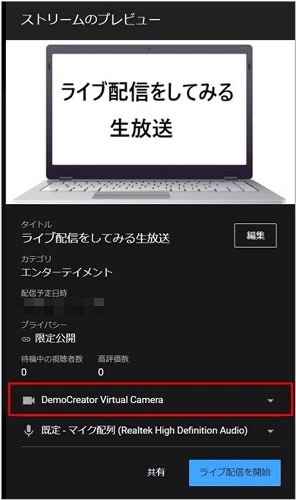
PCからYouTubeのライブ配信する方法|DemoCreator
5.同時配信のよくある質問
最後に、同時配信に関するよくある質問を紹介します。
質問1:同時配信のデメリットは?
同時配信のデメリットとしては、配信環境の最適化が挙げられます。前述した通信環境だけでなく、PCへの負荷も大きくなります。またOBSの機能を安定させるにはスペックの高いPCが必要です。
もしPCの性能に問題がある場合は、DemoCreatorなどの代替ソフトを活用してみてください。
関連人気記事:【簡単】OBS配信のカクカク対策12選!原因や代わりになる配信ソフトも紹介!
質問2:どのプラットフォームでも同時配信できる
プラットフォームによっては、同時配信を禁止している可能性があります。例えばTwitchは、一時期まで同時配信には一定の条件を設定していました。またOBSが対応していないプラットフォームでは、同時配信ができないと考えられます。
質問3:OBSはどれだけのプラットフォームで同時配信できる?
OBSでは同時配信できるプラットフォームに制限はありません。しかし配信するプラットフォームが増えるほどPCへの負荷が高くなり、通信が乱れやすくなります。そのため多くのプラットフォームで配信する場合は、複数のPCを準備する方がよいでしょう。
まとめ:OBSで同時配信をしてみよう!
本記事では、OBSを使った同時配信のやり方について解説しました。YouTubeやTwitchなど複数のプラットフォームで同時配信を行えば、より多くのユーザーにリーチすることが可能です。認知拡大やコミュニケーションの拡大を行いたい方には便利な機能といえるでしょう。
PCのスペックが高くない方や、OBSの操作方法が難しいと感じる方には、DemoCreatorの利用をおすすめします。全ての機能を直感的に利用できるうえ、低負荷でライブ配信を行うことが可能です。DemoCreatorは無料でダウンロードできるので、この機会にぜひお試しください。


 マルウェアなし|プライバシー保護
マルウェアなし|プライバシー保護
役に立ちましたか?コメントしましょう!