ライブ配信を高画質で録画できるツール10選!ソフト・アプリ・サイト
インスタライブ、YouTubeライブ、Twitchのゲーム配信動画など、ネット配信を録画して、いつでもどこでもお気に入りのライブ配信を楽しみたいと思いませんか?
今回はライブ配信をできるだけ高画質かつサクサク録画したい視聴者の方に向けて、ライブ配信を録画できるPCソフト・アプリ・Webサイトを紹介します。
1.ライブ配信を録画できるツールを選ぶときのポイント
ライブ配信録画ツールを紹介する前に、配信録画ツールを選ぶ時のポイントを説明していきます。
ポイントを理解した上で目的にあった配信録画ツールを選びましょう。
①録画品質
録画品質はクオリティに直結します。録画の品質が低いと、テキストや細かいグラフィックが見づらくなることがあります。
配信を高画質に録画&保存したい場合は録画ツールの対応可能の最高画質とフレームレートを確認しましょう。
②料金プラン
料金も録画ツールを選ぶときの大切なポイントです。
無料の配信ソフトソフトもたくさんありますが、録画時間と録画品質に制限がかかっている可能性があります。
有料録画ソフトもソフトによって料金プランと使える機能が異なっています。
そのため、配信録画ツールを選ぶときも料金プランを確認して、コストパフォーマンスが高いツールを選びましょう。
③予約録画機能の有無を確認
ライブ配信が始まると同時に録画のスタートボタンを押すのは大変ですよね。録画ツールに予約機能が搭載されていると、このような悩みを解消できます。
予約録画機能を使うことで、ライブ配信の録画を忘れてしまうことも少なくなるでしょう。
④操作性
操作性も必ず確認すべきポイントです。録画を始めるまでの動線はシンプルに設計されていますか?左から右に流れるようにインターフェースがデザインされていますか?特に高機能な録画ソフトは、いかに表面上シンプルであるかが大切になります。
特に初心者なら、手軽く操作できるツールをおすすめします。
⑤動作の軽さ
ソフトが重いと動画がカクついたりフリーズしたりする原因になります。正常に動作しないとソフトが突然落ちたり画質が下がったりするトラブルにも繋がりますので、CPUとGPUの処理能力消費を効率的に抑えられるソフトを選びましょう。
本記事で紹介しているDemoCreatorはGPUを活用して少ない負荷で録画するハードウェアエンコード機能搭載なので、動作が非常に軽くてスムーズです。
【Windows&Mac】ライブ配信録画ができるソフト4選!
結論からお伝えすると、ライブ配信を4K/8Kのクオリティとクリアな音質で録画したい方にはDemoCreatorがおすすめ。ネット配信を最高120fpsのなめらかな動きと最高8Kという高画質で録画できます。
①シンプルで高画質に配信録画できるソフト:DemoCreator

|
OS |
Windows/Mac |
|
無料利用 |
〇 |
|
動作の軽さ |
★★★★★ |
|
最高画質 |
4K/8K |
|
こんな人におすすめ |
ライブ配信を高品質録画したい人 |
DemoCreatorはPC画面やWebカメラの映像を録画したり、録画した動画を編集したりできる多機能型キャプチャソフトです。初心者の方も直感的に使えるシンプルなインターフェースで、YouTube Liveやインスタライブ、ニコニコ生放送などさまざまなライブ配信を数クリックで簡単に録画できます。
最高120fpsのフレームレートをサポートしているため、動画の動きが非常になめらか。ゲーム配信やダンスグループのライブ配信など、特にスムーズな動きが重要なライブ配信でも納得のクオリティで録画できるでしょう。録画した動画はそのまま編集できますので、必要な部分だけをカスタマイズして保存できます。
配信を録画する方法も非常に簡単で、DemoCreatorを起動したら「画面録画」をクリックします。「スクリーン」を選択して、ライブ配信を全画面表示させたら「REC」ボタンをタップするだけです。ライブ配信が終わったらツールバーの停止ボタンから録画をストップしてください。
また、カットやトリミング、自動字幕生成などの編集機能もあり、録画した配信動画を自由に編集できます。
<おすすめポイント>
- 使いやすいインターフェース
- 予約録画機能あり
- 配信動画を音声付きで録画
- 豊富な動画形式に対応
ライブ配信を録画する方法|DemoCreatorを使い
関連人気記事:「高画質&超簡単」Chromeのストリーミング動画を保存する方法のまとめ
③完全無料のライブ配信録画ソフト:OBS Studio
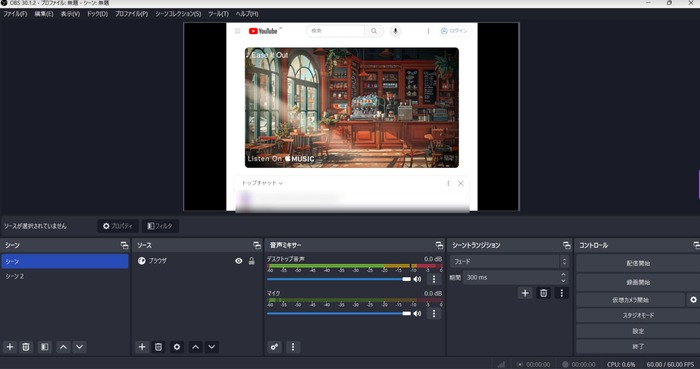
|
OS |
Windows/Mac |
|
無料利用 |
〇 |
|
動作の軽さ |
★★★★☆ |
|
最高画質 |
1080p |
|
こんな人におすすめ |
ライブ配信を録画するだけでなく、自分でもライブ配信をしてみたい人 |
完全無料かつ時間無制限で利用できる録画ソフトをお探しの方におすすめのOBS Studio。
無料ソフトですが、最高録画品質は1080pで配信動画を高画質に録画可能と言えます。
しかしながら、インターフェースも録画動線を考えて設計されていますが、操作が少し複雑なので初心者の方には向かないでしょう。また、スクリーンショットが撮れず、録画画面をフルスクリーン表示することもできません。
<おすすめポイント>
- 完全無料
- 録画時間に制限なし
- 配信録画だけではなく、ライブ配信も対応可能
③Windowsパソコン標準録画機能 : Windowsゲームバー
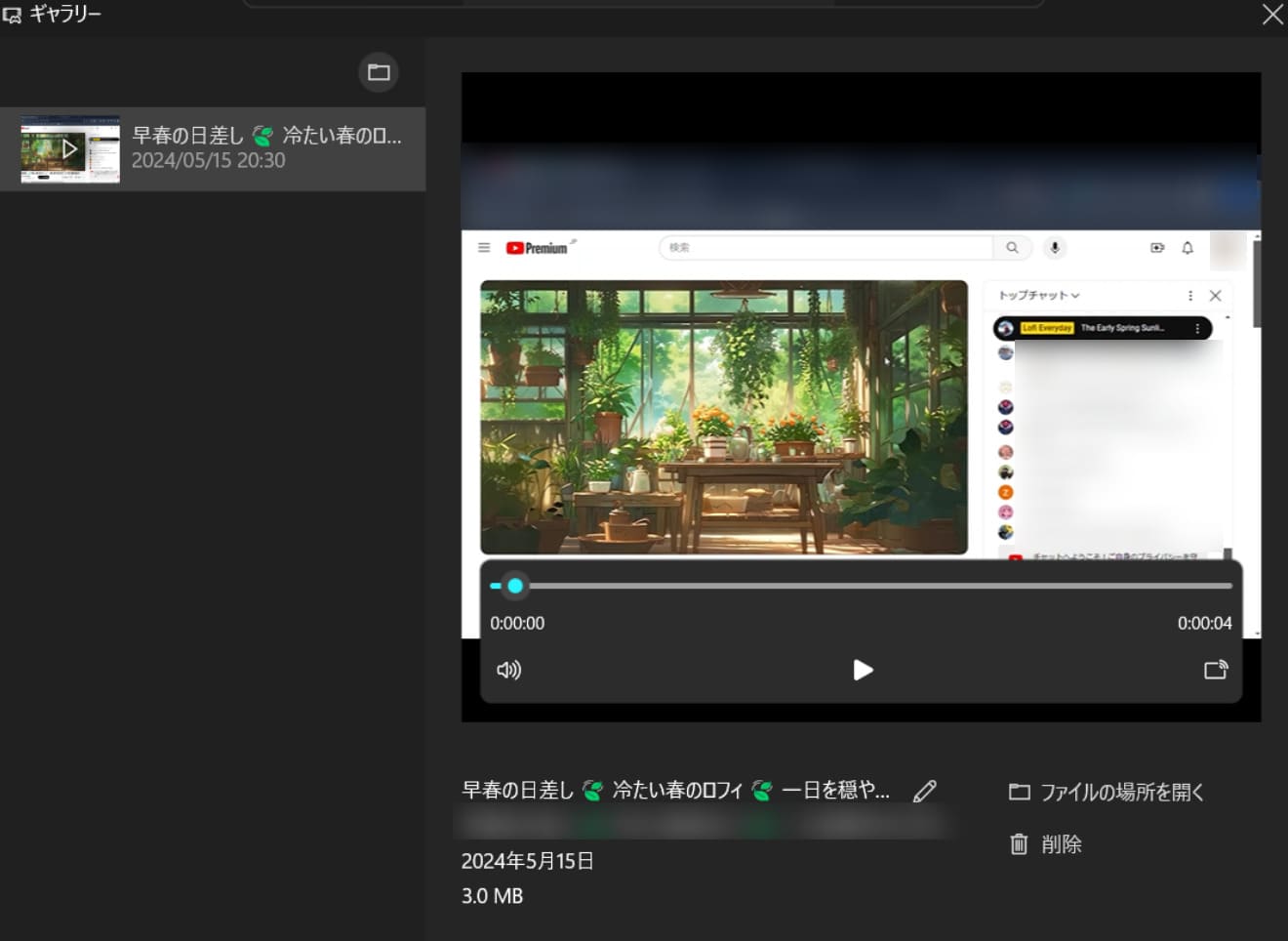
|
OS |
Windows |
|
無料利用 |
〇 |
|
動作の軽さ |
★★★★★ |
|
最高画質 |
高/標準 |
|
こんな人におすすめ |
品質よりもお金をかけずに録画したいWindowsユーザー |
Windowsゲームバーとは、Windows 10以降に搭載されているキャプチャソフト。完全無料かつアカウント登録不要で利用でき、スクリーンショットの撮影も可能です。
また、ショットカットキー「Windows+Alt+R」で配信録画を開始できます。
ただし、録画範囲を指定して録画することができない点はデメリット。
<おすすめポイント>
- 標準機能なので、インストール不要
- サウンド調整機能も搭載されている
- ウィジェットに追加してカスタマイズできる
④Mac標準録画機能: QuickTime Player
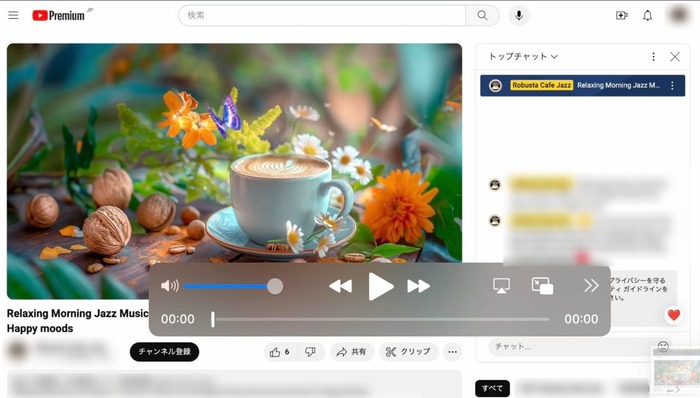
|
OS |
Mac |
|
無料利用 |
〇 |
|
動作の軽さ |
★★★★★ |
|
最高画質 |
1080p |
|
こんな人におすすめ |
記録用にライブ配信を録画したいMacユーザー |
QuickTime PlayerはmacPCに標準搭載されているキャプチャー・プレーヤーソフトです。配信動画録画機能以外、簡単な動画編集機能も有しており、動画の切り取りや分割などを行うことができます。
また、Windowsゲームバーと異なり録画範囲を指定できます。
しかしながら、内部音声だけの配信録画が理論的にできません。QuickTime Playerで内部音声を録画したい場合はBackground Musicというオーディオユーティリティアプリを使う必要があります。なお、1時間以上の配信録画は推奨されていません。
<おすすめポイント>
- カンタンな編集機能も搭載
- Dockに常駐させておけばすぐに起動できる
3.【インストール不要】ライブ配信録画ができるサイト3選!
Webサイト型のキャプチャツールであれば、ソフトのようにインストールする必要がなく、気軽に使うことができます。
しかも、録画した動画をクラウドに保存できます。パソコンのストレージ容量が使いません。
ここでは、安全かつ快適に使える配信録画サイトを3つまとめました。
①高機能の配信レコーダーサイト: DemoAir
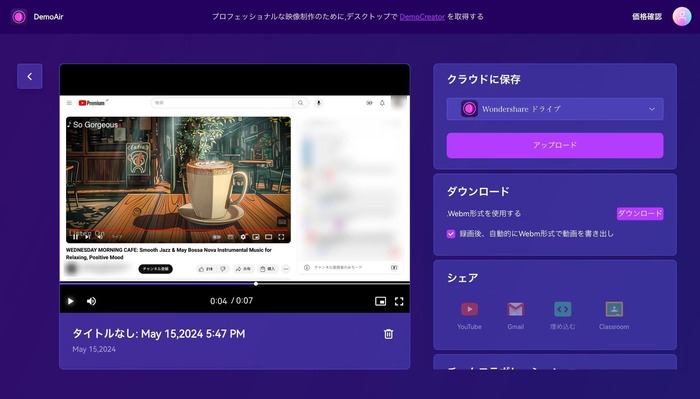
DemoAirはオンライン上で動作するブラウザ録画ツールです。数クリックで配信動画録画を開始できます。録画した配信動画をメールに添付したり埋め込んだり、クラウドサービスにアップロードしたりできます。
オンラインツールなので、パソコンのCPUなどがほとんど使いません。録画してもPCへの負荷も低いで、低スペックのパソコンにおすすめします。
動画編集機能を搭載していないんですが、収録した配信動画をDemoCreatorの動画編集ツールと併用できますのでとても便利です。
②豊富な出力形式に対応 : ApowersoftフリーオンラインPC画面録画ソフト
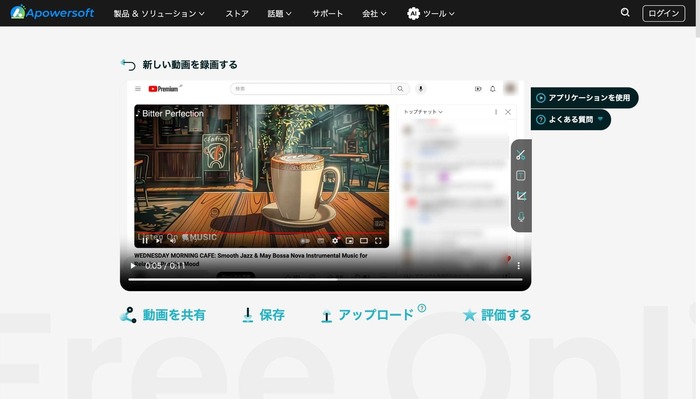
Apowersoftは数クリックでPC画面を録画できるWebサイトです。出力形式もMP4、WMV、AVIなど豊富に対応していますが、1時間以上の長時間録画は推奨されていません。また、録画した動画のトリミングやクロップなどもできます。
しかしながら、エクスポートされた音声は少し音がこもっている感じがしました。
③画面に文字入力もできる配信録画サイト : Recordcast
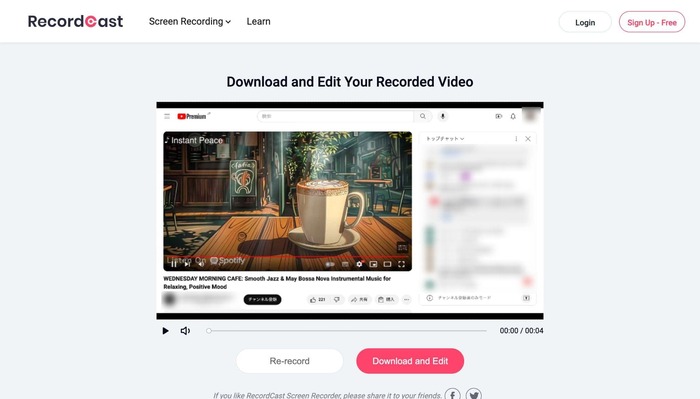
Windowsユーザーの方におすすめのWebサイト、Recordcast。Mac版のChromeだと配信動画の音の録音ができませんので注意してください。
Recordcastは無料版では5分までしか録画ができないというデメリットがあるものの、すっきりとしたインターフェースで使いやすい録画Webサイトです。録画ファイルのエクスポートにはログインが必要なので注意。
4.【iPhone&Android】ライブ配信録画ができるアプリ3選!
アプリの場合は、基本的にiPhoneやAndroidにデフォルトで搭載されているツールで配信動画の録画が問題ありません。動画編集も行いたい場合はサードパーティ製のソフトを使いましょう。
①最高画質1080p録画に対応 : DU Recorder
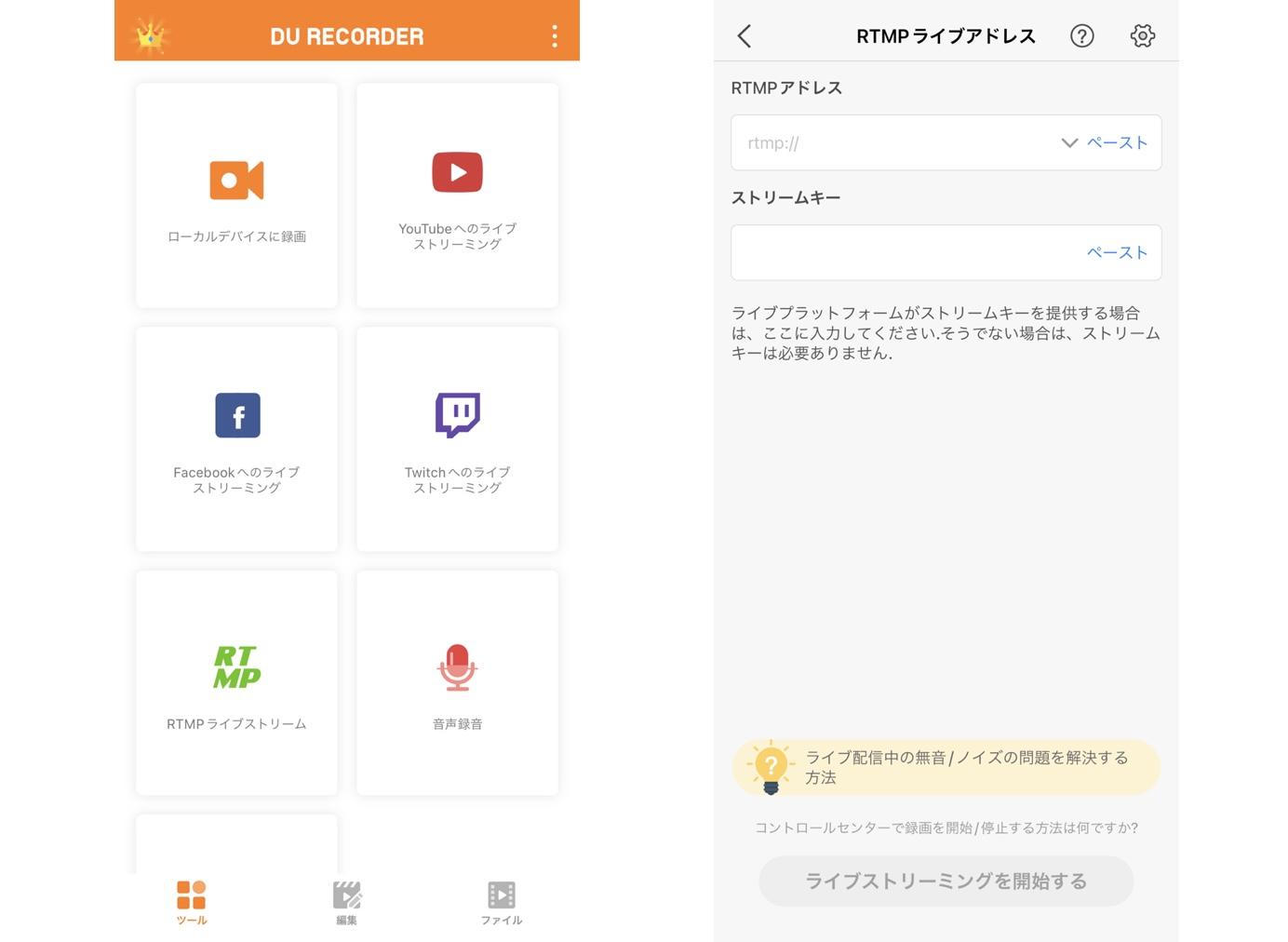
最高画質1080pに対応しているiOS向けアプリDU Recorder。簡単な動画編集機能もついており、自分好みの形でライブ配信を保存できます。
YouTube LiveやTwitchのライバーからも支持されている優れたアプリですが、動画がカクつくことがある点はデメリットです。
②コントロールセンターから簡単操作 : iPhone画面録画
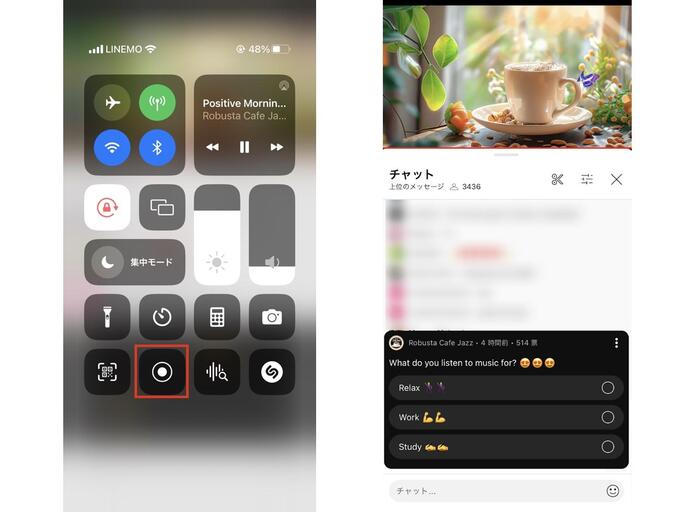
iPhoneの画面収録は、iPhoneにデフォルトで搭載されているキャプチャアプリです。内部音声はもちろんのこと、外部音声も録画できますので、ライブ配信録画以外の用途にも使用できます。
シンプルな操作性が魅力で、誰でも数回のタップで簡単に録画が行えるでしょう。また、録画した動画はMOVとして保存されます。
③デフォルトでMP4保存が可能 : Androidスクリーンレコード
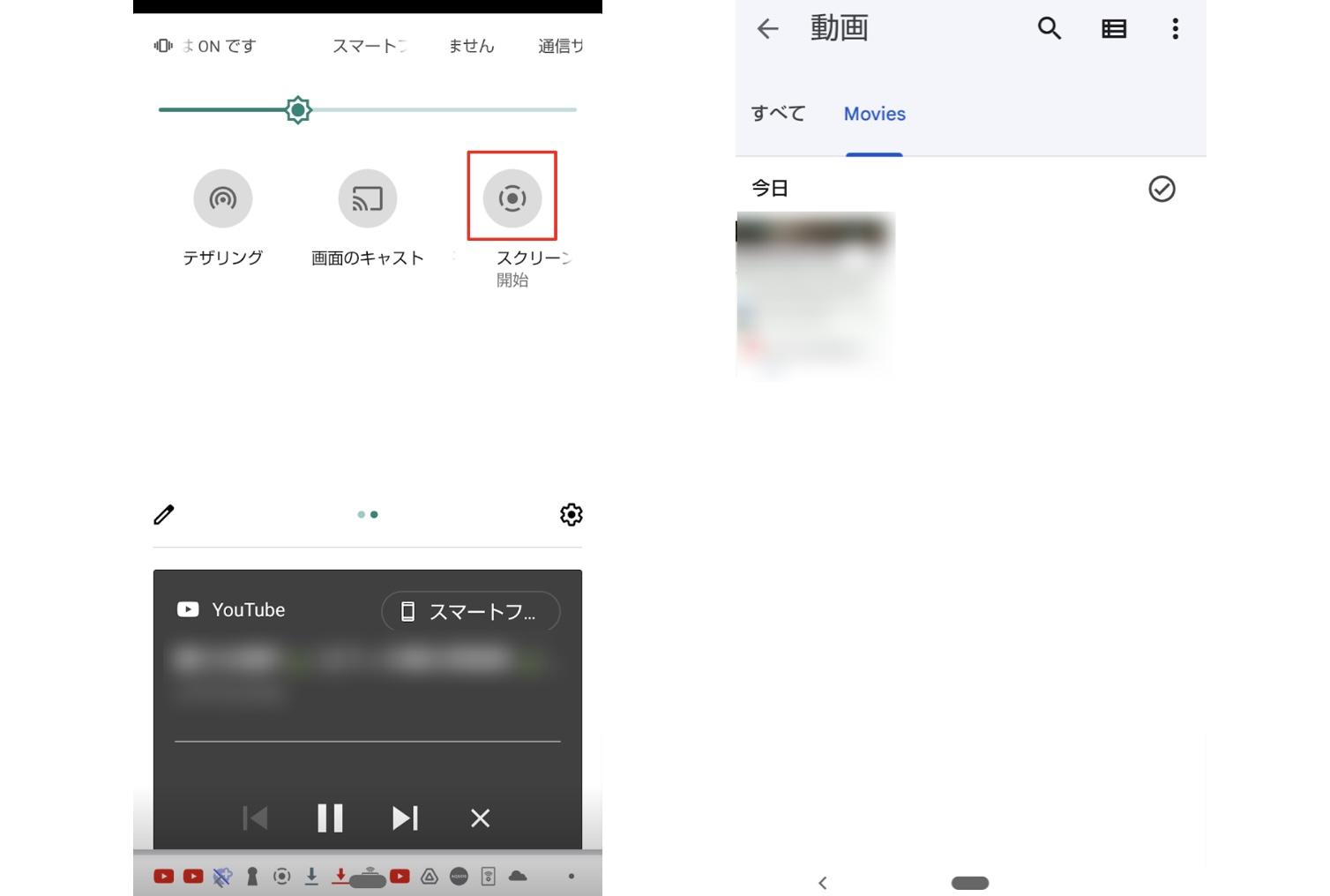
Android 11以降に搭載されているキャプチャアプリであるスクリーンレコード。内部音声と外部音声を同時に録音できる機能やポインターも一緒に録画できるなど、非常に高機能です。
比較的さまざまな動画ストリーミングサイトに対応しているため、ライブ配信の録画が真っ黒になる可能性も低いでしょう。
5.ライブ配信用の録画ツールに関するQ&A
「ライブ配信を録画したらバレる?」
「ライブ配信が真っ黒になるのはなぜ?」
ここでは、ライブ配信録画ツールに関するQ&Aを紹介します。
質問1:ライブ配信を録画したら相手にバレますか?
ライブ配信を録画してもバレることはありません。ただし、録画した動画をSNSでシェアしたり動画共有サイトにアップしたりすると録画がバレますので止めましょう。
質問2:ライブ配信を録画するのは違法ですか?
著作権法第30条第1項では「個人的にまたは家庭内その他これに準ずる限られた範囲内において使用することを目的とするとき」に限り著作物を複製できると定められているため、違法ではありません。
ただし、プラットフォームの利用規約によっては規約違反になる可能性があります。そのため、著作権がある配信動画を録画する前に、配信の実況者から許可を求めることをお勧めします。
質問3:ライブ配信が録画できないのはなぜですか?
ライブ映像が配信されているプラットフォームにコピーガードが実装されている場合は、録画がブロックされ画面が真っ黒になります。
また、映像は録画できるのに音声が入らない、もしくは音声が録音できるのに映像が真っ黒、という場合もコピーガードが原因である可能性があります。
質問4:ライブ配信をスクショすることはできますか?
できます。ただし、コピーガードが掛けられている場合はスクショが真っ黒になることがあります。
録画はできるけどスクショはできない…という場合は、面倒ですが一度録画をしてからその録画映像をスクショすると成功する可能性があります。
質問5:ライブ配信のアーカイブ動画を録画する方法は?
基本的にライブ配信を録画するときと方法は同じです。ちなみにアーカイブ動画は期間限定で公開されていることもありますので注意しましょう。
まとめ:適した配信動画録画ツールを選びましょう。
今回はライブ配信を録画できるツールを紹介しました。録画ツールを選ぶときは、品質・料金・機能性などに注目しましょう。
また、3時間ほどの録画ファイルは1GB程度になりますので、事前にストレージを整理しておいてください。
なお、品質・操作性・機能性などを重視して確実にライブ配信を高画質録画したい方は、迷わずDemoCreatorを選びましょう。


 マルウェアなし|プライバシー保護
マルウェアなし|プライバシー保護
役に立ちましたか?コメントしましょう!