【数ステップで簡単】OBSでゲームだけの音声を録音する方法
「OBS Studioを導入したけど、ゲーム音声が録音できない!」、「マイク音声はいらないからゲーム音声のみを記録したい」と悩んでおられる方は多いのではないでしょうか。
今回は、OBSでゲーム音声を録音する方法を解説します!早速手順をみていきましょう!
1、OBS Studioでゲーム画面を録画する
今回はプラグインというものを使います。いわゆる拡張機能というものですが、操作は難しくないので安心してご覧ください!
Step1プラグインをインストール
OBS単体で音声の設定をすると非常に面倒です。今回は「win-capture-audio」というプラグインを使います。
サイトからダウンロードして、インストールを行いましょう。
※このプラグインはmacOSに対応していないため、Macでのゲーム音声のみの入力は非常に難しいです。もともとmacOSに対応したゲームが少ないため、今回はWindowsの使用を前提として説明を進めていきます。
Step2設定からデスクトップ音声を「無効」にする&ゲームを起動
今回はプラグインを使うので、OBS自体の音声入力は無効にしておく必要があります。
OBSを起動し、設定を開いて「音声」タブに進みましょう。
「デスクトップ音声」という項目があるので「無効」に設定します。
さらにここで、録音・録画するゲームを起動しておきましょう。
Step3ソースを追加
プラグインを追加したことで、ソースに「Application Audio Capture」という項目が追加されます。OBS下部の「ソース」というスペースにある+ボタンを押して、「Application Audio Capture」を選択しましょう。
すると新しい画面が出てきます。ここで「モード」は「特定のウィンドウ」にして、「ウィンドウ」で録画したいゲーム画面を選択します。
これでウィンドウを選択するとそのゲームの音だけが入力されるようになります。
以上で設定完了です!あとはゲームを楽しみましょう!
関連人気記事:OBSゲームキャプチャで画面が映らない?対処法と原因を徹底解説!
2、ゲーム音声のみの録音ならWondershare DemoCreatorもおすすめ
OBSは配信・録画両方できるソフトで、配信をするならOBS一択といっても過言ではありません。しかしながら、録画ならWondershare DemoCreatorというソフトもおすすめです。
OBSの代わりになるゲーム録画&録音ソフトDemoCreator
このソフトの魅力はソフト自体が非常に軽いところ。
ゲームの処理を邪魔しないので、存分にパフォーマンスを発揮できます。
他にもたくさんの機能があり、
- AI顔認識:カメラから人物の顔を自動的に認識して、ゲーム画面にマッチさせる
- ステッカー:ゲームの演出に使える豊富なエフェクトつきステッカー
- パン・ズーム:視聴者に注目してほしいところに移動する
など、動画を作る上で非常に便利なものばかりです。
魅力的なゲーム実況動画をPCで録画して作成しましょう!|Wondershare DemoCreator
では、DemoCreatorを使って、実際に画面録画をしてみましょう。
Step1PC画面録画を設定する
ソフトを起動すると画面録画をするか、動画編集をするか選べるようになっています。
今回は「PC画面とWebカメラ」を選択しましょう。
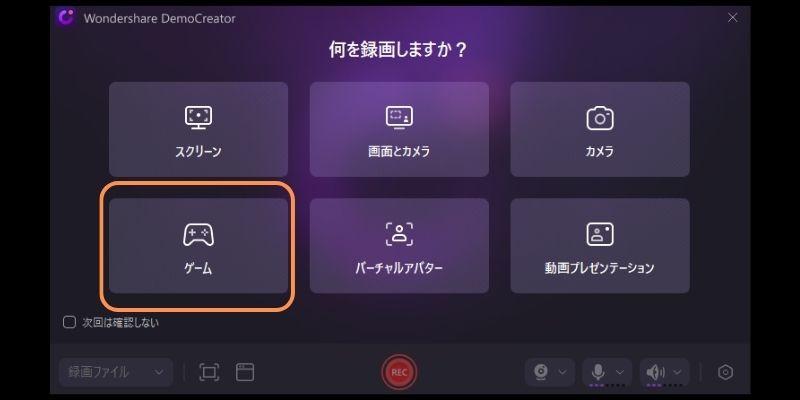
Step2ゲームのウィンドウを選択する
起動したらどの画面(ウィンドウ)を録画するかを選択できるようになっています。
録画したいゲームを選択しましょう。

音声は「システムオーディオ」を選択することで、ゲーム音声を録音できるようになります。マイクロフォン及びWebカメラを使わないまたは録画・録音したくない場合はオフにしましょう。

以上がDemoCreatorを画面録画する方法です。
OBS StudioではMac版の場合「デスクトップ音声」を有効にすることができないのでゲームの録音ができないのですが、DemoCreatorなら対応しているのでMacでゲームをする方でも使えます!
また、Windowsならゲーム録画に最適化された「ゲームモード」という録画方法があるので、さらに使いやすくなっています。
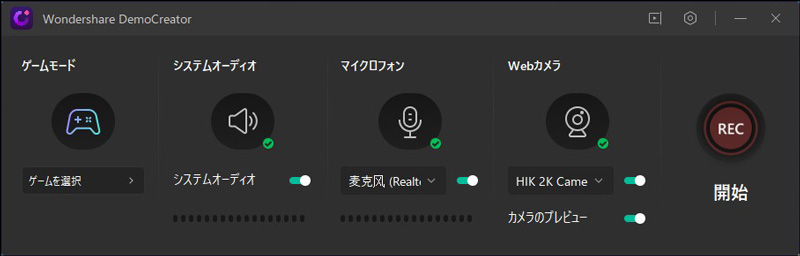
これらの機能を無料で使い始めることができるので、ぜひお手元のパソコンで試してみてください!
関連人気記事:Macbookで使えるおすすめのゲーム実況キャプチャーソフト
関連人気記事:Windows11対応のゲーム録画ソフトおすすめ一覧
3、OBS Studioでゲーム音声のみを録音する方法まとめ
いかがでしたか?
工夫することで、OBSでも簡単にゲーム音声のみを録音することができます。
ゲーム録画・録音の際にこの記事を役立てていただければ幸いです!


 マルウェアなし|プライバシー保護
マルウェアなし|プライバシー保護
役に立ちましたか?コメントしましょう!