Windows11対応のゲーム録画ソフトおすすめ一覧

Windows11でゲームをし、実況中継用や自分の記録を残すために録画をしたいと考えていませんか?
この記事では、Windows11でゲーム画面を録画できるソフトを5つ紹介します。
またソフトの特徴やメリット・デメリット、録画方法についても詳しく解説するので、あなたにあったソフトを選び、ゲームを録画しましょう。
Windows11対応のゲーム録画ソフトおすすめ5厳選
Windows11でゲームを録画ができるおすすめのソフトは以下の5点です。
- Wondershare DemoCreator
- Xbox Game Bar
- OBS Studio
- Bandicam
- VLCメディアプレイヤー
それぞれの特徴やメリット、録画方法について詳しくみてみましょう。
1位:Wondershare DemoCreator--初心者におすすめのWindows11ゲーム録画ソフト
Wondershare DemoCreatorは一目で見て分かりやすい仕様で、初心者の方におすすめのソフトです。 シンプルな操作で簡単にWindows11ゲーム録画ができます。
DemoCreator(デモクリエイター)の特徴は、画面録画だけでなく、録画したファイルをそのまま動画編集ができることです。通常画面録画と動画編集は別々のソフトで行いますが、DemoCreatorは一つのソフトで完結。
また動画編集も初心者でもわかりやすいように、それぞれの機能のアイコンが可視化されているので、安心して利用できます。
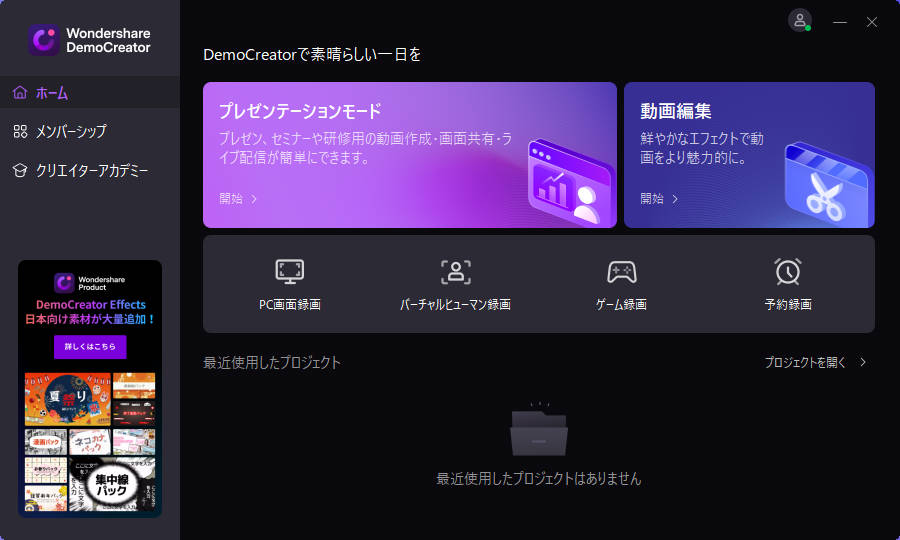
・メリット
DemoCreatorには4つの録画機能があります。
- PC画面とWebカメラ
- PC画面のみ
- ゲームモード
- バーチャルヒューマン録画
「ゲームモード」ではよりきめ細かく鮮明な状態で録画ができるのが最大のメリット。ワンクリックで録画を開始・停止ができるので、小さなお子様から大人まで幅広く対応しています。
・デメリット
機能が多いため、ソフトを起動し読み込むのに少し時間がかかるのがデメリットです。ソフトが起動すれば簡単に録画ができるので、機能面でのデメリットは少ないといえるでしょう。
Windows11ゲーム録画ソフトオススメ
・Wondershare DemoCreatorでゲーム録画する手順
Windows11でゲームを簡単に録画する方法
Step1: まず、パソコンで録画したいゲームを起動させます。
Step2:Windows11ゲーム録画ソフトDemoCreatorを起動し、【ゲーム録画】を選択
Step3:録画をしたゲーム・マイク・Webカメラを選択し、右側にある「REC」を押して録画を開始
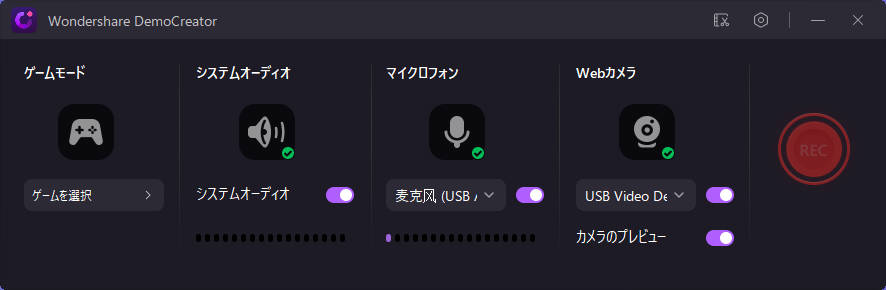
Step4: 停止ボタンを押すと、編集画面に移行
編集画面では、録画したファイルを画面下にあるタイムラインで編集が可能です。
主な編集機能は、以下の通りです。
- エフェクト
- トランジション
- 注釈
- キャプション
- ステッカー
- フィルター
- 効果音
録画したゲーム動画を簡単に編集する方法
録画したファイルに編集を加えることで、より魅力的な動画に変わります。
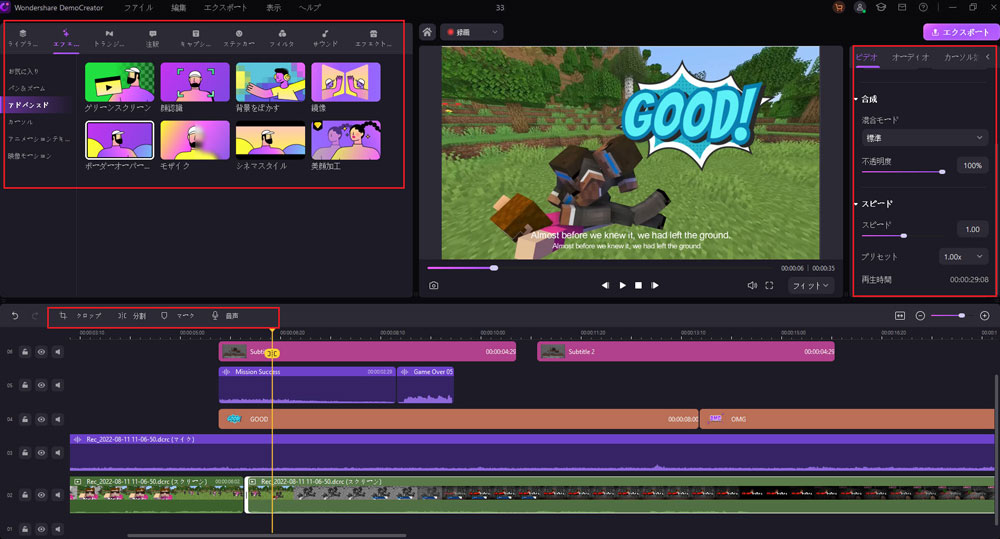
Step5:編集終了後【エクスポート】を押して、フォルダを指定してゲーム動画をPCに保存
録画したゲーム動画を以下の形式で保存できます。
- WMV
- MP4
- MOV
- AVI
- MKV
- TS
- WEBM
- M4A
- GIF
- MP3
また、DemoCreatorからYouTubeに動画を直接共有することも可能。共有方法は、完成したファイルをエクスポート画面の左上にある「YouTube」オプションを選択することで共有できます。
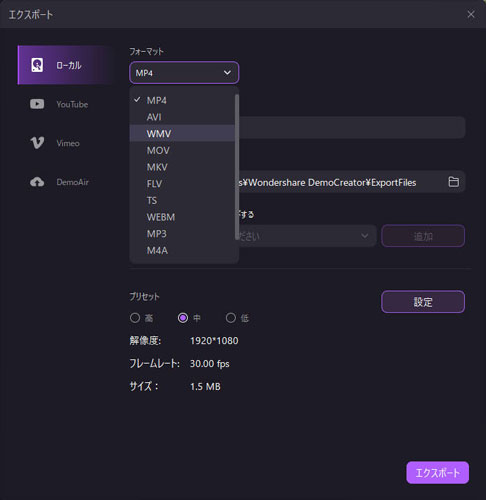
2位:Xbox Game Bar--Windows11標準搭載のゲーム録画ソフト
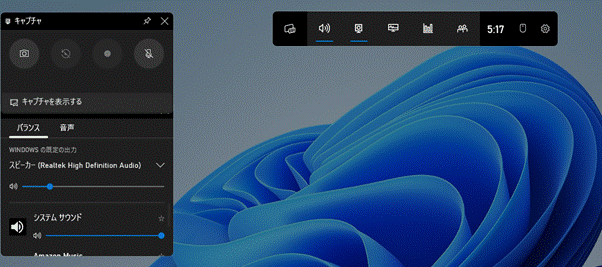
Xbox Game BarはWindows11に標準装備されているソフトで、ダウンロードやインストールは不要の無料ソフトです。
Xbox Game Barはゲーム録画だけでなく、PCの動作状況も確認できる機能があり、より安全に快適に録画ができるのが特徴。
また仲間とXbox Game Barを通じてチャットができ、その様子も一緒に録画ができるので、実況中継に向いています。
・メリット
録画時間が最長2時間で、ファイル保存形式も「MP4」と扱いやすいのがメリット。また、「Windowsボタン」+Gのショートカットキーで即時録画ができるため、手軽に録画ができます。
・デメリット
録画中の画面サイズの変更ができず、仮に変更をすると強制終了するのがデメリット。また録画ができるのが1つのウィンドウで、複数の切り替えや同時録画ができないので注意しましょう。
・Windows11でXbox Game Barを使ったゲーム録画方法
関連人気記事:PCゲーム画面録画ソフトTOP5【Windows・Mac別に紹介】
Step1. キーボード「Windowsボタン」+Gで起動
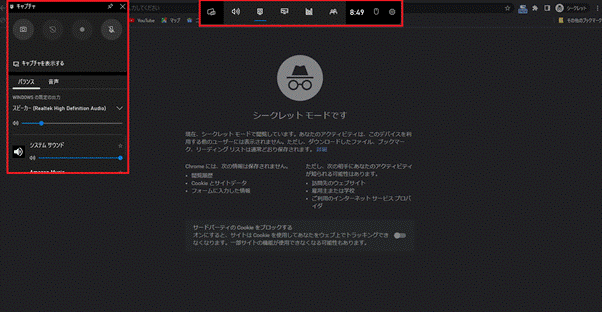
Step2. ①を押すと録画を開始。録画を停止したい場合は、録画の停止ボタンをクリック
*キャプチャパネルが表示されない場合は、②をクリック
*「Windowsボタン」+「Alt」+「R」の同時押しで即座に録画も可能
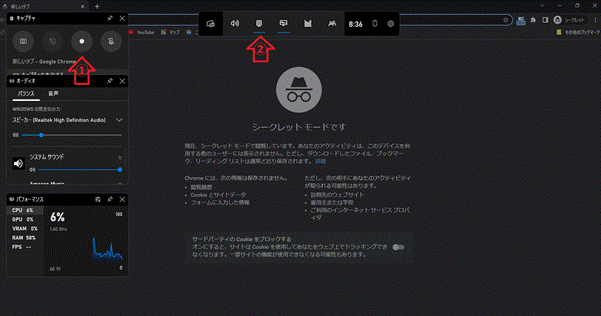
Step3. 録画した動画はMP4の動画ファイルとして保存されます。①→②→③の手順で保存されたファイルを確認できます
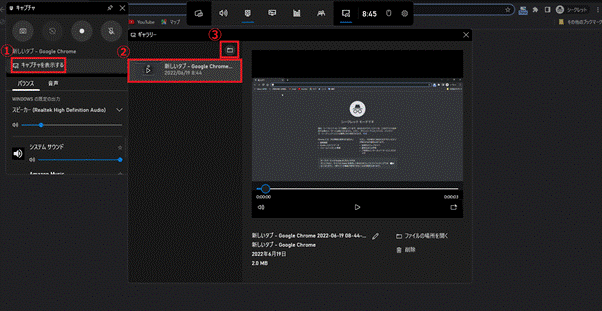
3位:OBS Studio--無料で高機能なWindows11ゲーム録画ソフト
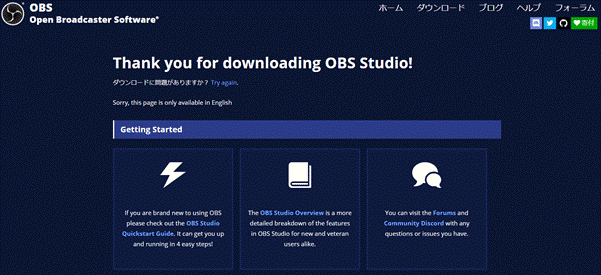
OBS Studioは、生放送などのライブ配信でよく使われるフリーソフト。無料で高機能な録画が可能なので、使用する方が多いです。
OBS Studioは録画時間の制限がなく、空き容量があれば無制限に録画ができるのが特徴。指定したモニターやウィンドウ、ゲーム動作の録画ができ、サブ映像も重ねて表示して録画も可能です。
・メリット
配信や録画の際にAACでエンコードするので、高画質・高音質な動画を録画が可能です。
マルチプラットフォームにも対応しているので、様々な環境においても正常に動作します。無料でありながら、他の有料ソフトにも劣らない多機能性がメリットとしてあげられます。
・デメリット
録画をする際にいくつかの機能が制限されます。具体的にはスクリーンショット機能が搭載されず、画面をフルスクリーン表示ができません。また録画中は画面に表示されないため、正しく録画できているのか判断しづらい点がデメリットです。
・OBS StudioでWindows11ゲーム画面を録画する方法
Step1. ソフトを起動し、ソース欄にある「+」→「ゲームキャプチャ」をクリック
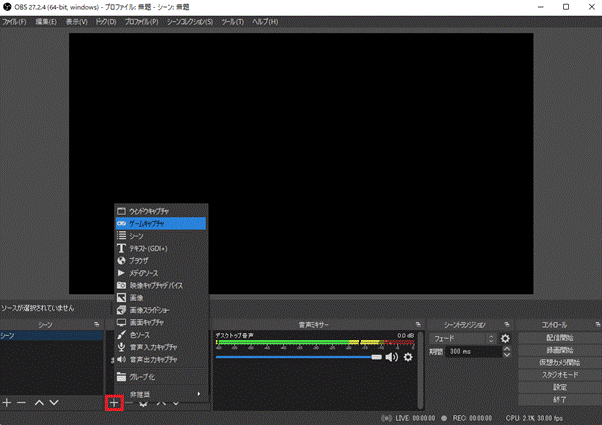
Step2. 新規作成でタイトルを記載後、プロパティで好みに設定
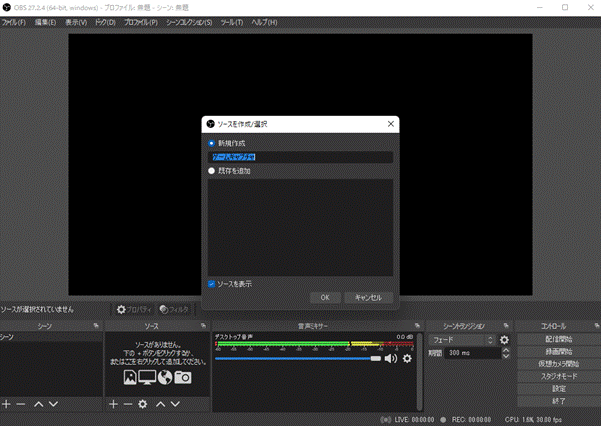
Step3. 「録画開始」をクリックすると録画が開始
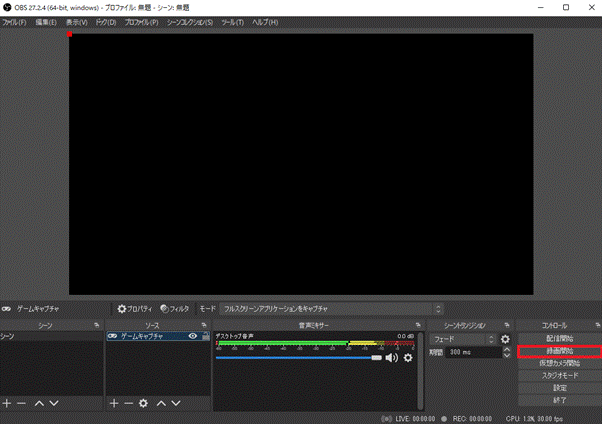
Step4. 終わりたい所で「録画終了」をクリック
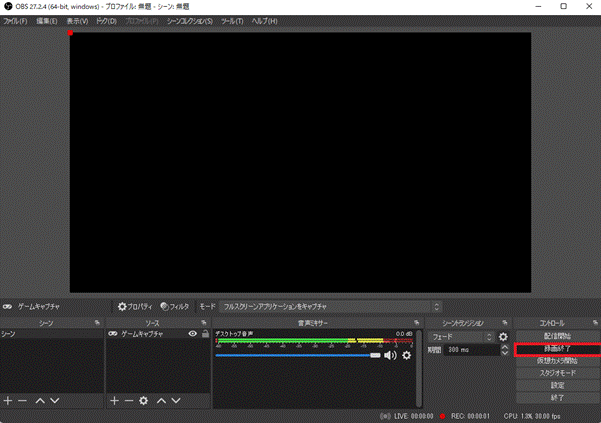
以上の流れで録画ができます。
4位:Bandicam--動作の軽いWindows11ゲーム録画ソフト
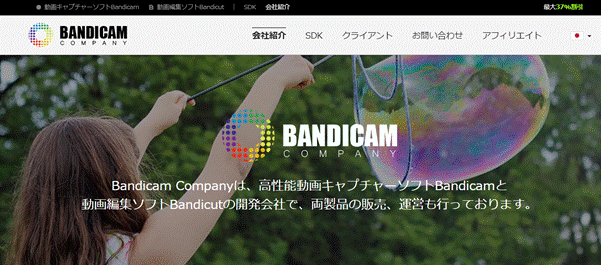
BandicamはPC画面に表示されている映像を録画できるソフトです。有料版と無料版があり、それぞれの特徴についてもふれていきます。
実況動画やプレイ動画を高画質で録画したり、動画ファイルとして保存が可能。ゲーム実況に必要なツールが兼ね揃えてあり、簡単に録画ができます。
有料版と無料版があり、それぞれの特徴について表にまとめました。
|
無料版 |
有料版 |
|
|
無料版では録画時間が10分と短めです。 いくつか作成し、最終的に編集で繋げる方法もあります。しかし画面にロゴが入るため、ロゴが気になる方は有料版の購入をおすすめします。
・メリット
GPU機能を使用して、低負荷での録画が可能でPCへの負担が少ないのがメリットです。また、連続静止画のキャプチャやWebカメラ映像の合成、パソコンに内蔵しているコーデックが使用できるなど多様性が高いソフト。
高画質で録画が可能で録画ファイルの容量が小さく、初心者でも設定が簡単でわかりやすいです。
・デメリット
ゲームによってフレーム落ちするときが稀にあります。また音声出力機能では、編集ソフトに録画したファイルを取り込むとエラーが起きることも。使用するゲームの相性によってなので、一度無料版で試してみてはいかがでしょうか。
・BandicamでWindows11ゲーム録画する方法
Step1. ゲーム録画モードをクリック
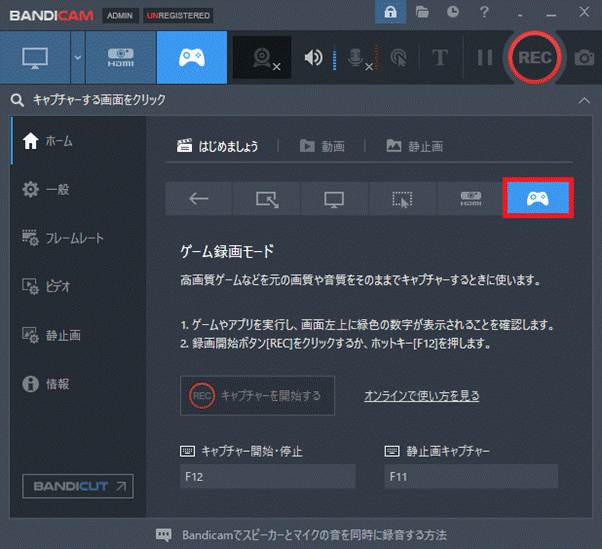
Step2. Bandicam→PCゲームの順に起動
*順番が逆だとPCゲームを録画対象と認識しません
Step3. 画面左上に緑色の数字が表示されたら録画ができます
*もし緑色の数字が表示されない場合は、ゲーム録画モードではなく、画面録画モードで録画しましょう
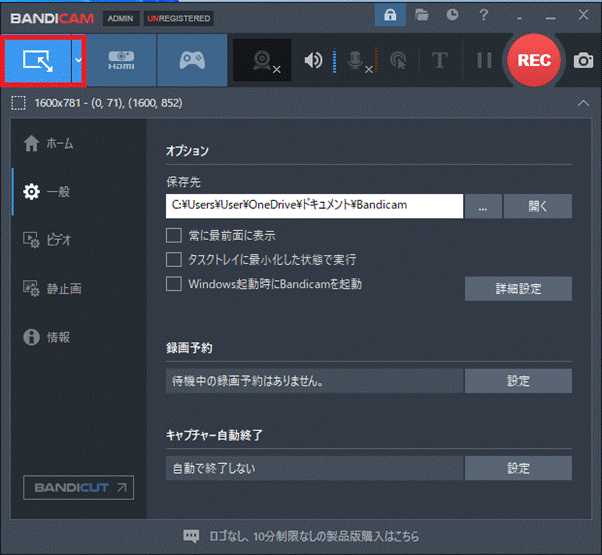
5位:VLCメディアプレイヤー--VLCで再生中の動画を簡単に録画
画面録画だけでなく、再生中の動画や音声を録画・録音できる機能を兼ね揃えたソフト。他の動画を振り返りながら録画をしたい方におすすめです。
フレームレートやビットレートを調整しながら画面を録画できるのが特徴。インターフェースが分かりやすく、初心者でも直感的に操作ができるので、すぐに使いこなせるでしょう。
・メリット
操作性がよく、フレーム落ちしないでろくができるところがメリットです。また動作が軽く、動画のエンコードや音声抽出もできるのも嬉しいポイント。オープンソースなので、ウィルスが混入する可能性が低く、安心して利用できます。
・デメリット
特定のウィンドウのみをキャプチャするので、録画範囲を指定できません。またマイクの音声も録音ができないため、別途に録音が必要です。
しかし、録音方法や操作は簡単なので、初めてゲームの録画に調整したい方には、簡単な操作でできます。録画を挑戦する方には、最初にVLCメディアプレイヤーで始めてみてはいかがでしょうか。
・VLCメディアプレイヤーでWindows11ゲーム録画する方法
Step1. 左上部にある「メディア」→「キャプチャーデバイスを開く」をクリック
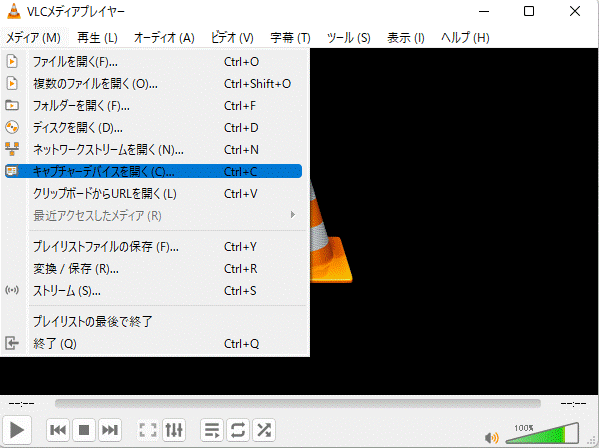
Step2. キャプチャーモードをデスクトップに変更
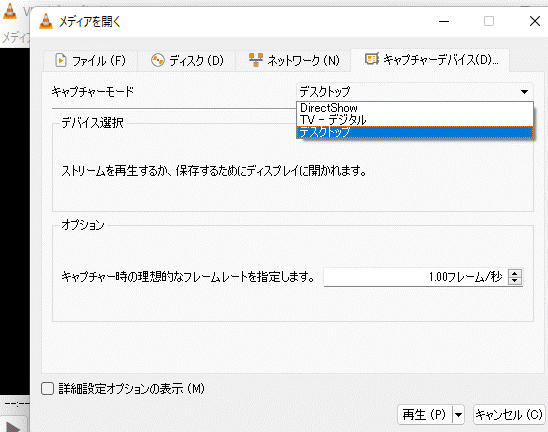
Step3. 下にある「再生」をクリックし、「Video-+MP3(MP4)」に変更
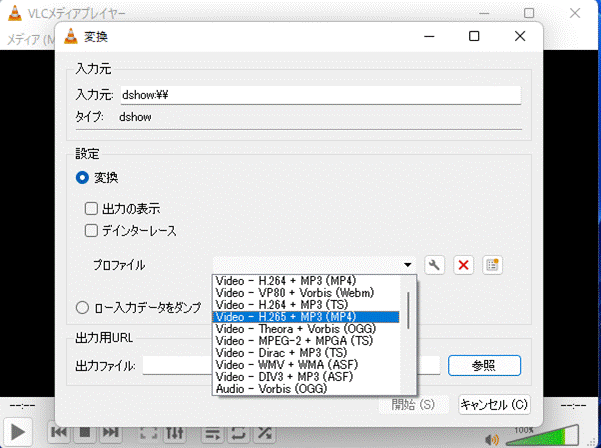
Step4. 「開始」をクリックし、録画が開始します
以上の流れでゲーム画面を録画できます。
関連人気記事:Androidスマホのゲーム画面を録画するアプリおすすめ5選
まとめ
今回はWindows11でゲーム画面を録画する方法・おすすめのソフト5本を紹介しました。その中でもDemoCreatorは操作性が視覚的にわかりやすく、初心者の方でも安心して利用できます。録画したファイルを直ぐに編集画面に移行し、思いのままに編集することも可能です。
ぜひお試しください。
 100%安全安心マルウェアなし
100%安全安心マルウェアなし
役に立ちましたか?コメントしましょう!