OBSゲームキャプチャで画面が映らない?対処法と原因を徹底解説!
OBS(OBS Studio)は、無料でゲーム画面のキャプチャができる人気の高いフリーソフトです。
しかし、OBSでゲームキャプチャを行っていると「画面が映らない」トラブルに遭遇することがあります。こういったときにはどう対応すればいいのか、そして考えられる原因は何なのでしょうか。
今回は、OBSでゲームキャプチャをする際にゲーム画面が映らないトラブルの対処法と原因を解説します。
この記事を読めば、OBSでゲームキャプチャがスムーズに行えるようになりますので、ぜひ最後までご覧ください。
1.OBSゲームキャプチャでゲーム画面が映らない?
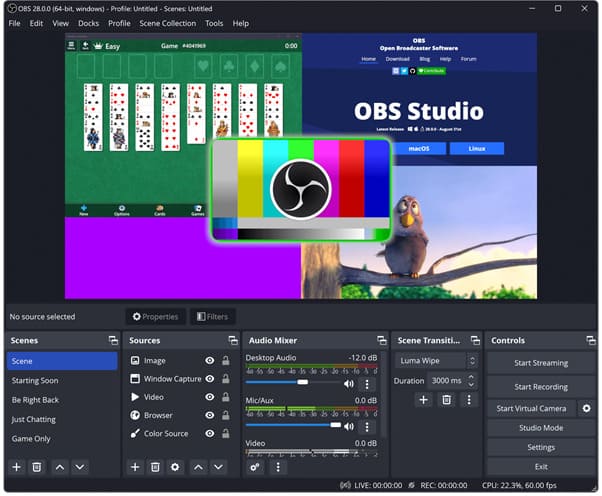
引用元:OBS公式サイト
OBSには様々なキャプチャモードが搭載されており、中でもゲーム画面のキャプチャに適しているのが「ゲームキャプチャ」のモードです。
ゲームキャプチャは、フルスクリーンでプレイするゲームをキャプチャする際に便利なモードであり、他のモード(ウィンドウキャプチャなど)ではフルスクリーンモードのゲームをキャプチャできない場合があります。
またゲームキャプチャは、複数のモニターを使ってゲーム配信する場合にも便利なモードです。
ゲームキャプチャを使えばゲーム用と配信用のモニターを使い分けることができ、メインモニターではゲームをプレイし、配信用モニターにはOBSの状態やコメントなどを映せます。
ただし、ゲームキャプチャは設定を正しく理解していないとゲーム画面が映らず正しくキャプチャできない場合があるため、ゲームキャプチャが上手くできない原因と対処法について事前に把握しておく必要があります。
・ゲーム録画専用モードもあり
・4/8Kと120fps録画に対応している
・豊富なゲーム向け素材でゲーム実況動画作成に最適
2.OBSゲームキャプチャで画面が映らない原因と対処法8選!
OBSゲームキャプチャで画面が映らない原因はいくつか考えられ、原因によって対処法が異なるので注意が必要です。
ここでは、OBSゲームキャプチャで画面が映らない代表的な7つの原因とその対処法を解説します。
原因①:OBSやゲームの再起動で直る不具合が起きている
ゲームキャプチャで画面が映らない原因は多岐にわたりますが、パソコンの一時的な不調が原因になっていることが意外と多いです。
これらパソコンの一時的な不調は、OBS以外の様々な要因によって引き起こされているため、原因を特定するのは非常に困難です。
対処法:まずはパソコンを再起動してゲームキャプチャを再度やり直す
ゲームキャプチャができない原因がパソコンの一時的な不調によるものならば、原因を特定するよりも、まずはパソコンを再起動してゲームキャプチャを再度やり直すのが最も早く解決できます。
パソコンを再起動すれば、CPUの不調や無駄にメモリを消費していた原因もリセットされるため、問題なくゲームキャプチャを行える可能性が高いです。
ゲームキャプチャが上手くできないと感じたら、まずはパソコンの再起動を試してみましょう。
原因②:OBSゲームキャプチャに対応していないゲームをプレイしている
実は、すべてのゲームがOBSゲームキャプチャに対応しているわけではありません。当然ながら、ゲームキャプチャに対応していないゲームでは正常にキャプチャができないです。
実際にOBS公式サイト上でも、ゲームキャプチャに対応していないゲーム名がアナウンスされています。
また、ブラウザゲームもOBSゲームキャプチャに対応していないので注意してください。
対処法:別のキャプチャモード(「ウィンドウキャプチャ」や「画面キャプチャ」)を試してみる
ゲームキャプチャに対応していないゲームでも、「ウィンドウキャプチャ」や「画面キャプチャ」など、OBSに搭載されている別のキャプチャモードであればゲーム画面をキャプチャできる可能性があります。
特にブラウザゲームであれば、ウィンドウキャプチャを使うとキャプチャできる場合が多いため、一度試してみてください。
原因③:ゲームキャプチャのプロパティ設定に問題がある
OBSゲームキャプチャのプロパティ設定に問題がある場合、正常にゲームキャプチャが行えません。
ゲームによっては相性の悪いゲームキャプチャのプロパティ設定もあるため、特定のゲームだけでゲームキャプチャができない場合などは、プロパティ設定を見直すと改善される場合があります。
対処法:ゲームキャプチャのプロパティ設定を変更する
ゲームキャプチャのプロパティ設定で「モード」が「フルスクリーンアプリケーションをキャプチャ」に設定されていると、OBSがゲーム画面を正しくキャプチャできない場合があります。
この場合、プロパティ設定を「特定のウィンドウをキャプチャ」に変更すれば正常にゲームキャプチャできる場合があるので、下記の手順を試してみてください。
ステップ1:OBSの画面上から「ゲームキャプチャ」を右クリック→「プロパティ」を開きます。
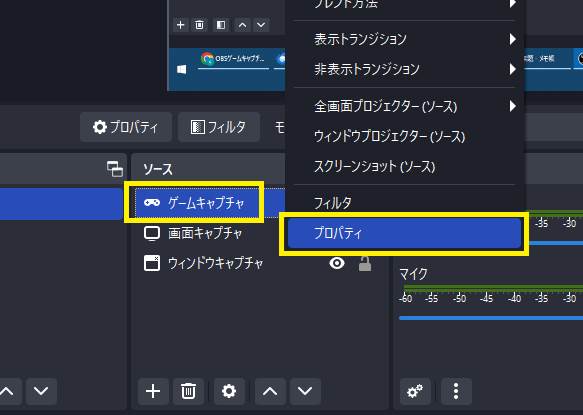
ステップ2:表示されるプロパティ画面で、「モード」の部分を「特定のウィンドウをキャプチャ」に変更してOKボタンをクリックしてください。
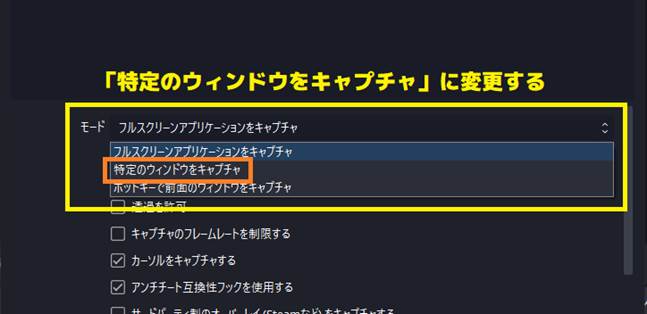
原因④:ゲーム側の表示モードとキャプチャ設定が合っていない
OBSゲームキャプチャ側が原因ではなく、プレイしているゲーム側の表示モードが原因で正常にゲームキャプチャができない場合があります。
特にゲーム側の表示を「フルスクリーン」に設定しているときだけゲームキャプチャができないのであれば、この原因である可能性が高いです。
原因④の対処法:ゲーム側のほかの表示モードを試してみる
プレイしているゲームのオプション画面を開き、すべての表示モードを試してみてください。
特に「フルスクリーン」へ設定中にゲームキャプチャができない場合は、「ボーダーレス(仮想フルスクリーン)」や「ウィンドウ」のモードへ切り替えてみるといいでしょう。
原因⑤:アンチチート互換性フックによる影響
多くのゲームにはチート行為(不正プログラム)への対策として、特殊なプログラムが組み込まれていることがあります。
そして、OBS自体がその特殊プログラムに誤って引っかからないようにするため、OBS自体に「アンチチート互換性フック」という設定があらかじめ設定されています。
しかし、このアンチチート互換性フックが原因でゲームキャプチャができないことがあるため、設定自体を見直してみるといいでしょう。
原因⑤の対処法:アンチチート互換性フックの設定をオフにする
OBSの「アンチチート互換性フック」は初期設定のままだとオンになっているため、設定画面を開いてオフにしてみてください。
OBSの画面上から「ゲームキャプチャ」を右クリック→「プロパティ」を開きます。
表示されるプロパティ画面の「アンチチート互換性フックを使用する」の部分のチェックを外し、機能をオフできたら再度ゲームキャプチャを試してみてください。
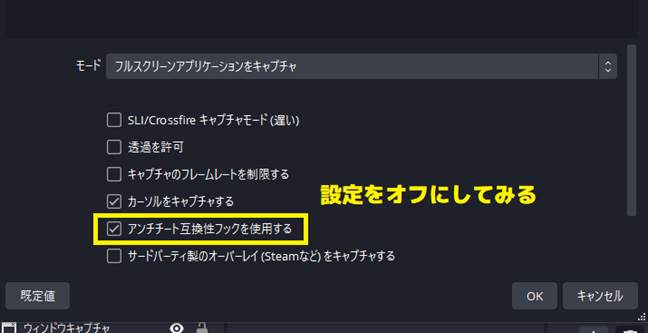
原因⑥:2つのGPUが干渉してしまっている
ゲーミングパソコンなどの高スペックのパソコンには、GPU(グラフィック用のCPU)が2つ搭載されている場合があります。
このようなパソコンを使う場合、OBSが利用するGPUとゲームが利用するGPUが異なっているとゲームキャプチャで画面が映らない場合があるので注意が必要です。
GPUが原因なのであれば、OBSが使用するGPUを指定しなくてはいけません。
原因⑥の対処法:OBSが使うGPUを指定する
Windowsの画面設定から、OBSが使うGPUの指定ができます。以下の操作を行ってください。
ステップ1:デスクトップ上で右クリック→「ディスプレイ設定」を開きます。
画面を下へスクロールして「グラフィックの設定」を開いてください。
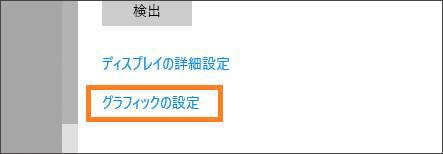
「グラフィックの設定」画面で『基本設定を指定する…』の項目が「デスクトップアプリ」になっていることを確認して、参照ボタンをクリックしてください。
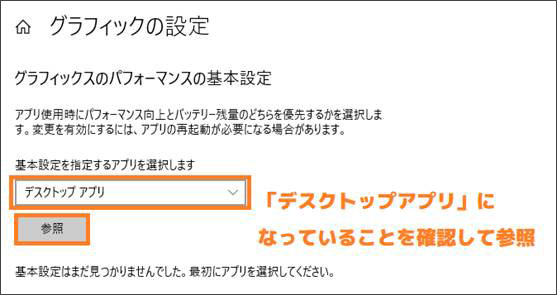
エクスプローラ画面が表示されるため、OBSがインストールされているフォルダを開き、EXEファイルを指定してください。
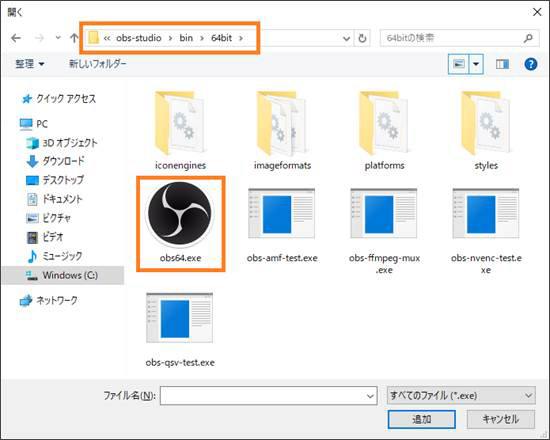
次に表示される画面で「オプション」を選択します。
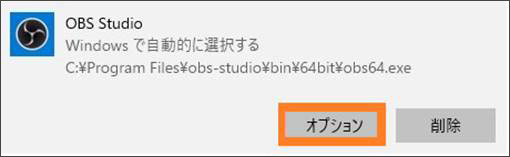
「グラフィックの基本設定」の画面が表示されたら、「高パフォーマンス」を選んで設定完了です。
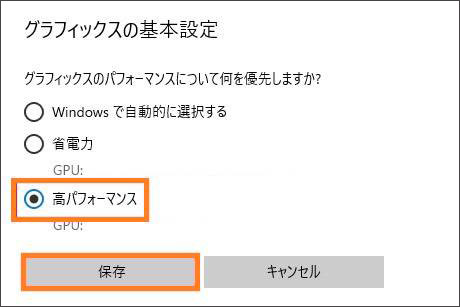
原因⑦:モニタリングソフトやセキュリティソフトにブロックされている
CPUやメモリの挙動をチェックしているモニタリングソフトや、怪しい動作をしているアプリをブロックするセキュリティソフトが原因でゲームキャプチャが正常にできていない場合があります。
OBSでゲームキャプチャを行うのは何も問題がないのですが、パソコン内を監視しているソフトによって意図せずOBSの動作をブロックしてしまっているかもしれません。
原因⑦の対処法:モニタリングソフトやセキュリティソフトを一時停止させて確認後、OBSのアプリケーションを対象外にする
パソコン内にインストールされている別のソフトが原因なのであれば、それらのソフトを一時停止させると正常にOBSゲームキャプチャができるかどうか試してみてください。
これでゲームキャプチャが正常にできたのであれば、ソフト側の設定を見直してみてください。
パソコン内部を監視するソフトのほとんどには、特定のアプリを監視対象から除外する設定が必ず含まれています。
OBSのアプリケーションを監視対象から除外すれば、これらのソフトにブロックされることなく正常にゲームキャプチャを行えるようになるでしょう。
原因⑧:原因不明
ここまで紹介してきた原因と対策を行ってもゲームキャプチャが正常に行えないのであれば、原因を特定するのは非常に困難です。
OS自体が不具合を起こしている可能性、パソコン内部の故障など、考えられる可能性は数え切れないほど存在します。
原因⑧の対処法:OBS以外のキャプチャソフトを利用する
OBSでのゲームキャプチャにこだわっていないのであれば、別のソフトを使ってゲームキャプチャを行ってみるのも非常に有効な手段です。
ゲーム画面のキャプチャができるソフトは多数ありますが、中でも特におすすめなキャプチャソフトをご紹介します。
関連人気記事:OBSで録画時にゲーム音声が入らない場合の対処法を徹底解説
関連人気記事:OBS Studioが重いのはなぜ?録画した動画がカクつく原因と対処法
3.OBSゲームキャプチャが映らない時の徹底対策=DemoCreatorを使う
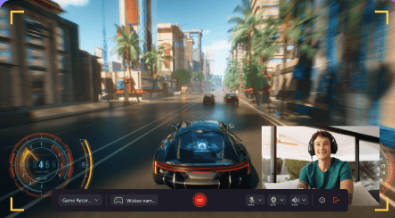
OBSゲームキャプチャで画面が映らないとき、別のキャプチャソフトである「DemoCreator」を使ってみるのがおすすめです。
「DemoCreator」は、PC画面録画の初心者・熟練者どちらにも対応できる録画ソフトです。Windows/Macどちらにも対応しているため、今お使いのパソコンにすぐインストールできます。
DemoCreatorはゲームキャプチャに適した機能だけでなく、他にも便利な機能が多数搭載されています。
・キャプチャする画面に最適な録画モードを自動で選択
・4K/8Kのゲーム画面に対応し、フレームレートは30・60・120fpsまで調整できる
・キャプチャソフト初心者でも扱いやすく分かりやすいインターフェイス
・録画中でもPCへの負荷が少なく、録画中にパソコンが固まることが少ない
・キャプチャソフトでありながら本格的な動画編集機能も搭載
DemoCreatorは無料版でも十分利用できますが、無料版からアップグレードできる製品版も存在します。
製品版では魅力的なAI機能のほか、ライブ配信用のバーチャル背景が多数使えるようになったり、専用のクラウドサービスも利用できるなど、多数の特典が使えるのがメリットです。
4.OBSの代替案:DemoCreatorを使ってパソコンでゲームを録画する
OBSゲームキャプチャの代替ソフトとなる「DemoCreator」を使って、パソコンでゲーム画面を録画する方法を簡単に解説します。
DemoCreatorの無料ダウンロード
ステップ1:DemoCreatorを起動する
あらかじめDemoCreatorの公式サイトからインストーラーをダウンロードしておき、ゲームキャプチャを行いたいパソコンへインストールしておいてください。
インストールが完了したら、DemoCreatorを起動します。
DemoCreatorが起動したら、「画面録画」選択すると、モード選択画面が表示されます。
今回はゲーム画面をキャプチャするので、「ゲーム」を選んでください。
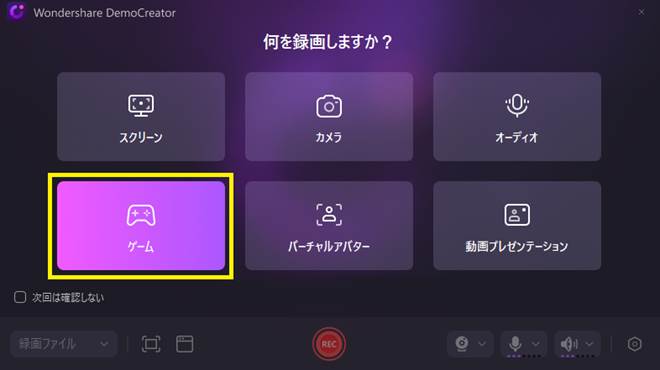
ステップ2:DemoCreatorでゲームキャプチャーを開始する
キャプチャを行うゲームのウィンドウを選択し、音声やマイクなども自由に指定してください。
また、ウィンドウを選択したら、画面下にある「REC」ボタンを押してキャプチャを開始してください。
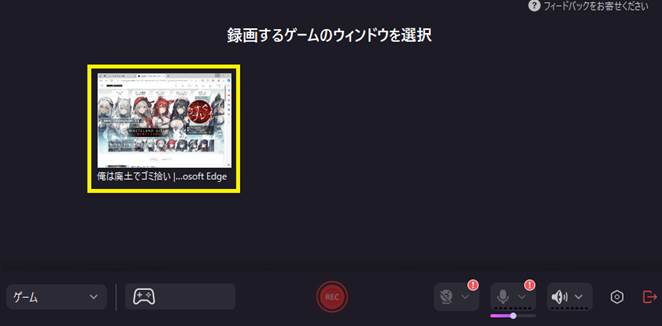
ステップ3:キャプチャを終了して保存する
ゲームのキャプチャが完了したら、ミニツールバーの「■」ボタンをクリックしてキャプチャを停止(録画完了)します。
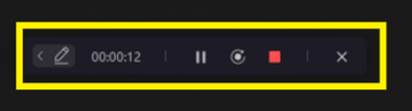
自動的に動画編集機能が開くため、このまま動画編集も行うことができます。
動画を編集せずにそのままキャプチャを出力したいのであれば、メディアを右クリックして「エクスポート」を選択してください。
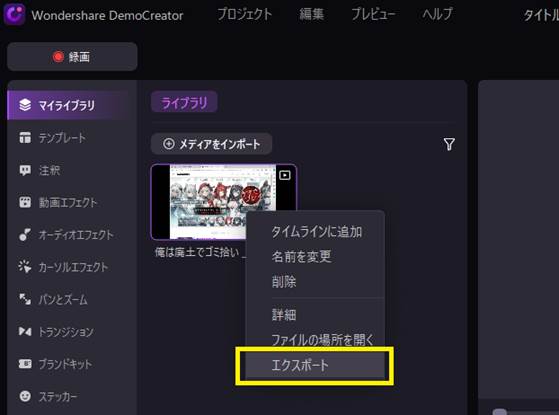
エクスポートが完了すれば、キャプチャした画面を動画ファイルとして扱えるようになります。
以上がDemoCreatorでのゲームキャプチャ手順です。
DemoCreatorを使って、パソコンでゲームプレイを録画する方法
関連人気記事:PS5でゲームプレイやテレビを録画する方法を徹底解説!
関連人気記事:Switchゲーム画面を録画する4つの方法!本体や録画ソフト、TVとスマホを使う
5.OBSゲームキャプチャのよくある質問
最後に、OBSゲームキャプチャについてよくある質問と回答をまとめました。
質問1:OBSゲームキャプチャで画面が映らない原因は?
OBSゲームキャプチャで正常に画面が映らない場合、考えられる原因は多数存在します。
- OBSやゲームの再起動で直る不具合が起きている
- OBSゲームキャプチャに対応していないゲームをプレイしている
- ゲームキャプチャのプロパティ設定に問題がある
- ゲーム側の表示モードとキャプチャ設定が合っていない
- アンチチート互換性フックによる影響
- 2つのGPUが干渉してしまっている
- モニタリングソフトやセキュリティソフトにブロックされている
いずれも対処法はありますが、1つずつ原因の切り分けと対処法を行っていくにはかなり時間がかかるという点に注意しなければなりません。
質問2:OBSでゲームキャプチャができない場合の代替策は?
色々と試したが改善しない(原因がわからない)、原因を調べる時間がないなど、それぞれの事情でOBSを使ったゲームキャプチャが行えない場合もあるでしょう。
OBSは便利なソフトではありますが、設定を変更するにはパソコンに関する深い知識が必要なのも事実です。
パソコン操作に自信がない人、もしくはゲームキャプチャ初心者の人にはOBSの代替策として「DemoCreator」などのキャプチャ専用ソフトがおすすめです。
DemoCreatorはキャプチャソフトを初めて扱う人でも分かりやすい画面でありながら、ゲームキャプチャに慣れた玄人でも便利に使える機能が豊富に揃っています。
OBS以外のキャプチャソフトを探しているのであれば、DemoCreatorがおすすめです。
まとめ:OBSゲームキャプチャで画面が映らないならDemoCreatorがおすすめ!
完全無料で使えるOBSは非常に便利なキャプチャソフトで、OBSを使ってゲームキャプチャを行っている人もとても多いです。
しかし、OBSを使ったゲームキャプチャは様々な要因によって画面が映らなくなることがよくあります。
それらのトラブルはOBSの設定に原因がある場合が多いのですが、OBSの設定画面は万人に分かりやすいものとは言えず、むしろパソコン操作に詳しい人でないと設定を変更するのは難しいと言えるでしょう。
DemoCreatorであれば、OBSより遥かに簡単に自分好みの設定に変更できます。
動作も軽いためゲームキャプチャ時にトラブルが発生しにくいので、ゲームキャプチャ初心者~熟練者まで幅広く使えるおすすめのソフトといえるでしょう。


 マルウェアなし|プライバシー保護
マルウェアなし|プライバシー保護
役に立ちましたか?コメントしましょう!