ゆっくり実況とは?ゲーム実況録画とゆっくり実況編集におすすめソフトのまとめ
ユルい雰囲気が特徴の「ゆっくりシリーズ」は、ゲームやアニメなどの実況に使用されています。YouTubeやニコニコ動画などで人気のジャンルであり、誰でも作成できることが魅力の一つです。
そこで今回は、ゆっくり実況の作る流れなどについて解説します。記事内ではゆっくり実況動画の作成に便利なツールも紹介するので、ぜひ参考にしてください。
1.ゆっくり実況とは?
ゆっくり実況とは、音声合成ツールを活用した実況動画を意味します。具体的な定義は存在しませんが、2チャンネルで過去に人気を集めたアスキーアートキャラクター動画の「ゆっくりしていってね!!!」が語源となっているようです。
発信者の顔や声を使用せずに発信できることから、多くの方が「ゆっくり実況」「ゆっくり解説」などのコンテンツを投稿しています。やり方によっては収益化もできるため、ゲームやアニメが好きな方はゆっくり実況に挑戦してみるとよいでしょう。
2.ゆっくり実況動画を作るには?
ここからは、ゆっくり実況を作る流れや必要なツールを見ていきましょう。
①ゆっくり実況動画を作る流れは?
人によっても異なりますが、ゆっくり実況動画を作る流れは以下の通りです。
ステップ1:ゲームやアニメを録画する
ステップ2:動画を録画する
ステップ3:立ち絵とセリフいれる
立ち絵とはゆっくり実況で解説を行うキャラクターのことです。「悪魔」や「魔理沙」などのキャラクターが有名であり、これらのキャラクターがゲームやアニメなどについて解説を行います。また動画の性質上、キャラクターは2体までの使用に抑えることが理想といわれています。
②ゆっくり実況動画編集に必要になるツール
ゆっくり実況動画を作る際に必要なツールは、大きく分けて以下の3つです。
- 録画ソフト
- 動画編集ソフト
- ゆっくりMovieMaker
ゆっくりMovieMakerとは、立ち絵や音声の吹き込みができるソフトのことです。前述したゆっくりシリーズのキャラクターを挿入できるツールであり、ゆっくりコンテンツの作成には必要不可欠になります。なお、ゆっくりMovieMakerは無料でダウンロードできるので、今のうちにインストールしておきましょう。
3.「ゆっくり実況」おすすめのゲームプレイ録画ソフト3選!
ここからは、「ゆっくり実況」にとって必要なゲーム録画ソフトを紹介します。躍動感のあるゲームを録画する際は高品質なソフトが必要になります。各ツールの特徴を紹介するので、あなたに合ったソフトを活用してください。
①ゲームプレイ録画に特化したソフト:DemoCreator
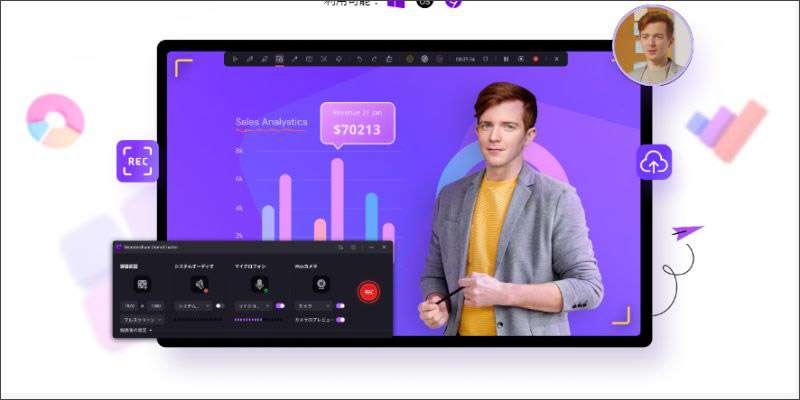
|
動画環境 |
Windows:7 ・10・11 Mac:10.15-14(M2対応可能) |
|
メリット |
操作方法が簡単 PCへの負担が軽い 高画質ゲーム録画に対応 |
|
デメリット |
一部有料 |
DemoCreatorは、画面録画やライブ配信、動画編集などの機能を搭載したオールインワンソフトです。全ての機能を直感的に使用できるうえ、高画質ゲーム録画にも対応しているため、ゆっくり実況にピッタリのソフトといえるでしょう。PCへの負担を最小限に抑えられるため、スペックの高いパソコンを用意する必要もありません。またライブ配信機能を活用すれば、YouTube Liveなどでリアルタイム配信を行うことも可能です。
DemoCreatorでゲーム画面を録画する方法
ここでは、DemoCreatorでゆっくり実況用のゲーム画面を録画する方法を紹介します。なおDemoCreatorは無料でダウンロードできるので、使い方を一緒に見ていきましょう。
録画するゲーム画面をPCで表示させたらDemoCreatorを起動して、【PC画面録画】を選択します。
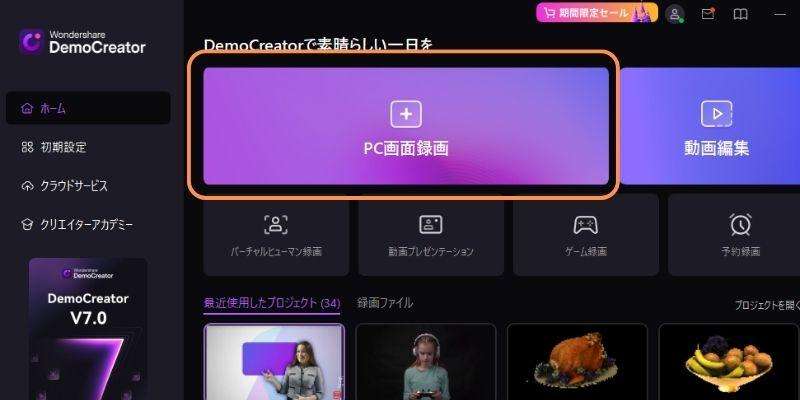
次に、録画設定を行いましょう。
- 録画範囲
- オーディオ
- マイク
- カメラ
ゆっくり実況の解説はキャラクターが行うので、カメラとマイクはオフにします。ここまでの設定が完了したら【REC】をクリックして、録画を開始します。

録画を終了する場合は、画面右上の【録画停止マーク】を選択してください。

マウス操作だけで手軽に録画ができるので、簡単に利用できるツールを探している方は、ぜひDemoCreatorをご活用ください。
【ゆっくり実況動画】ゲームプレイ動画の録画方法|DemoCreator
関連人気記事:ゆっくり実況動画の作り方?初心者向けのガイドを徹底解説!
関連人気記事:PS5でゲームやテレビを録画する方法を徹底解説!
関連人気記事:【本体・PC・テレビ】Switchのゲーム画面を録画する3つの方法徹底解説
②完全無料のゲーム録画ソフト:OBS studio
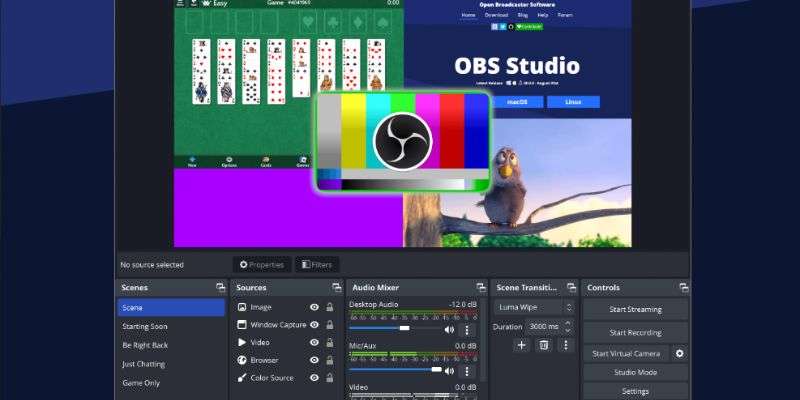
|
動画環境 |
Windows:10/11 Mac:10.15以降(M2対応可能) |
|
メリット |
完全無料 ライブ配信にも対応 |
|
デメリット |
PCへの負荷が大きい 専門的なスキルが必要 |
OBS studioは、ライブ配信と画面録画の機能を搭載したオープンソースのソフトです。完全無料で利用できるので、コストをかけたくない方におすすめといえます。ライブ配信も利用できるので、ゲーム実況などをしたい方に使い勝手のよいツールといえるでしょう。
ただしOBS studioはPCへの負荷が高いため、スペックの高いパソコンが必要になります。適切な設定を行うには画質や音質に関する一定の知識が求められるので、OBS studioを使用する際は使い方を学びながら活用してください。
③多機能のゲーム録画ソフト:UniConverter
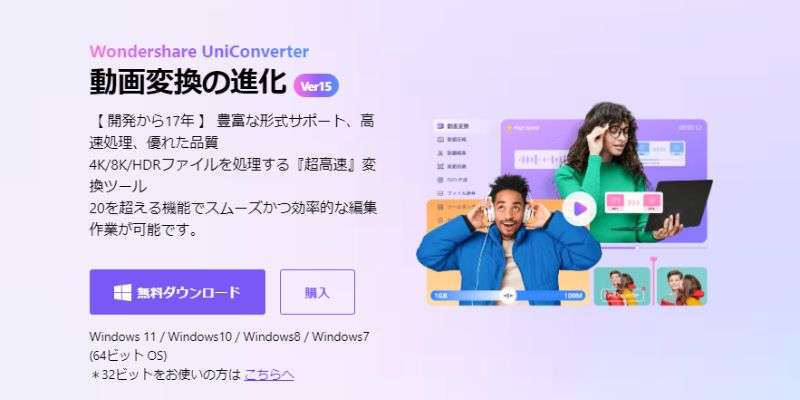
|
動画環境 |
Windows:11/10/8/7/Vista Mac:12/11/10.15 |
|
メリット |
直感的に使用できる 多種多様な機能を搭載 |
|
デメリット |
一部有料 |
UniConverterは、画面録画や動画編集、動画ダウンロードなどの機能を搭載したクリエイティブソフトです。操作方法が非常に簡単でありさまざまな機能を搭載しているため、世界各国のクリエイターに利用されています。
ライブ配信機能は搭載されていないのでゲーム実況などには不向きですが、ゲーム録画や音声編集などの機能が利用できることは大きな魅力です。汎用性の高いツールを希望する方は、ぜひUniConverterをお試しください。
ゲーム録画ソフト
DemoCreator!
・ゲーム録画時間無制限
・豊富な動画編集機能
・ライブ配信も対応可能
4.「ゆっくり実況」おすすめの動画編集ソフト3選!
ゆっくり実況を作成するには、ゆっくりMovieMakerで「悪魔」と「魔理沙」の立ち絵を入れて、セリフを吹き込みます。
しかしながら、ゆっくり実況をより魅力的にしたいなら、動画編集用ソフトで本格的な動画編集を行う必要があります。
続いてゆっくり実況におすすめの動画編集ソフトを紹介します。録画した映像を編集するには、使いやすいツールを利用する必要があります。動画編集ソフトの性能によって作品の質は大きく変わるので、あなたに合ったツールを見つけてください。
①使いやすい動画編集ソフト:DemoCreator
|
動画環境 |
Windows:10/11 Mac:10.15以降(M2対応可能) |
|
メリット |
ゲーム録画から直接編集できる 編集方法が非常に簡単 高品質なAI機能を搭載 |
|
デメリット |
一部有料 |
前述したDemoCreatorには、高品質な動画編集機能が搭載されています。例えば一定のスキルが求められる【マスク】や【合成】なども、比較的簡単に利用することが可能です。画面録画を終了すると動画編集画面が起動するので、別のツールを使用せずともそのまま編集に取り組めます。効率的かつ精度の高い機能を使いたい方は、DemoCreatorを利用するとよいでしょう。
DemoCreatorでゆっくり実況動画を編集する方法
ここでは、DemoCreatorでゆっくり実況動画を編集する方法について解説します。今回は、前述の画面録画の続きから動画を編集してみましょう。
画面録画が終了して編集画面が表示されたら、テキストやエフェクト、トランジションなどを画面上部の編集メニューから追加しましょう。
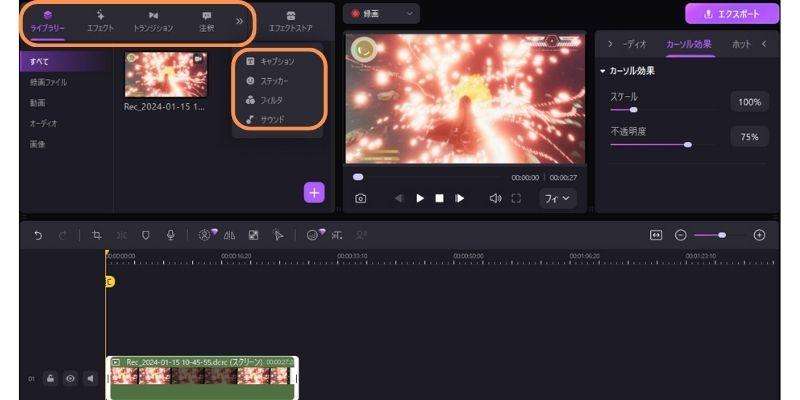
動画をカットする場合は、カットしたい位置までバーを移動して、【分割マーク】をクリックします。
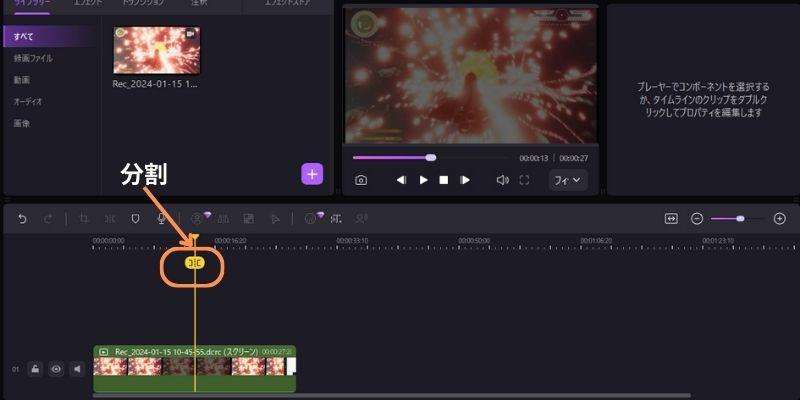
画面右上の編集メニューでは、映像のスケールや合成、不透明度などを調整できます。
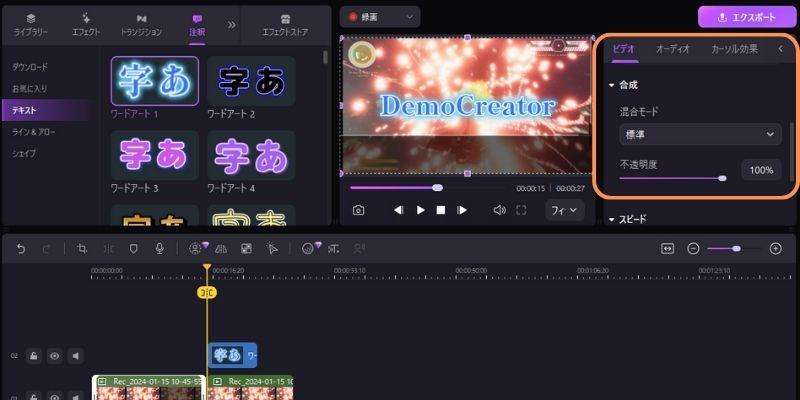
必要な設定が完了したら、画面右上の【エクスポート】をクリックしょう。
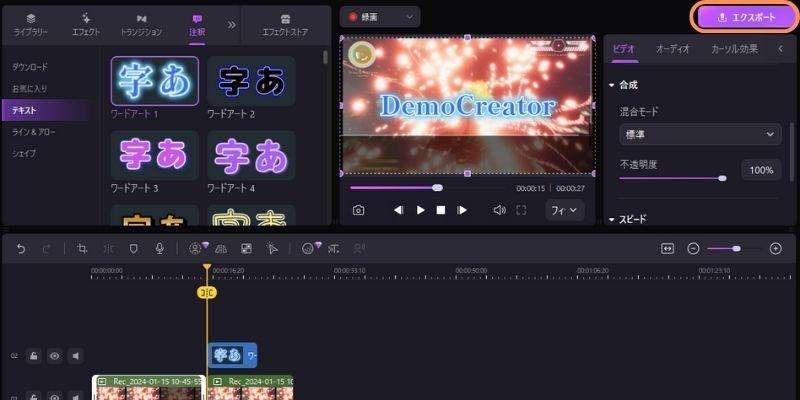
動画の保存設定画面が表示されたら下記の設定を行います。
- 拡張子の設定
- ファイル名の設定
- 保存先の設定
- 品質の設定
上記の設定が完了したら【エクスポート】を選択して、動画を保存しましょう。
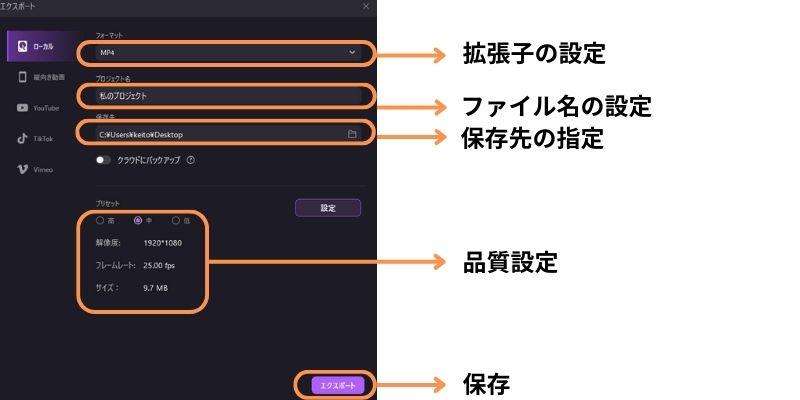
DemoCreatorで動画を編集する方法は以上です。
ゆっくり実況動画の編集方法|DemoCreator
関連人気記事:PC/スマホで動画にフィルターを簡単にかける方法まとめ
関連人気記事:初めてのゲーム動画作成・編集!録画から編集・投稿まで徹底ガイド
②ゆっくり実況動画編集専用ソフト:Filmora
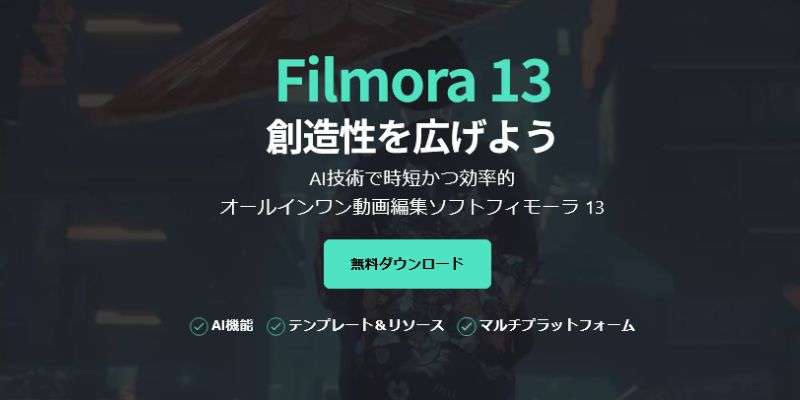
|
動画環境 |
Windows:7以降 Mac:V10.15以降(M2対応可能) |
|
メリット |
本格的な動画編集が可能 操作方法が簡単 動画素材が豊富 |
|
デメリット |
一部有料 |
Filmoraは、本格的な編集が手軽にできるゆっくり実況動画編集ソフトです。YouTuberにも愛用されているソフトの一つであり、プロの動画クリエイターが作成した動画素材を利用できます。AIを活用した動画編集にも対応しているので、短時間で高品質な作品を作れるでしょう。
全ての機能を利用するには有料登録をする必要はありますが、無料版でも全機能を体験することは可能です。より精度の高い動画編集ソフトを探している方は、ぜひFilmoraをお試しください。
③Final Cut Pro X

|
対応OS |
Windows:非対応 Mac:V13.5以上 |
|
メリット |
本格的な動画編集が可能 カラーグレーディングにも特化している |
|
デメリット |
操作がやや難しい可能性がある 完全有料ソフト Mac専用 |
Final Cut Pro Xは、Mac専用の動画編集ソフトです。美しいグラフィックでの編集に特化しており、映像制作業界で使用されているツールの一つです。iPad版の製品とも連動して編集できるため、効率的に編集作業をしたい方におすすめといえるでしょう。
ただしFinal Cut Pro Xは買い切り型の高額ソフトです。そのためゆっくり実況動画作成にはやや高額かもしれません。とはいえMacに特化したツールは多くありません。Macユーザーの方は、Final Cut Pro Xを利用してみてください。
5.ゆっくり実況動画に関する質問
最後に、ゆっくり実況動画に関するよくある質問を紹介します。
質問1:著作権
ゆっくり実況動画で使用するキャラクターは、「二次創作発表の条件」を満たした方であれば、誰でも利用することが可能です。他人の中傷や社会的に害をもたらすコンテンツ以外でも、原則として自由に使用できます。
質問2:収益化
結論からお伝えすると、ゆっくり実況で収益化することは可能です。ただし利用するツールによっては収益化を禁止している可能性があります。したがってゆっくり動画で収入を得たい方は、「DemoCreator」や「Filmora」などの収益化に対応しているソフトを活用しましょう。
まとめ:ゆっくり実況動画を作るなら録画・編集ソフトDemoCreator
ゆっくり実況動画を作成するには、録画ソフトや動画編集ソフトが必要になります。本記事で紹介したツールは非常に便利なので、あなたにあったソフトを活用してください。
もしツールの選び方に悩んでいるなら、DemoCreatorを利用してみましょう。画面録画から動画編集までの作業を一貫できるうえ、全ての機能を簡単に使用することが可能です。DemoCreatorは無料でダウンロードできるので、高品質なソフトに興味のある方はぜひお試しください。


 マルウェアなし|プライバシー保護
マルウェアなし|プライバシー保護
役に立ちましたか?コメントしましょう!