「簡単」PCでゲーム音声を録画する方法
Part1 ゲームプレイ画面録画とマイクからの音声
最近は、同じゲームソフトでもパソコン用・ゲーム機用の製品が売り出され、ネット上で対戦するならば、場所と機種を選ばない事になっています。
また、パソコンでもゲーム機でも、プレイ画面を録画してYouTubeに公開するのが当たり前になっています。
Windows10には標準で「ゲームバー」という画面録画アプリが付いており、これだけでも簡単に出来るものなのですが、機能的に足りない事が結構あります。
例えば、ゲーム音だけで画面を録画するには、自分の声を入れるか、入れないかの設定しなければならない時があります。
特にノート型PCはマイクが「オン」になっている事が殆どで、ゲームプレイ画面録画の時に、自分の音声も含めて入ります。
入れない時はWindows設定から「システム」→「サウンド」→「入力」の少し下にある「デバイスのプロパティ」をクリックし「無効にする」にチェックを入れてください。
デスクトップの場合はノート型と同じ方法の他、接続されているマイクを本体から外しても大丈夫です。
ゲーム録画において、ゲーム 音声のみを録画する場合は、そういった注意が必要です。
逆に自分の声を同時に録画する時は、「デバイスのプロパティ」を有効にします。
Part2 ゲーム画面・ゲーム音声録画ならWondershare DemoCreatorをおすすめ
しかし、ゲームバーは編集機能が付いていませんので、後から音声や効果を挿入したいと思っても、編集アプリを別に用意しないといけません。
そこで、有償ながら編集機能を備え、YouTubeにアップロードまでの機能が付いたアプリを使ってみてはいかがでしょうか。
Wondeshare社のWondershare DemoCreatorは永続ライセンスが5,480円(税込)しますが、揃えておけばゲーム画面を録画するだけではなく、シーン編集や効果の挿入、YouTubeにアップロードするまでの機能を備えています。

ゲーム録画ソフトオススメ
Part3 Wondershare DemoCreatorを使ったゲーム録画の方法
①録画範囲指定とマイク設定
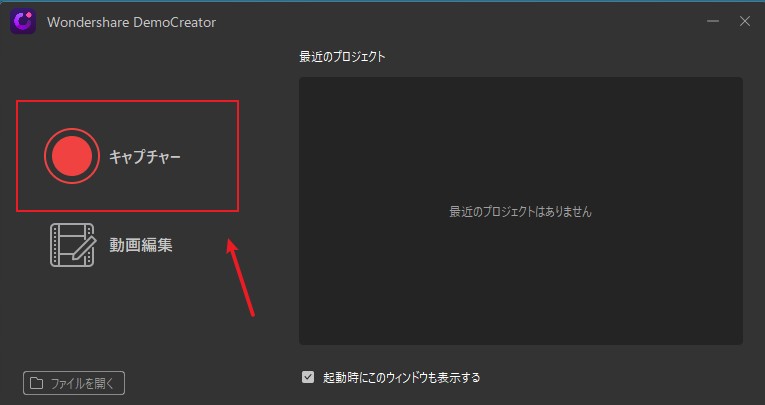
- Wondershare DemoCreatorを起動すると最初に出て来るパネルの「キャプチャ」というボタンをクリックします。
- 次に録画の為の操作パネルと録画範囲の枠線が表示されます。
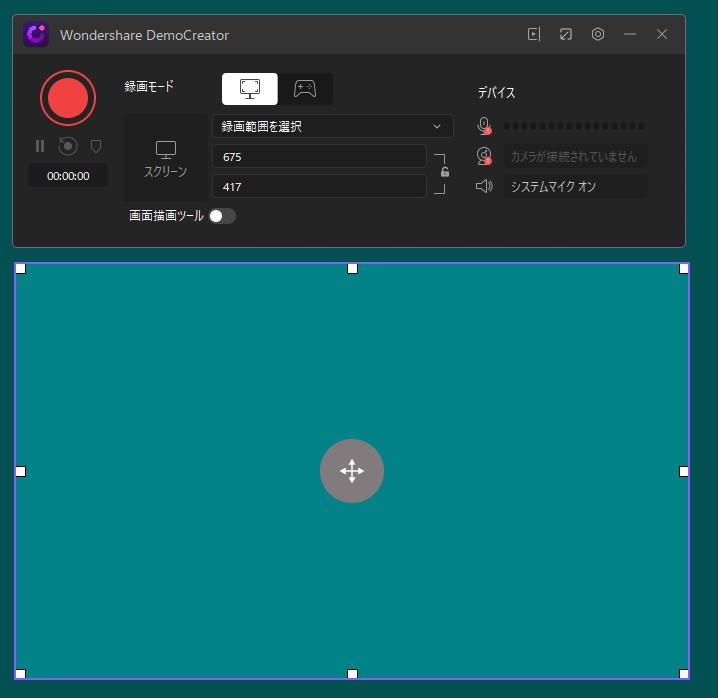
- 枠線には上下左右に小さな四角と中央に矢印のついた赤丸印がありますので、それらをドラッグし、録画範囲を固定します。

- 録画中、ゲームプレイにマイク音声のみをオフにする時は、操作パネル内のデバイスにマイクマークがありますのでそこを一度クリックし、マイクマークに斜め線が入ればマイクからの外部音声は録画されなくなります。
- 反対にマイクからの音声を入れての録画はマイクマークをクリックしてマークの右隣にあるラインが声に反応しているかを確認してくだい。
②録画開始と終了

- 操作パネルの赤丸ボタンをクリックすると、カウントダウン後、録画が開始されます。
- ゲームプレイはここから開始します。
- ゲームプレイが終了後、操作パネルの赤丸ボタンをクリックし、録画を終了します。
③編集画面とエクスポート
- 録画が終了すると自動的に編集画面へ切替ります。
- ここでシーン編集や、効果の挿入、また新たにナレーションを録音して組み入れる事が可能になります。
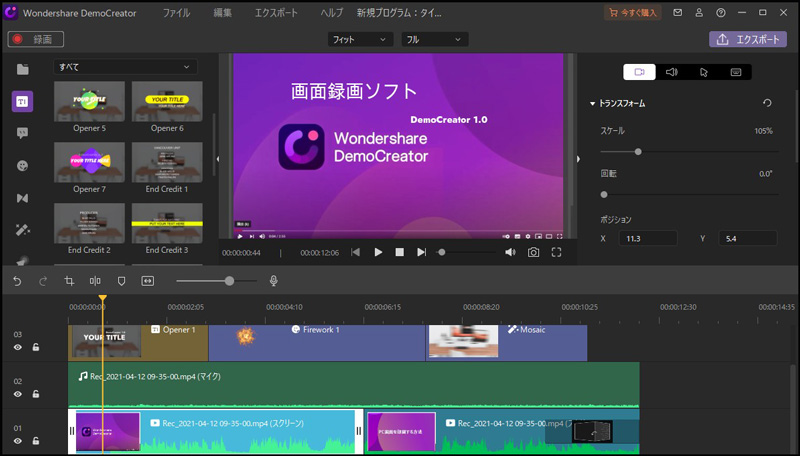
- 編集が終わったら右上にある「エクスポート」ボタンをクリックします。
- 次の画面で保存先をパソコン内(ローカル)にするのか、YouTubeへアップロードするのかを決めます。
- 予めYouTubeへのユーザー登録が済んでいれば、Google chromeでログインをして下側の「エクスポート」をクリックするとアップロードを自動的に行います。
関連人気記事:ゆっくり実況動画作成におすすめの画面録画ソフト5選
関連人気記事:PC・スマホでTwitch(ツイッチ)動画を録画・保存する方法
まとめ
ゲームプレイをリアルタイムで自分の音声を入れるのは慣れてないとうまく行かない場合があり、それなりに時間をかける必要があるでしょう。
また、㍶でゲームプレイの録画は音声や効果挿入等、凝った内容にしようとすると、余計に手間と時間がかかってしまいます。
DemoCreatorは試用期限のない無償版が用意されており、完成した動画に会社名等の画像が入ってしまう以外、有償版と変わらない使用が出来ます。
十分に慣れてから使い易さを理解して頂き、購入をする事ができます。


 マルウェアなし|プライバシー保護
マルウェアなし|プライバシー保護
役に立ちましたか?コメントしましょう!