【PC・スマホ】おすすめのGIF動画作成ソフト・アプリ及びその作り方

GIF動画の作成について
GIF動画は軽量なのでブラウザでの読み込みが早く、見る人にとっても快適な環境で見ることができると言えます。GIF作成手順が簡単で、PC・スマホを問わず多くの環境で動作します。GIF動画を作成するには、GIF作成ソフト・アプリをよく使います。GIF作成するソフト・アプリは数多く存在し、ご自身に合ったソフト・アプリを使用すると良いです。この記事では、GIF動画を作成するおすすめのソフト・アプリをいくつかご紹介しますので、ソフト・アプリ選びの際の役に立ちましたら幸いです。
1.PC向けおすすめのGIF作成ソフト4選
パソコンにおすすめのPC GIF作成ソフトとして次の4つのソフトを上げます。
・Wondershare DemoCreator
・GIMP
・PhotoScape
・VideoProc
それでは、上記あげられたGIF動画作成ソフトそれぞれの特徴、機能、メリット等を見て行きます。
・<Wondershare DemoCreator>
Wondershare DemoCreator は、簡単なボタン操作だけでGIF動画作成が可能なソフトです。メディアライブラリ、プレビュー画面、タイムライン、プロパティと別れたDemoCreatorの操作画面はとても見やすく、使いやすいです。このように優れたユーザーインターフェースを持つ点は、DemoCreatorの魅力的な特徴です。Wondershare DemoCreatorには、豊富なアニメーションエフェクトも有し、魅力的なGIF動画を作成できます。なお、作成したGIF動画はYoutubeなどにも直接共有できます。
それでは、Wondershare DemoCreatorによるGIF作り方について下記のように説明します。
Step1:ソフトを起動して「動画編集」を選択します。
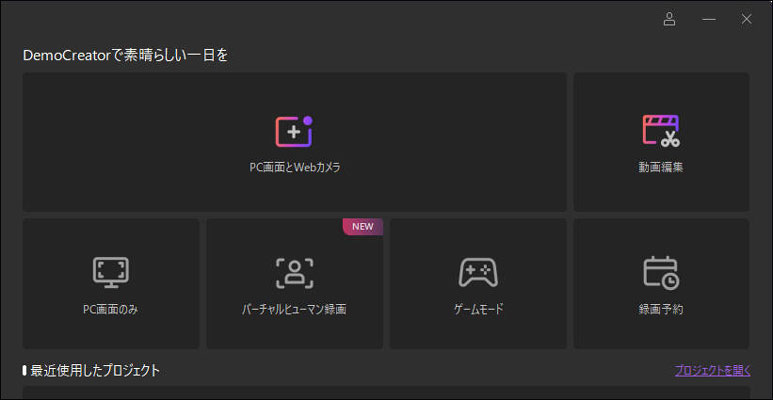
Step2:「メディアファイルをインポートする」を選択して、お手元の素材メディアファイルをインポートします。
Step3:インポートできた素材をドラッグ&ドロップでタイムラインに追加します。タイムライン上で素材の順番を入れ変えたり、再生時間を変更したりエフェクトをかけたりなどGIF画像の内容を簡単に編集できます。
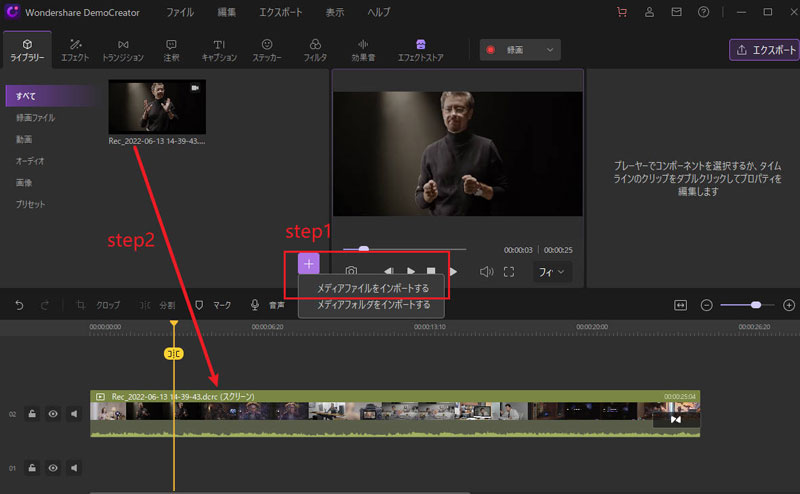
Step4:GIF編集が完了した後、「エクスポート」ボタンをクリックして、出力画面でフォーマットをGIFで選択し、必要があればgifの保存先や解像度など調整します。最後にエクスポートを実行してGIFファイルがご指定のパソコン保存先に変換されます。
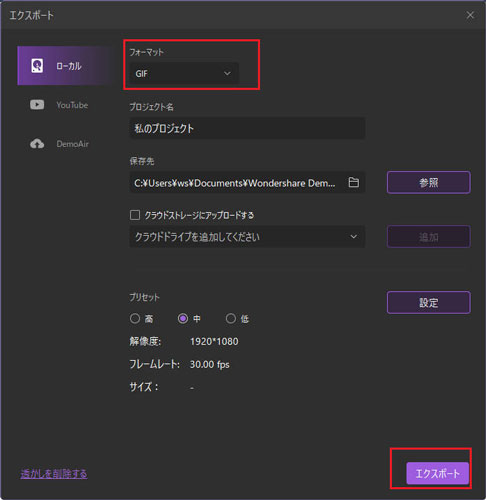
GIF作成ソフトおすすめ
関連人気記事:Youtuberにおすすめの使いやすい動画編集アプリ7選
・<GIMP>
GIMPの特徴は、初版が1996年と歴史が長く、オープンソースであることです。機能について、オープンソースなので、機能のカスタマイズや、機能を追加することも可能です。メリットはUnix系OSでも動作できることが上げられますが、デメリットとして印刷に弱い点があります。
GIMPを使ったGIF動画作成の手順について、スクリーンキャプチャを交えて説明します。
Step1:ファイルより「開く/インポート」をクリックします。画像ファイルを選択します。
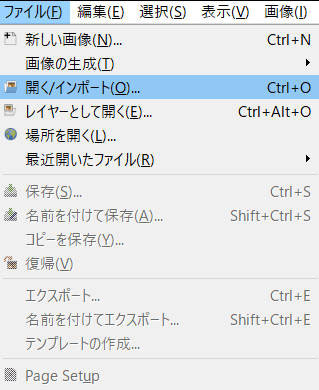
Step2:ファイルより「レイヤーとして開く」をクリックします。レイヤーとする画像ファイルを選択します。
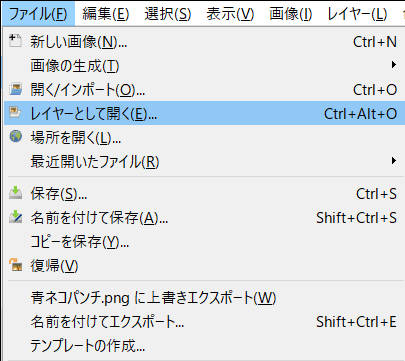
Step3:フィルター→アニメーションより「GIF用最適化」をクリックします。
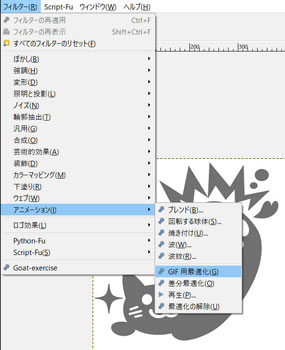
・< PhotoScape>
PhotoScapeの特徴は、写真編集能力が高いことです。機能として、写真編集機能以外に、もちろん画像編集にも対応しており、スクリーンキャプチャー等の機能もあります。メリットは写真からGIF動画を作成する時に特に役に立つと思われる点で、デメリットは日本語をサポートしていない点です。ソフトのGUIに従って操作することで、簡単にGIF動画が作成できます。
PhotoScapeの使い方は簡単で、PhotoScapeを起動して「GIFアニメ」というアイコンをクリックし、表示された画面に画像をドラッグ&ドロップし、アニメーションを設定するだけで、GIF動画を作成することができます。
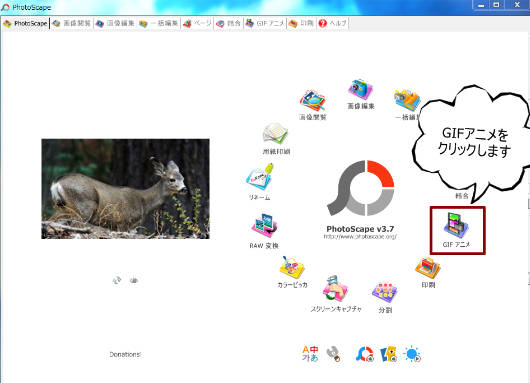
・< VideoProc >
VideoProcの特徴は、簡単な操作で多くの機能を使うことができる点です。他の動画作成ソフトで持っていない機能をVideoProcで探してみると、VideoProcには探していた機能がある場合もあります。メリットとしては前述のように多機能な点が挙げられますが、デメリットとしては無料版ではソフトに制限があるので、制限無くソフトを使うためには有料版を使用する必要があります。
VideoProcを使ったGIF動画作成の手順について、スクリーンキャプチャを交えて説明します。
Step1:GIF変換前のファイルを画面にドラッグ&ドロップしたら、「GIF作成」ボタンを押します。
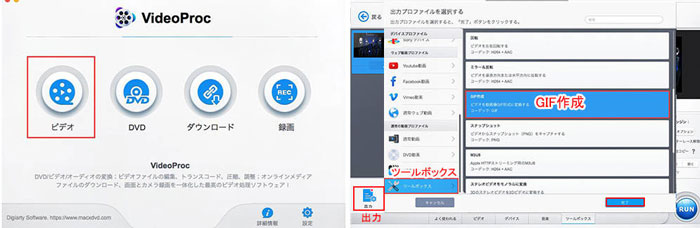
Step2:GIFの設定をします。
Step3:設定完了後、「RUN」ボタンを押します。
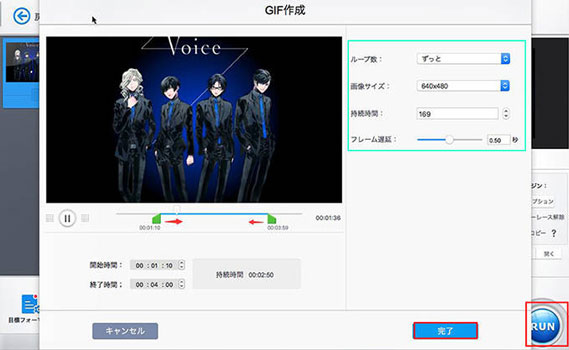
2.スマホ向けのおすすめGIF作成アプリ6選
おすすめのスマホGIF作成アプリとして次の6つのアプリをご紹介します。
・Gif Me! Camera(iPhone/Android対応)
・FlipaClip (iPhone/Android対応)
・GIF CAM for Messenger(iPhone対応)
・5SecondsApp - Animated GIFs(iPhone/Android対応)
・GIFトースター(iPhone/Android対応)
・GifGuru(Android対応)
・< Gif Me! Camera >
Gif Me! Cameraの特徴は、撮影した結果を簡単にGIFにできることです。作成したGIFを共有する機能もあります。メリットとしてSNS連携ができることが挙げられます。GIFの作り方は、カメラで撮影した物をアプリがGIFに変換します。
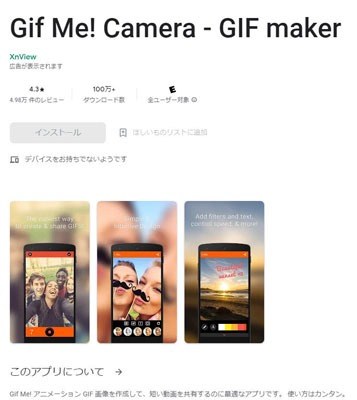
・< FlipaClip >
FlipaClipの特徴は、描いた絵がGIFになることです。機能として、コマ送りのアニメの作成も可能です。他のアプリには無い特徴を持つ点が、このアプリを使うメリットとして挙げられ、デメリットとしては操作の用途が限られる場合もあるようです。画面のタッチよりGIFを作成します。
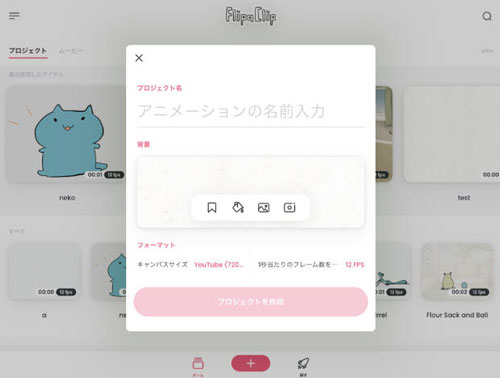
・< GIF CAM for Messenger >
GIF CAM for Messengerの特徴は、デコレーションが豊富であることです。コラージュできる点が機能として特筆すべき点です。メリットとしては表現力豊かなGIFを実現できることが挙げられ、デメリットとしては操作性が他のアプリの方がより使いやすいと感じる場合もあるようです。テーマを選択して、簡単にGIFを作成できます。
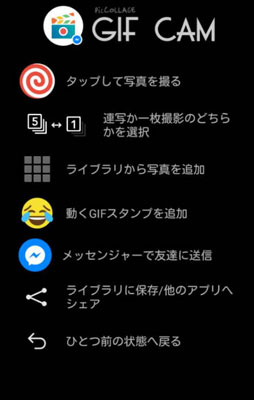
・< 5SecondsApp - Animated GIFs >
5SecondsApp - Animated GIFsの特徴は、吹き出しを付けたりできることです。機能として、アニメーション性の高いGIFの作成も可能です。アニメーション性の高いGIFを作成する場合、このアプリを使うメリットが大きいと思います。デバイスの写真やビデオよりGIFを作成します。
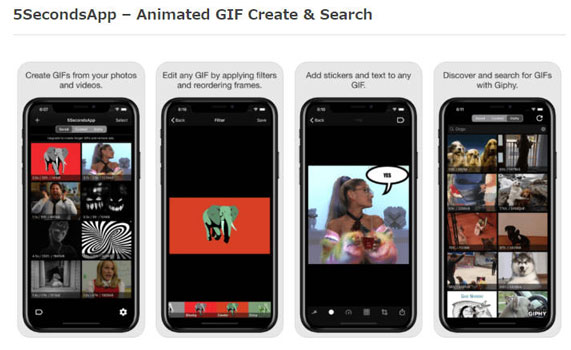
・< GIFトースター>
GIFトースターの特徴は、直感的に編集できることです。機能はシンプルです。簡単なGIFを作成する際、このアプリを使うメリットが大きいと思います。デメリットとしてはSNSに直接は投稿できない点です。
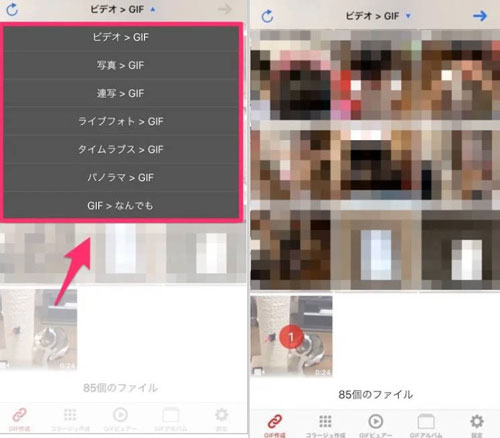
・< GifGuru >
GifGuruの特徴は独自の画像を用いてGIFを作成する点です。機能として、GIF画像にお好みのスタイルを付けることも可能です。メリットとしてはテキスト、ステッカー、フィルター等編集性が高いことが挙げられ、デメリットとしては操作の用途が限られる場合もあるようです。
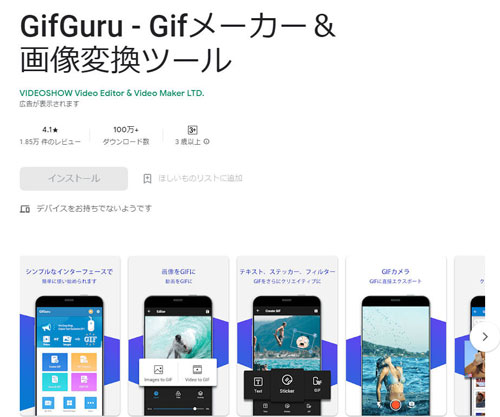
3.GIF動画を作成する時の注意点
・配色は8ビットカラー
GIF動画で表現できる配色は8ビットカラー(最大256色)となり、配色に制限があります。
・無音動画
GIF動画には音声を入れることはできず、無音動画となります。
GIF動画作成ソフト・アプリをいくつか紹介してきましたが、筆者のおすすめは動画編集及び画面録画について高い機能を持つWondershare DemoCreatorです。Wondershare DemoCreatorは、実際に使ってみた操作間や結果のクオリティもとても満足できました。
今回の記事が、GIF動画作成ソフト・アプリを選ぶ際や、GIF動画を作成する際の参考になれば幸いです。
 100%安全安心マルウェアなし
100%安全安心マルウェアなし
役に立ちましたか?コメントしましょう!