OBSで音声だけを録音できる?設定方法と具体的なやり方も解説!
OBS studio(以下OBS)は、無料で利用できる画面キャプチャ・ライブ配信ソフトです。そして活用方法によっては、音声の録音にも使用できます。ただしOBSは操作方法が複雑なので、正しい使い方を理解することが大切です。
今回は、OBSで音声を録音する具体的なやり方について解説します。記事の後半では便利なツールや注意点も紹介しているので、ぜひ参考にしてください。
1.OBSで音声のみ録音ができるの?
結論からいうと、OBSで音声のみの録音はできません。理由は、OBSでレコーディングすると映像ファイルで出力されるからです。
そのためOBSで音声のみ保存するには、映像ファイルから音声を抽出するか、MP3などにファイル変換する必要があります。
以下にOBSの特徴をまとめているので、あわせて参考にしてください。
|
特徴 |
完全無料 高度な設定に対応 |
|
メリット |
高品質録音・録画に対応 オーディオソースの細分化に対応 |
|
デメリット |
PCのへの負荷が大きい 設定方法が複雑 |
関連人気記事:【初心者でも簡単!】OBS Studioで録画した動画を編集できるソフト5選
関連人気記事:OBSでZoomを録画・録音する方法は?便利な録画・録音ツールも紹介!
2.WindowsとMacでOBSを使って音声を録音する方法
ここからは、WindowsとMacでOBSを使った音声録音方法を見ていきましょう。
①Windowsの場合
まずは、Windowsで録音する方法を紹介します。
ステップ1:OBSを起動したらソースの「+」から【音声入力キャプチャ】をクリックして、使用するマイクを指定します。
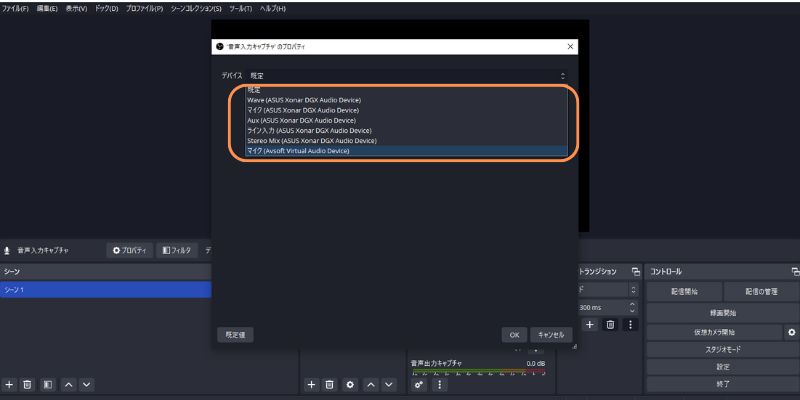
内部音声を録音する場合は、ソースに【音声出力キャプチャ】を追加して、スピーカーを指定しましょう。
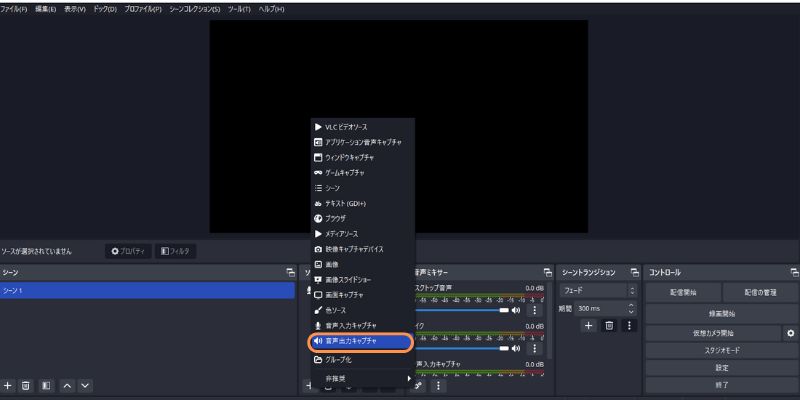
ステップ2:OBSの音声設定画面から、録音に必要なリソースや、音質の設定などを行いましょう。なお複数のマイクを使用する場合は、ソースに【音声入力キャプチャ】を追加してから設定を行ってください。
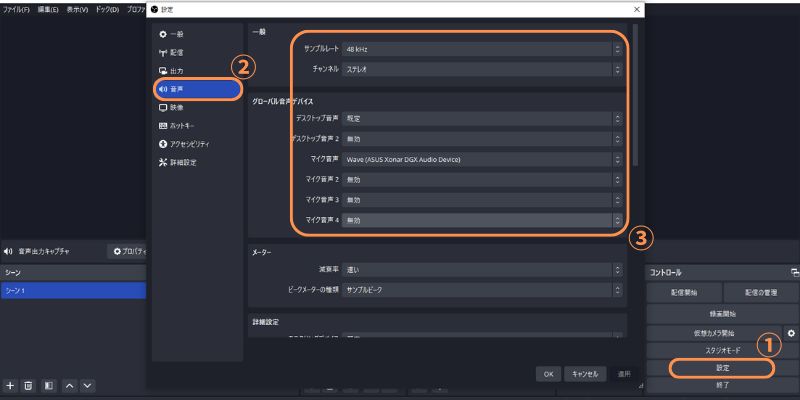
ステップ3:ここまでの設定が完了したら、トップ画面の【録画開始】をクリックして、録画・録音を開始します。
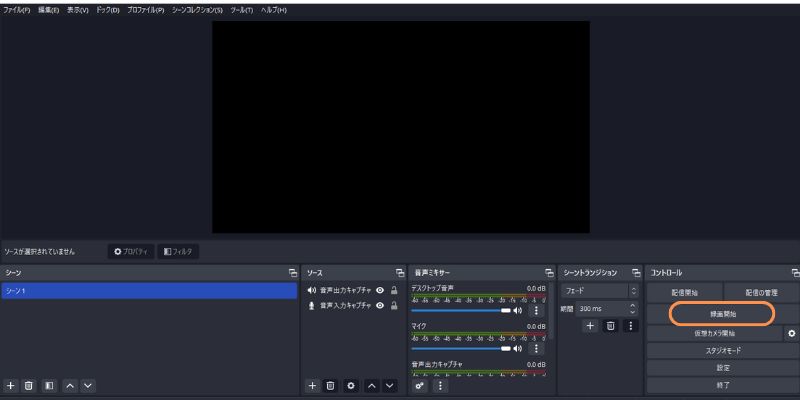
また、OBSで録画したファイルの保存場所は、画面左下に表示されます。
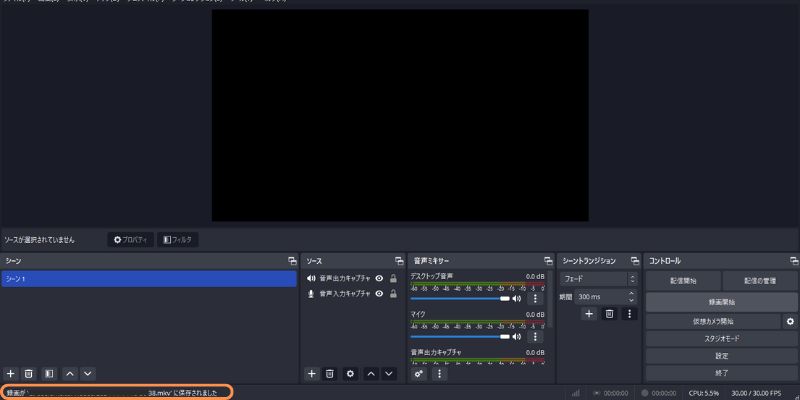
ステップ4:最後はOBSの録画データから音声だけを抽出して保存すれば完成できます。その場合はDemoCreatorやFilmora、Uniconverterのようなツールと併用しましょう。
OBSで音声だけを録音する方法は以上です。
関連人気記事:動画から音声抽出できるツール5選!MP4からMP3を抽出する方法も解説
関連人気記事:動画から音声だけを抽出してMP3ファイルに作成してみよう
②Macの場合
次に、OBSを使ったMacでの録音方法を見ていきましょう。
なお、MacでOBSを使って内部音声の録音を行いたい方は、録音を開始する前にオーディオドライバをインストールしておきましょう。
こちらのサイトからダウンロードすると自動で実装されるので、必要な方は導入してください。
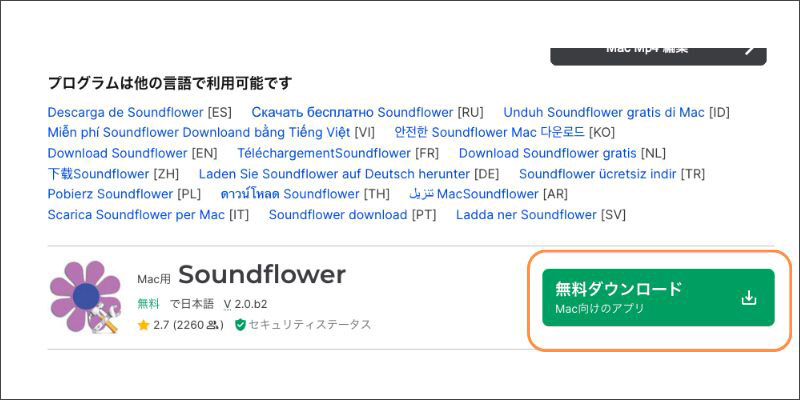
ステップ1:OBSを起動して、ソースに「音声入力キャプチャ」を追加します。内部音声の録音をする方は、【音声出力キャプチャ】を追加しておきましょう。
ソースの追加が完了したら、【音声ミキサー】のメーターを確認して、マイクが認識されているか確認してください。
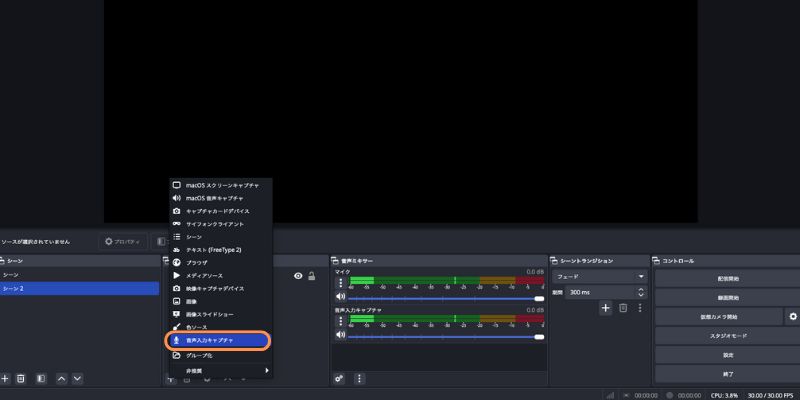
ステップ2:次にOBSの設定画面を開き、音質や録音リソースの設定を行いましょう。
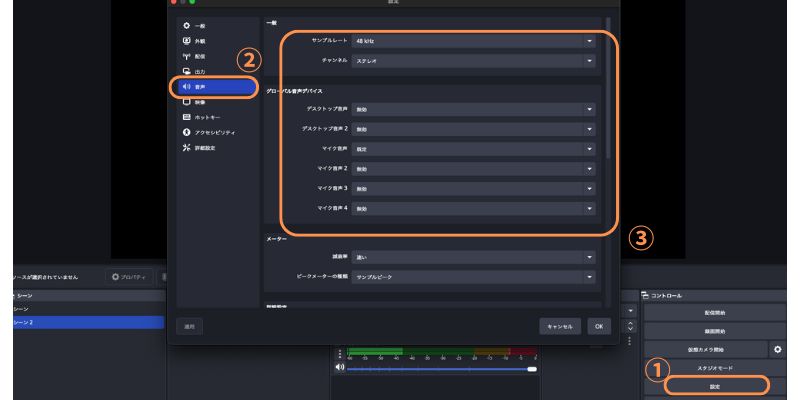
ここまでの設定が完了したら【録画開始】をクリックして、音声録音と画面録画を開始します。
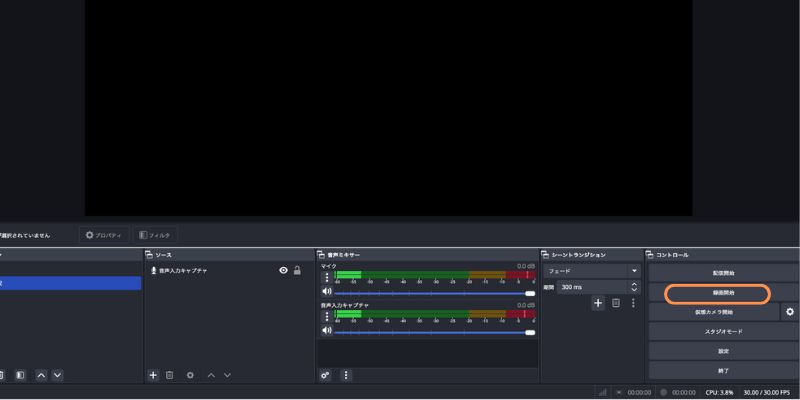
ステップ3:最後はOBSで収録したデータを編集ツールまたは変換ツールにインポートして、音声ファイルに作成しましょう。
Macを使ったOBSで音声のみ録音する方法は以上です。
関連人気記事:【数ステップで簡単】OBSでゲームだけの音声を録音する方法
3.OBS録音で音声が入らない時の対処法
OBSで録音の音声が入らない理由としては、以下の理由が挙げられます。
|
原因 |
対処法 |
|
ソース設定ミス |
【音声入力キャプチャ】でマイクが設定できていない |
|
PCの設定ミス |
PCの音声出力が違うマイクになっている |
|
OSの互換性が合っていない |
適切なOBSを再インストール |
上記の対策で改善しない場合、PCでエラーが発生している可能性があります。その場合はデバイスを修理に出すか、代替ソフトを利用しましょう。
関連人気記事:【ゲーム録画】OBSで音ズレしてしまう原因と対処法について徹底解説
関連人気記事:OBSで録画時にゲーム音声が入らない場合の対処法を徹底解説
4.OBSの代替となる音声のみ録音ソフト「DemoCreator」
今まではOBSを使って音声のみを録音する方法を紹介しました。人気なソフトですが、操作と設定方法が複雑で、初心者には向いていません。
WindowsとMacのパソコンで音声のみ録音したい場合は「DemoCreator」がおすすめします。
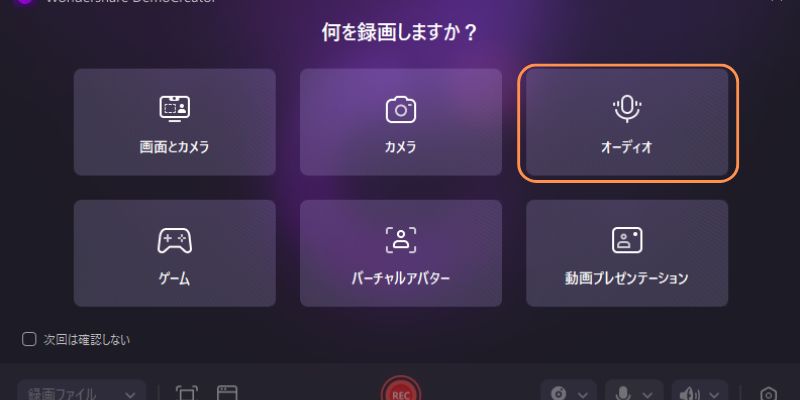
DemoCreatorは画面録画ソフトとして知られていますが、音声のみ録音する機能もあります。最大48000Hzと320kpbsの高音質な録音に対応できるし、マイクからの外部音声とパソコンから流れている内部音声を分けて録音することもできます。
インターフェースも簡単で、初心者でもスムーズに録音ができます。また、録音機能は完全無料で使用でき、オーディオ編集機能まで利用することが可能です。
OBSは便利なソフトですが、より録音に優れたツールを使いたい方は、ぜひDemoCreatorをお試しください。
DemoCreatorを使ってPCの音声のみを録音するガイド
ここからは、DemoCreatorで音声のみを録音する手順を見ていきましょう。
DemoCreatorは無料でダウンロードできるので、使い方を一緒に見ていきましょう。
ステップ1:DemoCreatorで録音モードを選択する
DemoCreatorを起動したら【画面録画】にある【オーディオ】をクリックします。
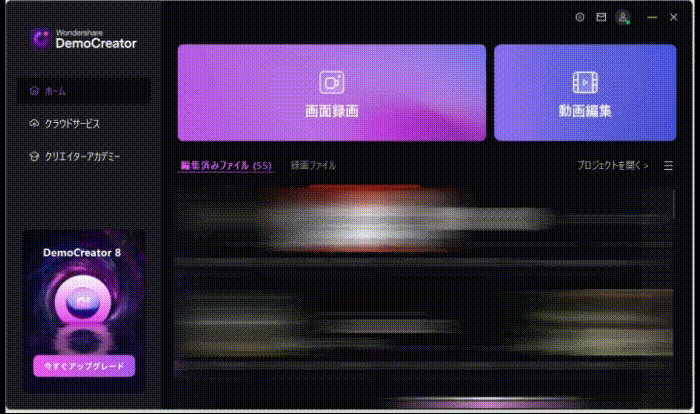
ステップ2:PC音声録音の設定を行う
録音設定が表示されたら、録音内容を設定しましょう。
外部音声を録音するには画面右下の【マイク】マークをクリックして、使用するマイクを設定します。
内部音声を録音する方は、【システム音声】から使用するオーディオを指定しておきましょう。
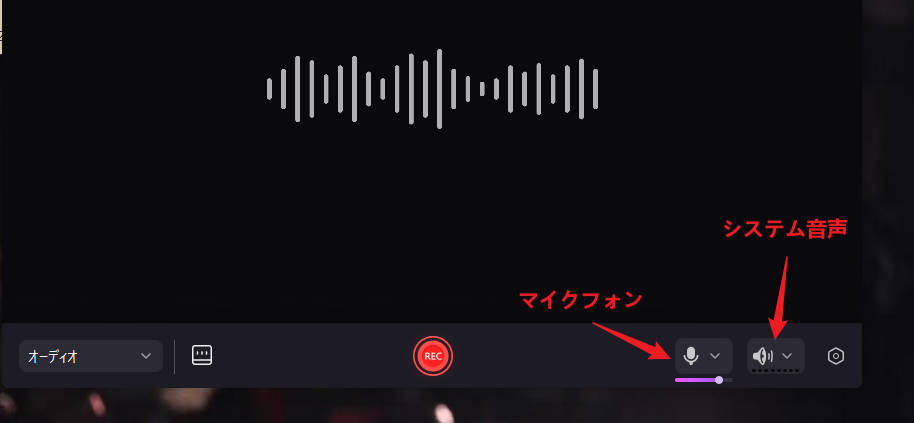
脚本や台本などがある場合は、録音前に準備しておきましょう。画面下の【プロンプターマーク】をクリックすると、テキストの入力画面が表示されます。テキストファイルのインポートにも対応しているので、ぜひ活用してください。
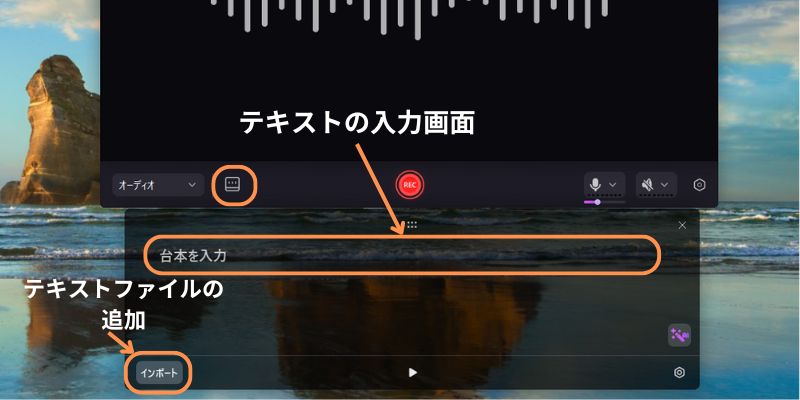
ステップ3:PCで音声のみ録音を開始する
ここまでの設定が完了したら、画面中の【REC】をクリックして、録音を開始しましょう。
録音を停止するにはツールバーの「■」マークをクリックします。

ステップ4:録音データの編集・保存をする
音声録音が完了するとプレビュー画面が表示されます。プレビュー画面で音量調整や簡単なトリミングは行えますが、今回は【高度な編集】をクリックします。
高度なオーディオ編集ツールも標準搭載することはDemoCreatorのメリットです。
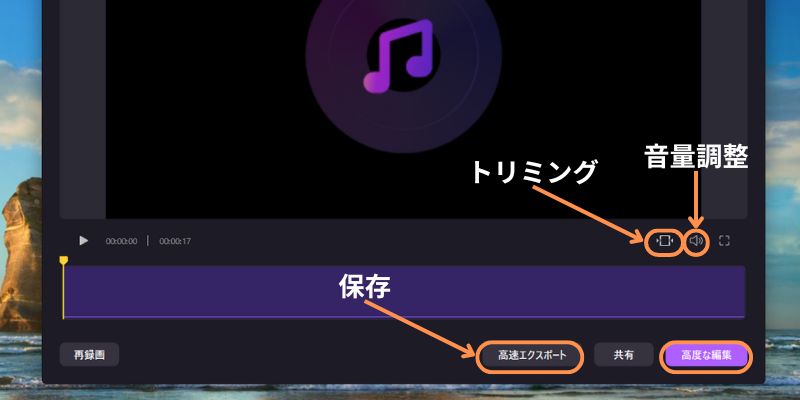
オーディオ編集画面が表示されたら、以下の手順で音声をクリアにしましょう。
- 音声クリップをクリックする
- 【マジックツール】を選択する
- 【AIノイズ除去】を選択する
【AIノイズ除去】を使用すれば、専門知識が必要なく音声をクリアにできます。
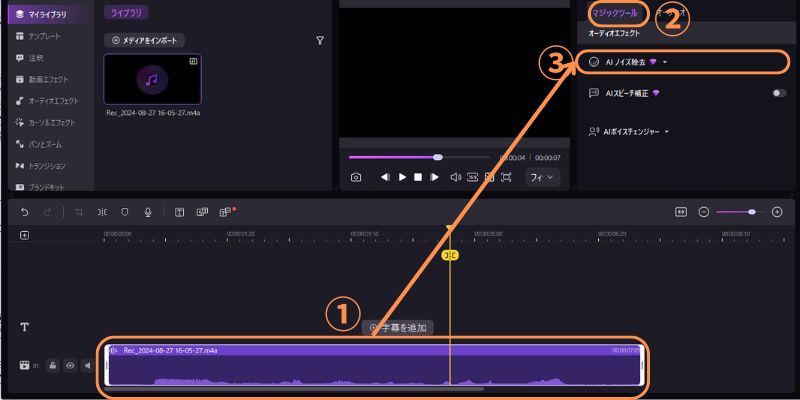
また、音声のボリュームやスピードを調整する場合は、編集画面の【オーディオ】から編集することが可能です。
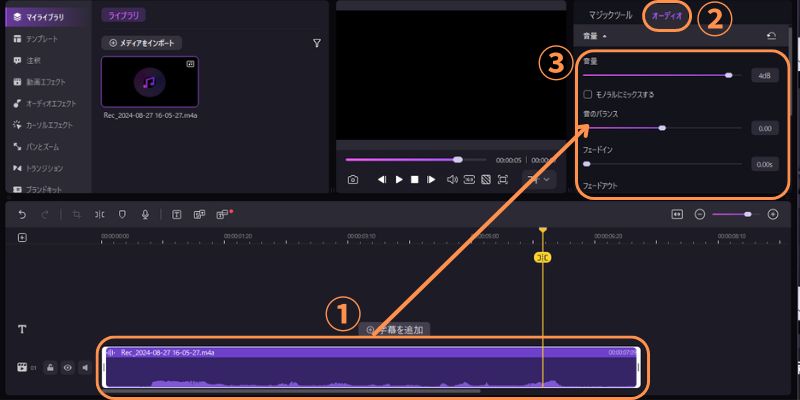
必要な編集が完了したら、画面右上の【エクスポート】をクリックします。
- ファイル名
- 拡張子
- 保存先
上記の設定を行い、【エクスポート】をクリックしてファイルを保存しましょう。
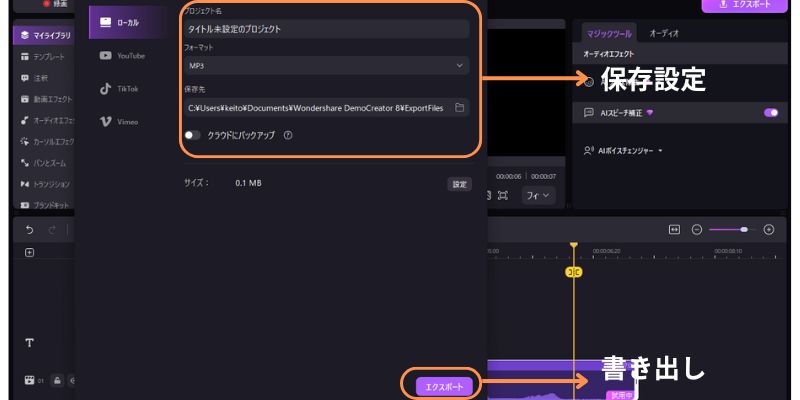
DemoCreatorを使ってPCの音声のみを録音する方法は以上です。
DemoCreatorを使って音声のみ録音する方法
関連人気記事:「無料&有料」PC内部音声録音におすすめのソフト6選!パソコン内部音声録音のやり方も解説
関連人気記事:【高音質】おすすめのPC録音ソフト11選!PC録音方法も徹底解説
5.OBS音声録音のよくある質問
最後に、OBSでの音声録音に関するよくある質問を紹介します。
質問1:録音中にソフトがダウンする理由は?
OBSはPCへの負荷が大きいソフトのため、動作を安定させるには一定のスペックが搭載されたPCが必要です。
Macの場合、OSの互換性でエラーが発生する可能性があるので注意しましょう。
質問2:音声ファイルでの保存はできない?
OBSは画面録画機能しかないので、基本的には映像ファイルでの出力になります。
ファイル変換や音声抽出が手間と感じる方は、DemoCreatorなどのソフトを活用するとよいでしょう。
質問3:音を分けて録音できる?
操作方法がやや複雑ですが、設定メニューの【出力】にある【音声トラック】から設定することが可能です。
また効果音や音声などを分けて収録する方は、【音声出力キャプチャ】と【音声入力キャプチャ】をソースに追加することを忘れないでください。
まとめ:OBSで音声を録音してみよう!
本記事では、OBSで音声のみ録音を行う方法について解説しました。OBSは音声のみの録音に対応していませんが、高品質な収録をすることが可能です。ぜひ活用してください。
より手軽に録音したい方には、DemoCreatorをおすすめします。音声録音に特化した機能が充実しており、すべて無料で利用することが可能です。高品質なツールに興味のある方は、ぜひDemoCreatorをお試しください。


 マルウェアなし|プライバシー保護
マルウェアなし|プライバシー保護
役に立ちましたか?コメントしましょう!