Windows11で簡単画面録画!おすすめソフト8選と録画方法を徹底解説

「仕事で画面の操作手順を説明したい」
「オンライン講義を録画して後で見返したい」
「ゲームのプレイ動画を記録したい」
このように考えている方も多いのではないでしょうか?
現在多くの方が使用している「Windows11」には標準で画面録画機能が搭載されていますが、より高度な録画や編集が必要な場合は、専用のソフトウェアを検討する必要があるでしょう。
そこで本記事では、Windows11を使った画面録画の基本から、おすすめのソフト、具体的な録画方法まで、幅広く解説していきます。
用途に合った録画ソフトが選べるような構成になっているので、ぜひ最後までご覧ください!
Part1. Windows 11のパソコンで画面を録画するには?
Windows11で画面を録画することは、ビジネスや教育、エンターテイメントなど、様々な場面で活用できます。
まずは本章で、画面録画の活用シーンや、方法の種類についてチェックしていきましょう!
①Windowsパソコン画面録画の活用シーンと必要性
例えば以下の様に画面録画の活用シーンは多岐にわたります。
|
ジャンル |
用途例 |
|
ビジネス |
・オンライン会議や商談の記録 |
|
教育 |
・オンライン授業の録画 |
|
エンタメ |
・ゲームプレイの録画と共有 |
|
個人利用 |
・トラブルシューティングの記録 |
PC画面録画の必要性は、情報の正確な記録と効果的な共有にあります。
視覚的な情報を含む録画は、テキストや静止画像よりも理解しやすく、記憶に残りやすいという点が大きなメリットです。
また、時間や場所の制約なく、正確に漏れなく情報を共有できるため、リモートワークやオンライン学習が増加している現代社会において、ますます重要なツールとなっています。
加えて、現在ではAIツールを使った文字起こし・要約ツールなども進化しています。
オンライン会議の議事録や授業のメモなどを、録画したデータさえあれば、後から簡単に書き起こせるでしょう。
②Windows11での画面録画方法の種類
Windows11では、画面録画する為の、主な方法は以下の4通りです。
それぞれの特徴やメリット・デメリットを見ていきましょう。
方法1:標準アプリを使う方法
Windows 11に標準搭載されている画面録画アプリを使う方法です。
主にXbox Game BarとSnipping Toolがあります。
方法2:サードパーティ製録画ソフトを使う方法
続いて、専用の画面録画ソフトを新たにインストールして使用する方法です。
方法3:オンラインサービスを使う
ブラウザ上で動作する画面録画サービスを利用する方法です。
方法4:ブラウザ拡張機能を使う
最後に、Chrome や Firefox などのブラウザに拡張機能をインストールして画面を録画する方法です。
上記のように、これらの方法は、それぞれ特徴や長所があります。
そのため、使用目的や頻度、必要な機能などを考慮して、最適な方法を選択することが重要です。
次章では、より具体的な画面録画ソフトの選び方について詳しく解説します。
Part2. Windows 11動画キャプチャー方法/ツールの選び方
Windows11の画面録画ソフト・ツールを選ぶ際に、重視すべきいくつかのポイントがあります。
本章では、その中でも特に大切なソフト選び3つの重要ポイントについて詳しく解説していきます。
ポイント1:使いやすさと機能のバランス
画面録画の方法を選ぶ際、最も重要なポイントの1つが「使いやすさと機能のバランス」です。
特に初心者の方やPC操作が苦手な方にとっては、シンプルで直感的な操作性が重要です。
いくら機能が充実していても、複雑な設定や操作が必要な録画ソフトは、使い始め、慣れるまでに時間と労力が必要になる可能性があります。
一方で、上級者の方や特定の用途に使用する場合は、より高度な機能が必要になるケースもあるでしょう。
後から使用ソフト自体を変えることはもちろんできるので、自分のスキルレベルと必要な機能を考慮して、適切なバランスの方法、ツールを選びましょう。
ポイント2:録画品質と保存形式
録画品質と保存形式も、画面録画方法選びの重要なポイントです。
高画質で録画したい場合は、フルHDや4K解像度に対応したソフトを選ぶ必要があります。
また、フレームレートも重要で、滑らかな動きを録画したい場合や動きの速いゲームなどの録画は最低60fpsに対応しているソフトが望ましいでしょう。
「保存形式」については、MP4やAVIなど一般的な形式に対応していることが重要となり、選択できるツールであれば、使用する用途に合わせて変更できるためベストです。
用途に応じて、必要な画質と保存形式に対応したソフトを選びましょう。
ポイント3:追加機能と価格
最後のポイントは、追加機能と価格のバランスです。
特に、一部のサードパーティ画面録画ソフトは、基本的な録画機能に加えて、編集機能やライブ配信機能、音声録音機能などの追加機能を提供しています。
そもそも基本的な録画機能だけで良いなら、標準機能だけで充分のはずですので、これらの機能が必要かどうかが、サードパーティ製のソフトを使用するか否かの分かれ目となるでしょう。
価格については、無料のソフトから有料のプロ向けソフトまで、幅広い選択肢があります。
無料ソフトでも十分な機能を持つものもありますが、有料ソフトの方がより高度な機能や安定性を提供していることが多いのが実情です。
自分の予算と必要な機能を考慮して、最適なソフトを選びましょう。
Part3. Windows11画面録画/動画キャプチャーソフトおすすめ8選!
本章では、Windows11で使える画面録画ソフトの中から、特におすすめの8本を紹介していきます!
標準ツールも含めて、それぞれのソフトの特徴や長所、短所を詳しく解説していきますので、ぜひ自分に合ったソフト選びの参考にしてくださいね。
①DemoCreator|高性能と使いやすさを両立した次世代録画ソフト

「DemoCreator」は、Wondershare社が開発した高性能な画面録画・動画編集ソフトです。
4K/8K解像度、最大120fpsの高品質録画に対応し、AIを活用した多彩な編集機能を搭載しています。
また、直感的なUIで初心者でも簡単に操作でき、リアルタイム描画機能やゲーム録画機能など、プレゼンテーションからゲーム実況まで幅広いニーズに対応できます。
加えて、豊富なテンプレートや素材も用意されている点や、有料ソフトではあるものの、非常に高いコストパフォーマンスである点などを考慮すると、今回紹介するツールの中でまず検討したいソフトと言えるでしょう。
Windows画面録画と動画編集オールインワン
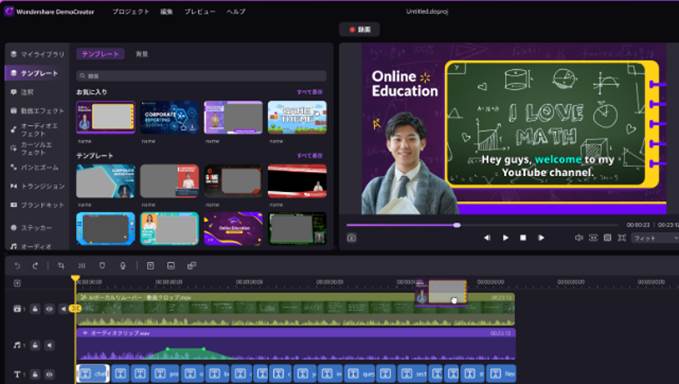
DemoCreatorは、高品質な画面録画機能と強力な動画編集機能を1つのソフト内に搭載しています。
録画から編集、出力まで、すべての作業をシームレスに進められるため、効率的な動画制作が可能な点は大きな魅力です。
6つの録画モードがあり、全ての録画ニーズに満足できる
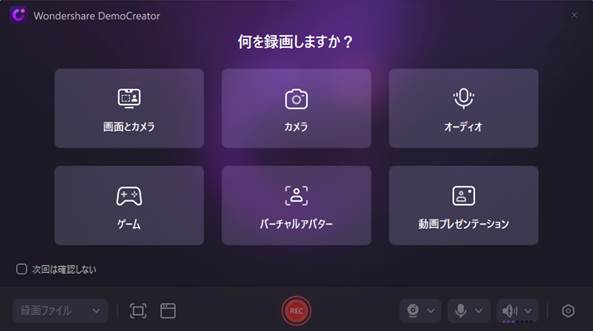
DemoCreatorは「画面とカメラ」「カメラ」「オーディオ」「ゲーム」「バーチャルアバター」「動画プレゼンテーション」と6つの録画モードを提供しています。
選択するだけで、ユーザーのあらゆる録画ニーズに対応し、様々な用途に合わせた最適な録画設定が一瞬で実現できます。
DemoCreatorを使ったWindows11画面録画の手順はこちらへ
|
ツール名 |
DemoCreator |
|
おすすめ理由 |
・高品質な4K/8K録画対応 |
|
デメリット |
・無料版は機能制限あり |
|
その他の機能 |
・AIテレプロンプター |
|
どんな方におすすめ? |
・画面録画初心者からプロまで |
|
タイプ、対応OS |
サードパーティ製録画ソフト、Windows/macOS |
|
価格 |
・永続ライセンス:5,880円(税込)/買切 ※6,480円から値引き中 |
関連人気記事:ブルースタックス(BlueStacks)とは?ゲームプレイを録画する方法のまとめ
関連人気記事:[簡単&安全]YouTube(ユーチューブ)を録画する6つの方法!PCとスマホでの録画方法を別に紹介
②Xbox Game Bar(ゲームバー)|完全無料で使えるWindows画面録画標準アプリ
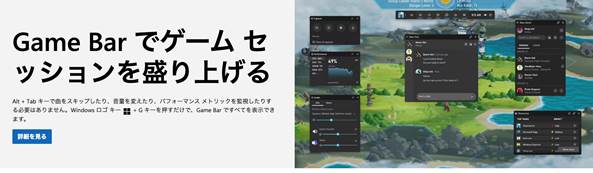
出典:Microsoft
「Xbox Game Bar」は、Windows 11に標準搭載されている画面録画アプリです。
おもにゲーム画面の録画用に設計されていますが、他のアプリケーションの録画にも使用可能です。
[Win + G キー]を押すだけで起動でき、録画開始や停止も簡単なボタン操作で行えるため、初心者の方でも簡単に使いこなせます。
下記表でも紹介するとおり、使い勝手や、設定できる範囲に制限はありますが、手軽さや無料を重視する方には、おすすめの選択肢と言えるでしょう。
|
ツール名 |
Xbox Game Bar |
|
おすすめ理由 |
・完全無料で使用可能 |
|
デメリット |
・システム全体の画面録画ができない(アプリやブラウザの画面のみ) ・デスクトップ全体やエクスプローラーの録画ができない ・録画オプションが限定的 ・アンインストールが難しい ・不具合の報告がある |
|
その他の機能 |
・パフォーマンス |
|
おすすめの方 |
・Windows 11ユーザー |
|
タイプ、対応OS |
標準アプリ、Windows 11 |
|
価格 |
標準機能のため無料 |
関連人気記事:【検証済み】ゲームバーでWindows画面録画できない時の原因と対策を徹底解説!
関連人気記事:ゲームバー(Xbox Game Bar)でWindows画面録画を行う方法を徹底解説!
③OBS Studio|高性能な無料オープンソース配信・録画ソフト
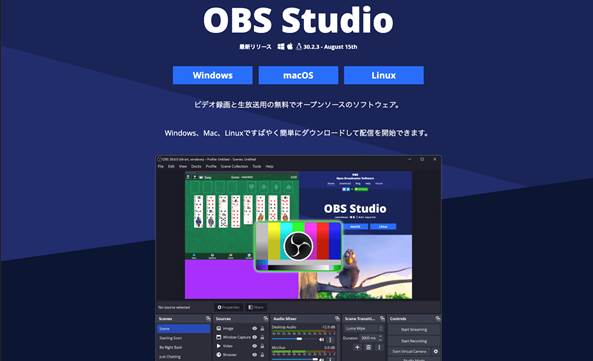
「OBS Studio」は、高性能な無料オープンソースの配信・録画ソフトウェアです。
プロ級の機能を備え、高度なカスタマイズが可能な点が特徴です。
リアルタイムの映像/音声キャプチャとミキシング、シーン切り替え、フィルタ機能など、多彩な機能を搭載しています。
特に配信機能を利用したい、ゲーム実況者やコンテンツクリエイターに人気のツールです。
|
ツール名 |
OBS Studio |
|
おすすめ理由 |
・完全無料でオープンソース |
|
デメリット |
・初心者には操作が複雑に感じる事も |
|
その他の機能 |
・シーンの切り替え機能 |
|
おすすめの方 |
・プロ級の配信を行いたい人 |
|
タイプ、対応OS |
サードパーティ製録画ソフト、Windows/macOS/Linux |
|
価格 |
完全無料 |
関連人気記事:【基本操作をマスター】OBS Studioでのデスクトップ録画方法をご紹介!
関連人気記事:OBS Studioが重いのはなぜ?録画した動画がカクつく原因と対処法
④Loom|簡単操作のクラウドベース画面録画ツール
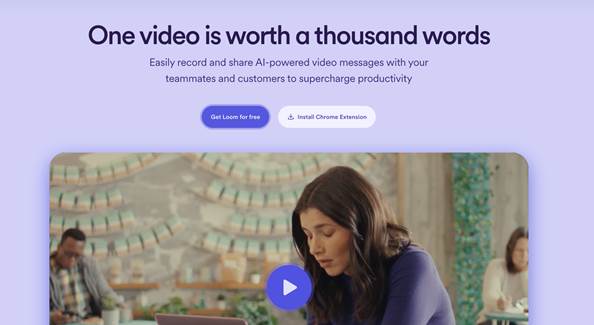
出典:Loom
「Loom」は、簡単な操作で画面録画と録画映像の即時共有ができるクラウドベースのツールです。
ブラウザ拡張機能、デスクトップアプリ、モバイルアプリに対応しており、様々な環境で利用可能です。
録画後すぐにリンクで共有できる点が特徴で、動画へのコメントや絵文字リアクション機能も備えています。
AIを活用したツールとなっており、自動生成できる字幕は日本語を含む50以上の言語に対応しています。
|
ツール名 |
Loom |
|
おすすめ理由 |
・簡単な操作で画面録画と共有が可能 |
|
デメリット |
・無料版は機能制限あり(録画時間5分まで、保存本数25本まで) |
|
その他の機能 |
・絵文字リアクション機能 |
|
おすすめの方 |
・リモートワーカー |
|
タイプ、対応OS |
・デスクトップアプリ、ブラウザ拡張機能、モバイルアプリ |
|
価格 |
・Starter(無料): 制限あり、 |
⑤Screen Recorder for Google Chrome|Chrome専用の手軽な画面録画拡張機能
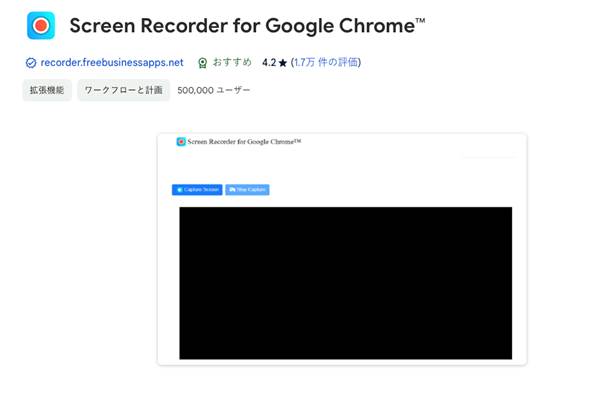
出典:Google
「Screen Recorder for Google Chrome」は、Google Chrome向けの無料の画面録画拡張機能です。
Google Chromeをベースとして作成されているブラウザであれば、Chromeではなくても使用可能です。
ブラウザ上で簡単に使用でき、ブラウザタブ、デスクトップ全体、アプリケーションウィンドウの録画に対応しています。
また、システム音声とマイク音声の録音が可能で、録画中のマウスクリックをハイライト表示する機能も備えています。
Google Driveとの連携も魅力です。
|
ツール名 |
Screen Recorder for Google Chrome |
|
おすすめ理由 |
・ブラウザ上で簡単に使用可能 |
|
デメリット |
・高度な編集機能は限られている |
|
その他の機能 |
・システム音声とマイク音声の同時録音 |
|
おすすめの方 |
・Chromeユーザー |
|
タイプ、対応OS |
ブラウザ拡張機能 |
|
価格 |
無料 |
関連人気記事:Chrome画面録画用ツール・拡張機能5選|具体的な使用方法やできない理由と対処法も紹介
⑥Bandicam|高画質・低負荷のゲーム録画に特化したソフト
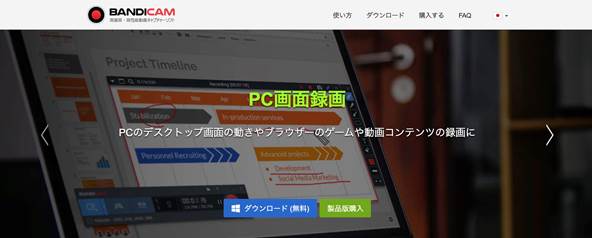
「Bandicam」は、高性能な画面録画ソフトウェアで、特にゲーム録画に強みを持っています。
高圧縮・高品質な録画が可能で、ハードウェアアクセラレーション対応により低負荷での録画を実現しています。
ゲーム、PC画面、ウェブカメラの録画に対応し、録画中の描画機能やスケジュール録画機能も備えています。
また、最新バージョンではNVIDIAとAMDのAV1エンコーダーにも対応しています。
|
ツール名 |
Bandicam |
|
おすすめ理由 |
・高画質・低負荷の録画が可能 |
|
デメリット |
・有料ソフトウェア |
|
その他の機能 |
・予約録画機能 |
|
おすすめの方 |
・ゲーマー |
|
タイプ、対応OS |
サードパーティ製録画ソフト、Windows Vista/7/8/10/11 |
|
価格 |
・年間(個人):3,960円/年 ※4,950円より値引き中 |
⑦123APPS|インストール不要のオンライン画面録画ツール
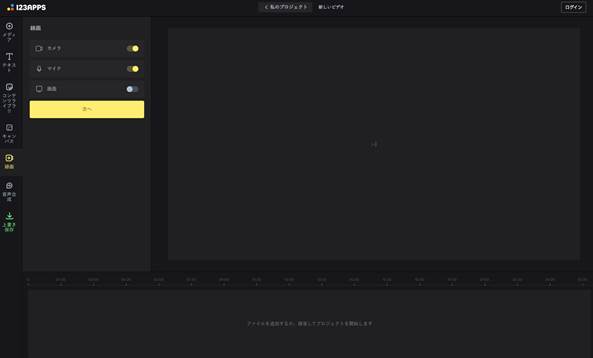
ブラウザベースのツール集である「123APPS」にもオンライン画面録画機能が用意されています。
インストール不要で、無料でも1.5時間の録画が可能、ブラウザ上で即座に利用可能な点が特徴です。
オンラインツールながら、Webカメラや、デスクトップ全体、特定のアプリケーションウィンドウ、ブラウザタブの録画に対応し、システム音声とマイク音声の録音も可能です。
また、そのまま簡単な録画映像の編集がシームレスにできる点もおすすめのポイントです。
|
ツール名 |
123APPS |
|
おすすめ理由 |
・インストール不要のオンラインツール ・無料で使用可能 |
|
デメリット |
・高度な編集機能は限られている |
|
その他の機能 |
・マウスクリックのハイライト表示 |
|
おすすめの方 |
・簡単な画面録画を必要とする人 |
|
タイプ、対応OS |
オンラインサービス、ブラウザが動作するすべてのOS |
|
価格 |
無料(最大1.5時間の録画) |
⑧AG-デスクトップレコーダー|シンプルで使いやすい無料の画面録画ソフト
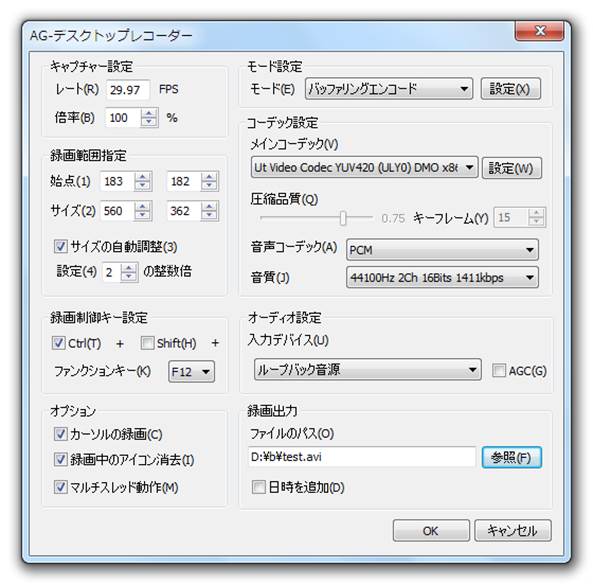
「AG-デスクトップレコーダー」は、Windows向けのシンプルで使いやすい無料画面録画ソフトです。
フルスクリーン、ウィンドウ、指定範囲の録画に対応しています。エンコードはキャプチャ完了後に行う圧縮方式で軽量な動きが特徴。
ホットキーでの録画開始・停止が可能でAVI、WMV、MP4、AGM形式で保存できます。
|
ツール名 |
AG-デスクトップレコーダー |
|
おすすめ理由 |
・シンプルで使いやすい |
|
デメリット |
・高度な編集機能は限られている |
|
その他の機能 |
バッファリングエンコード機能 |
|
おすすめの方 |
・初心者 |
|
タイプ、対応OS |
サードパーティ製録画ソフト、Windows専用 |
|
価格 |
無料 |
関連人気記事:「ロゴなし」2024PC画面録画フリーソフト7選!パソコン画面録画方法も徹底解説
関連人気記事:PC録音フリーソフトおすすめ9選!高音質でWindowsとMac両方対応
Part4. 【実践編】Windows11のパソコンで画面録画を行う方法
ここでは、先ほど紹介したソフトから、最も多くの方におすすめの「DemoCreator」を使用してWindows 11で画面を録画する具体的な手順について紹介します。
DemoCreatorをお持ちない場合はここから無料ダウンロードしましょう。
Step1:ニーズに合った録画モードを選択する
デスクトップのショートカットアイコンをダブルクリックしてDemoCreatorを起動します。
[画面録画]を選択して、画面録画モードを起動しましょう。
まずは「何を録画しますか?」から、録画したい対象に近いものを選択しましょう。これだけで、選択したモードに合わせて基本的な録画設定は完了します。
今回は例として[画面とカメラ]を選択しておきます。
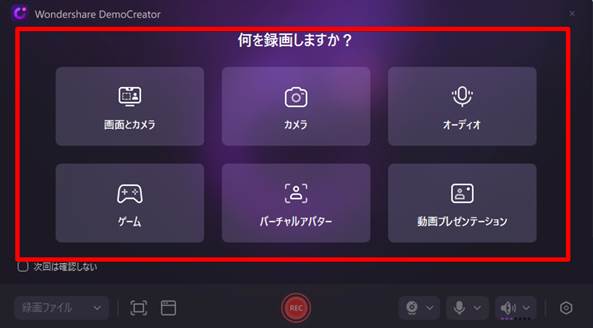
Step2:録画設定
続いて、録画したい範囲を選択します。
全画面、特定のウィンドウ、カスタム範囲など、PC上のあらゆる画面が録画対象です。また、紫の枠線を移動することで録画範囲をカスタマイズできます。
あとは音声設定と、カメラ設定を進めます。
システム音、マイク音、またはその両方を録音するかを選択できます。
また、Webカメラも同時録画できます。
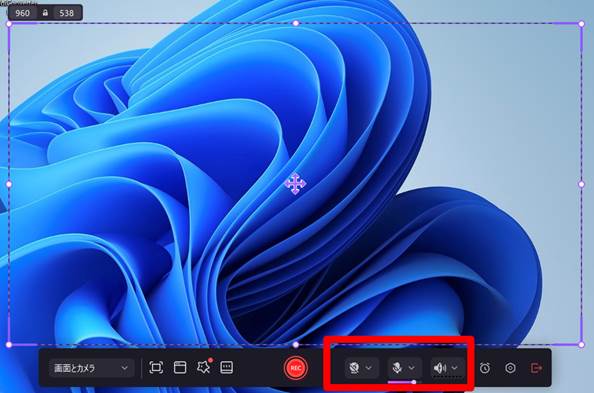
[設定]をクリックすれば、より詳細な設定も可能です。
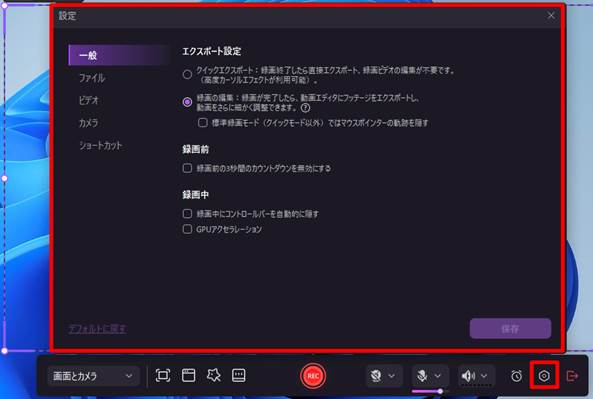
Step3:Windows画面録画を開始/停止
設定が完了したら、赤い[REC]ボタンをクリックして録画を開始します。
録画中は「カーソル」「ペン」「テキスト」「記号」等の注釈ツールを使って、リアルタイムで注釈の追加も可能です。
録画を終了するには、赤い四角の[停止ボタン]をクリックします。
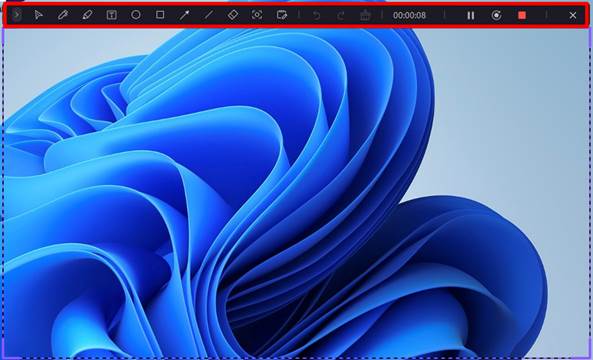
Step4:Windows11録画映像の編集
録画が終了すると、自動的に高度な機能を搭載した動画編集画面に移動します。
※設定による
ここで必要に応じて動画を編集していきましょう。
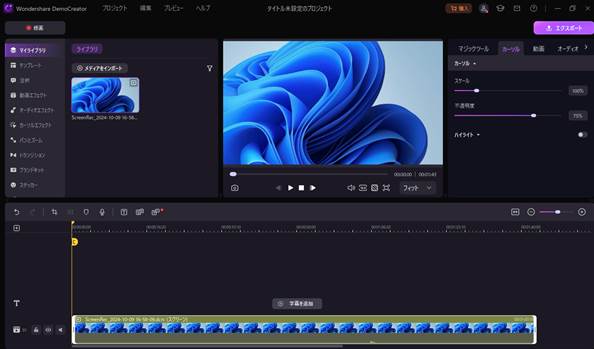
このように、録画した映像に対してそのままシームレスに高度な編集が施せる点もDemoCreatorの大きな魅力です。
編集が完了したら、画面右上の[エクスポート]をクリックして動画を保存します。保存形式やクオリティを選択できます。
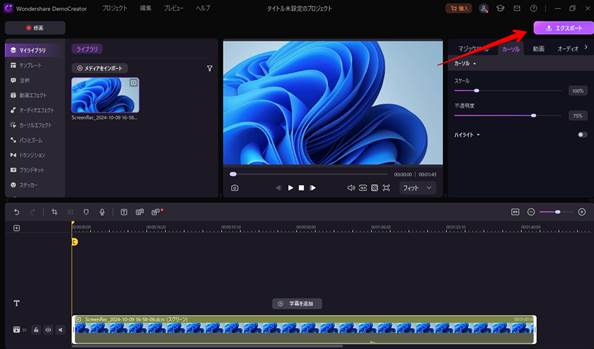
DemoCreatorを使ってWindows11で画面録画を行う手順
関連人気記事:Windows10・11のデスクトップを録画する3つの方法!「無料」
関連人気記事:【Windows11】内部音声のみ録音する方法3選!録音専用ソフトとボイスレコーダーを使い
Part5. Windows 11動画キャプチャーについてのよくある質問
最後に本章では、Windows 11画面録画する上で多くの方が気になる、質問と回答を紹介していきます。
ぜひ目を通して、今後の画面録画やツール選択に役立ててくださいね!
質問1:Windows 11の標準機能だけで画面録画はできますか?
結論、可能です。
Windows 11には「Xbox Game Bar」と「Snipping Tool」という2つの標準機能があり、これらを使って画面録画が可能です。
主な棲み分けとして、Xbox Game Barは主にゲームやアプリケーションウィンドウの録画に適しており、Snipping Toolはデスクトップ全体や特定の範囲の録画に適しています。
Xbox Game Barを使用する場合は、Windows + G キーを押して起動し、録画ボタンをクリックするだけで簡単に録画を開始できます。
一方のSnipping Toolは、Windows + Shift + S キーで起動し、「録画」オプションを選択することで使用できます。
ただし、標準機能には
・Xbox Game Bar(ゲームバー)の録画制限:
- システム全体の画面録画ができない(アプリやブラウザの画面のみ)
- デスクトップ全体やエクスプローラーの録画ができない
- 録画オプションが限定的
- アンインストールが難しい
- 不具合の報告がある
・Snipping Toolの録画制限:
- 編集機能が限られている(ペン、ハイライター、消しゴムのみ)
- ウィンドウサイズが自動調整されない
- 高度な編集機能が不足
- 基本的なツールしか含まれていない
といったデメリットも存在するため、用途や求める水準に応じて、本記事で紹介したソフトを検討しましょう。
質問2:録画した動画のファイルサイズが大きすぎる場合どうすればいいですか?
動画ファイルは多くのメディアファイルと比較してもファイルサイズが大きくなりすぎる傾向があり、保存ストレージを圧迫する問題が起きがちです。
録画した動画のファイルサイズが大きい場合、以下の方法を試してみてください。
・録画の解像度を下げる:高解像度での録画は美しい画質を実現しますが、ファイルサイズも大きくなります。必要に応じて解像度を下げることで、ファイルサイズを抑えられます。
・録画フレームレートを下げる:60fpsなどの高フレームレートでの録画は、滑らかな動きを実現しますが、ファイルサイズも増大します。30fpsなど、適度なフレームレートに設定することで、サイズを抑えつつ十分な品質を維持できます。
・録画範囲を必要最小限に絞る:画面全体ではなく、必要な部分のみを録画することで、ファイルサイズを削減できます。また、録画後DemoCreatorなどで、必要な箇所だけにカット編集する方法も有効です。
・録画後に動画圧縮ソフトを使用する:HandbrakeやVLC Media Playerなどの無料ソフトを使用して、録画後に動画を圧縮することができます。
・適切なコーデックを選択する:H.264やH.265などの効率的なコーデックを使用することで、品質を維持しながらファイルサイズを削減できます。
上記方法を組み合わせることで、ファイルサイズを効果的に削減できるはずです。
ただし、圧縮や設定変更によって画質が低下する可能性があるため、用途に応じて適切なバランスを取ることが重要です。
まとめ:あなたに合ったツールでWindows 11を画面録画しよう!
本記事ではWindows 11ユーザーの方に向けて、画面録画方法の種類や、具体的な手順、ツール選びのポイントなどを解説しました。
結論、Windows 11での画面録画は、標準機能やサードパーティ製ソフトウェアなどを使用することで簡単にできます。
この際、用途や必要な機能に応じて適切なツールを選択することが重要です。
ぜひ、本記事で紹介したポイントを参考に、目的に合った最適なWindows11画面録画ツールを見つけてくださいね!
適切なツールと設定を選ぶことで、効果的なコンテンツ制作や情報共有が可能になるはずですよ!
おすすめのWindows11画面録画ソフトDemoCreatorの無料ダウンロード
 マルウェアなし|プライバシー保護
マルウェアなし|プライバシー保護
役に立ちましたか?コメントしましょう!