PCやスマホでMP3に画像を埋め込む方法のまとめ、具体的なやり方も解説!
MP3に画像を埋め込むことで、音楽の再生時にカバー画像を表示させることが可能です。そのため、音楽ライブラリや音声ファイルが整理でき、管理が楽になります。
しかし、人によっては「MP3に画像を埋め込めるの?」と考えるかもしれません。
そこで今回は、MP3ファイルに画像を埋め込む具体的なやり方について解説します。ぜひ参考にしてください。
MP3に画像を埋め込むとは?
MP3に画像を埋め込むことは簡単にいうと、音楽のアルバムのカバー画像をファイルに加えることです。音楽配信サービスでは楽曲ごとにカバー画像が埋め込まれています。
画像を埋め込むことで、再生している楽曲の情報が表示でき、ファイル管理などがしやすくなります。またカバー画像を自作する方には、気分に合ったプレイリストの表紙として活用するかたもいるようです。
方法1:DemoCreatorを使ってMP3に画像を埋め込む方法
【DemoCreator】は、楽曲編集や動画編集、画面録画やライブ配信などの機能を搭載したクリエイティブソフトです。話題のAI機能が実装されており、世界中のクリエイターに愛用されています。
編集もさることながら画像追加にも長けており、直感的な操作で短時間で完了することが可能です。しかも、MP3に画像を埋め込む機能が完全無料で使えます。この機会に使い方を覚えてみてください。
DemoCreatorでMP3に画像を埋め込む手順
それでは、DemoCreatorでMP3ファイルに画像を埋め込む方法を見ていきましょう。
ステップ1:DemoCreatorを無料ダウンロードしたら、画面に表示されている【動画編集】をクリックします。
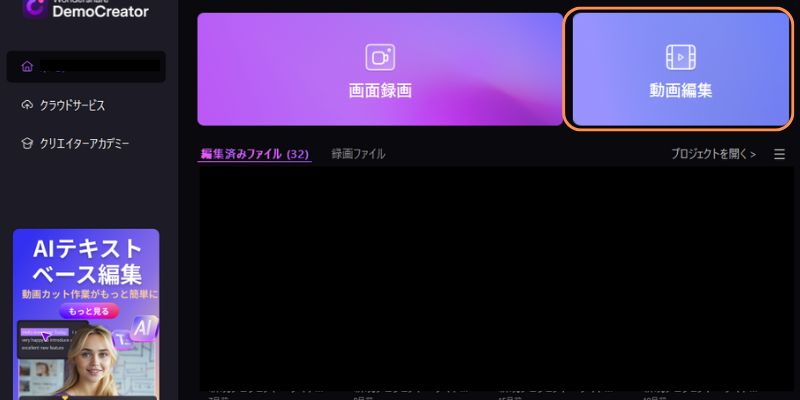
ステップ2:動画編集画面が表示されたら、「ファイル」>「プロジェクト設定」から縦横比を1:1に変更します。
次に画像を追加するMP3ファイルをタイムラインに追加して、【エクスポート】をクリックしましょう。
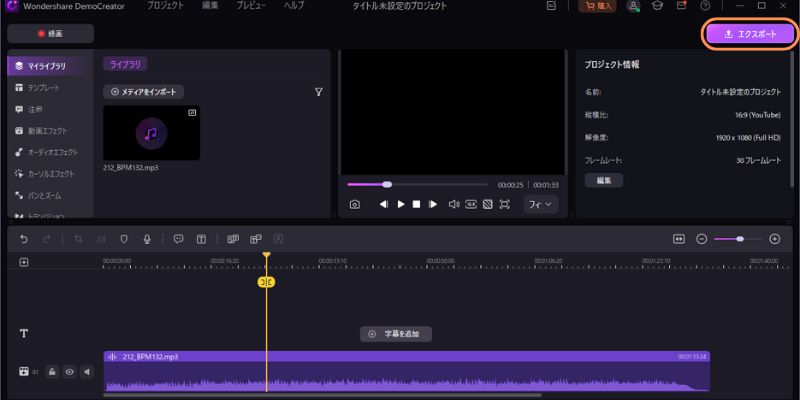
ステップ3:エクスポート画面が表示されたらフォーマットをMP3に指定して、サムネイルの【編集】を選択します。
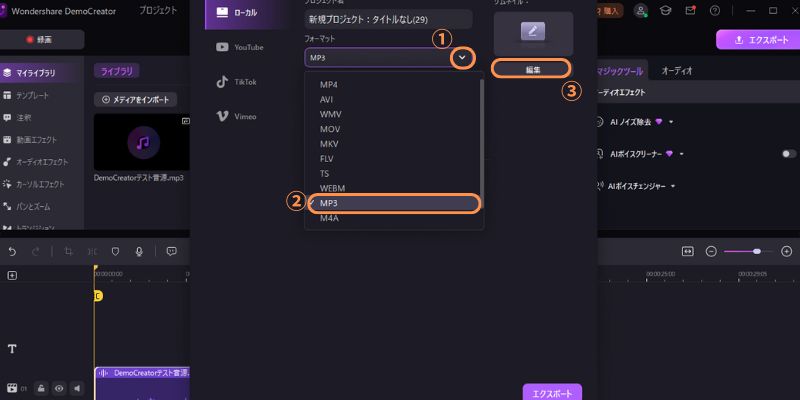
画面上部の【ローカルファイルから】をクリックして、埋め込みに使用する画像をアップロードしましょう。
ステップ4:「保存」をクリックすることでエクスポートの設定画面に戻ります。
そして、「動画の最初にサムネ作成を追加する」のチェックを入れます。MP3としてエクスポートしましょう。
プレーヤーでmp3を再生したら、埋め込んだ画像が表示しています。
DemoCreatorでMP3に画像を埋め込む方法は以上です。
関連人気記事:YouTubeサムネイルの作り方!サムネのサイズから作り方、設定まで詳しく解説
関連人気記事:YouTubeショート動画のサムネイル設定方法!注意事項を徹底解説
方法2:WindowsのMedia PlayerでMP3にジャケット画像を追加する方法
Media Playerとは、Windowsに標準搭載されている音楽・映像プレイヤーソフトのことです。
楽曲編集はできませんが、手軽にジャケットをMP3に追加することが可能です。
Media Playerを利用している方は、こちらの方法を活用してください。
Media PlayerでMP3にジャケット画像を追加する方法
Media Playerでジャケット画像を追加する方法は、以下の通りです。
- ジャケット画像を追加したいファイルを開く
- PCをフォルダから画像を追加する
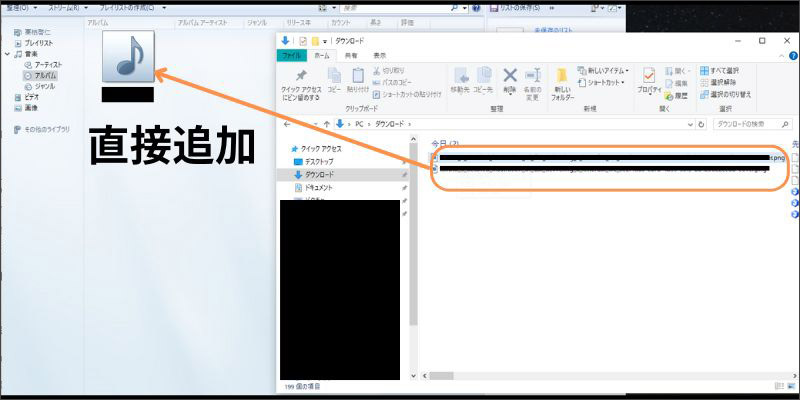
アルバム情報を開くと、MP3ファイルに画像が追加されています。
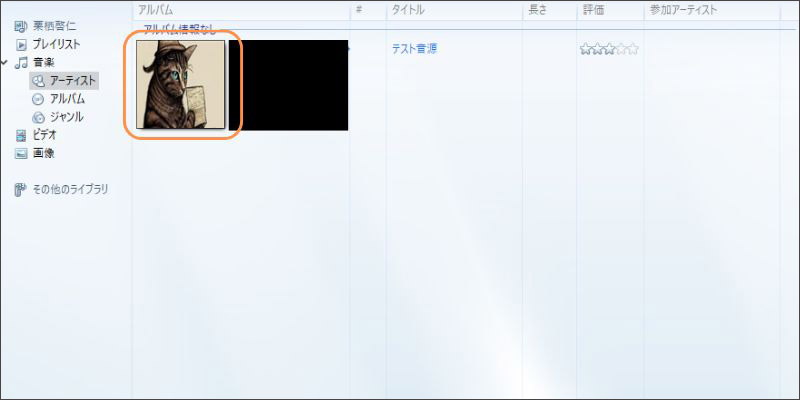
Media PlayerでMP3に画像を埋め込む方法は以上です。
方法3:MacのiTunesを使ってMP3に画像を埋め込む
Macを利用している方は、iTunesを活用するとよいでしょう。PCがiTunesと同期されている状態であれば、標準搭載されているオーディオ再生ソフト【ミュージック】から変更することが可能です。
楽曲編集などはありませんがiPhoneと同期できるので、Macを利用している方はこちらのやり方を活用してください。
iTunes経由でMP3ファイルに画像を埋め込む方法
ステップ1:MacでiTunesに保存しているMP3を表示させたら、ファイルを右クリックして【情報を見る】を選択します。
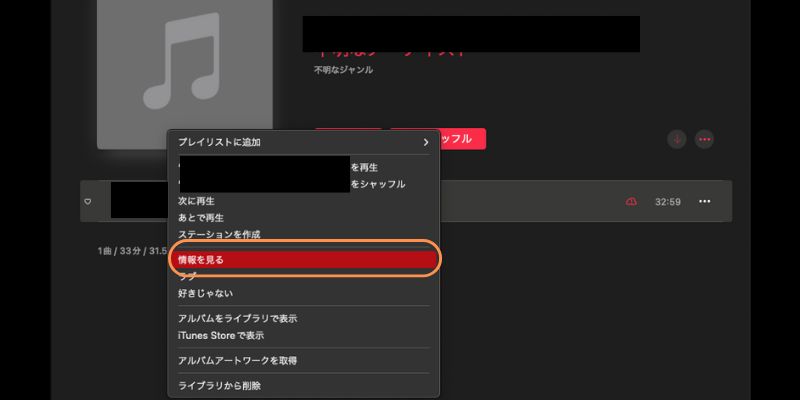
ステップ2:設定画面が表示されたら、メニューの【アートワーク】をクリックし、画面下の【アートワークを追加】を選択します。
ファイル選択画面が表示されるので、サムネイルにしたい画像をアップロードしましょう。
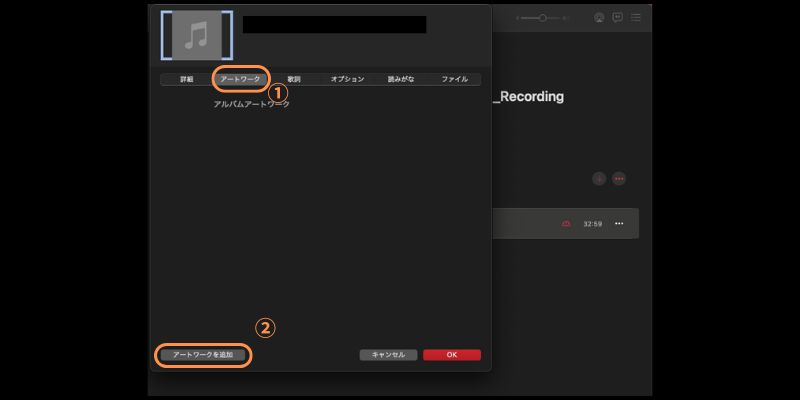
ステップ3:ジャケット画像の埋め込みが完了したら、画面下の【OK】を選択します。
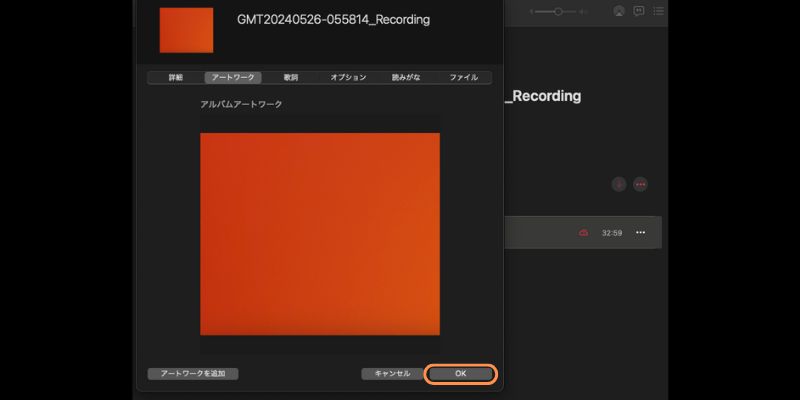
itunesを利用してMP3に画像を埋め込む方法は以上です。
方法4:スマホでジャケット画像をMP3に埋め込む方法
結論からいうと、MP3に直接画像を埋め込む機能やアプリは基本的にありません。
そのためMP3ファイルにジャケット画像を追加するには、PCでMP3に画像を埋め込んでからスマホに転送することがおすすめします。
ただし、AndroidとiPhoneでは最適な方法がやや異なります。ここでは、それぞれに合った埋め込み方法を見ていきましょう。
①Androidを使っている場合
Androidを使用している方は、DemoCreatorなどのPCソフトを利用しましょう。具体的な手順は以下の通りです。
- AndroidからPCにMP3ファイルを送信する
- DemoCreatorで画像を埋め込む
- Androidに再送信する
もし使用しているオーディオライブラリがAndroidと同期できる場合は、PCからファイルを直接アップロードするとよいでしょう。
②iPhoneを使っている場合
iPhoneを使用している方は、iTunesを活用するとよいでしょう。iTunesのジャケット画像をPCで追加すれば、アプリ版のiTunesに画像が埋め込まれます。
iTunesの画像設定はMac・Windowsの両方で利用できるので、ぜひ活用してください。
MP3に画像を埋め込む時の注意事項
最後に、MP3ファイルに画像を埋め込む際の注意点を3つ紹介します。
- 著作権に配慮する
- 画像ファイルとサイズを最適化する
- ツールによっては画像が表示されない
それぞれ順番に解説します。
注意事項1:著作権に配慮する
商用利用を目的にする場合、音楽ファイルのジャケット画像には細心の注意が必要です。例えば自身でレコーディングした音楽を配信する場合、画像に含まれる素材が著作権を侵害する可能性があります。
手書きイラストや自身で撮影した作品であれば、基本的には問題はありません。しかしフリー素材や第三者の作品を利用する方は、表記ルールなどを必ず確認しましょう。
注意事項2:画像ファイルとサイズを最適化する
オーディオライブラリや楽曲デバイスによっても異なりますが、MP3などのジャケット画像は正方形(500×500ピクセルなど)で作成されることが一般的です。またYouTubeなどの動画プラットフォームにアップロードする場合、適切なファイル形式やファイルサイズは異なります。
サイズやフォーマットを間違えると画質が劣化する恐れがあるので、サービスの推奨フォーマットは事前に確認しておきましょう。
注意事項3:ツールによっては画像が表示されない
画像表示に対応していないツールでは、MP3のジャケット画像は表示されません。また楽曲によっては、一部のサービスだけで表示される可能性があるので注意してください。
まとめ:MP3ファイルに画像を埋め込むならDemoCreatorを使ってみよう!
MP3ファイルに画像を埋め込むことで、ファイル管理がしやすくなったり、より自分好みのプレイリストを作成したりすることが可能です。あなたに合ったやり方で、画像を埋め込んでみてください。
自分で作成した音楽などに画像を埋め込みたい方には、DemoCreatorをおすすめします。テンプレートが用意されており、音楽編集の機能まで搭載されているソフトは多くありません。DemoCreatorは無料でダウンロードできるので、ぜひこの機会にお試しください。



 マルウェアなし|プライバシー保護
マルウェアなし|プライバシー保護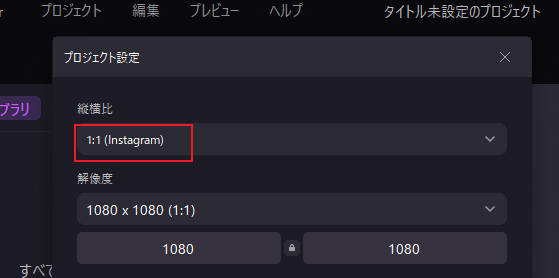
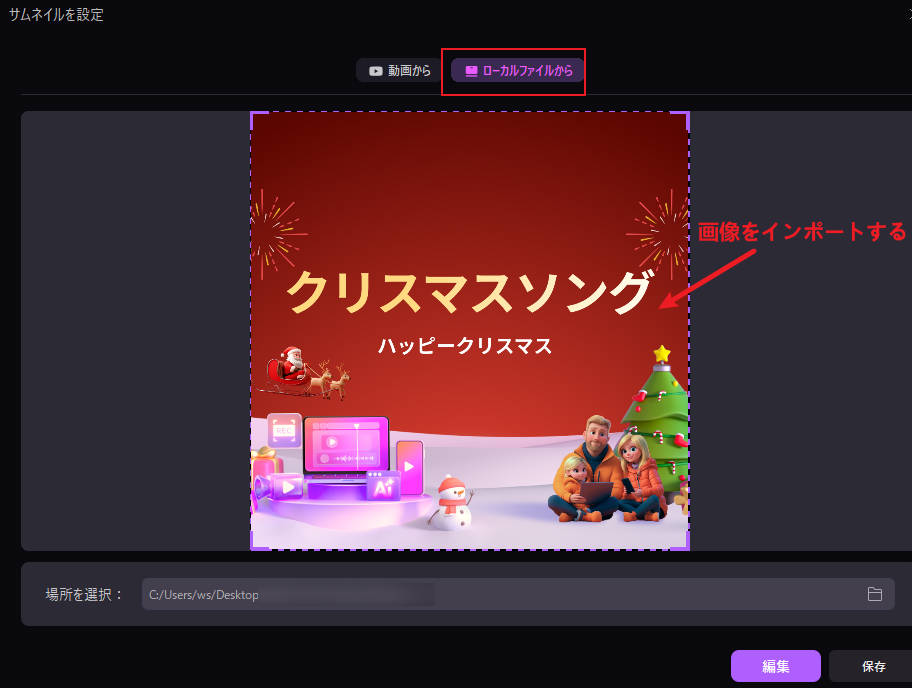
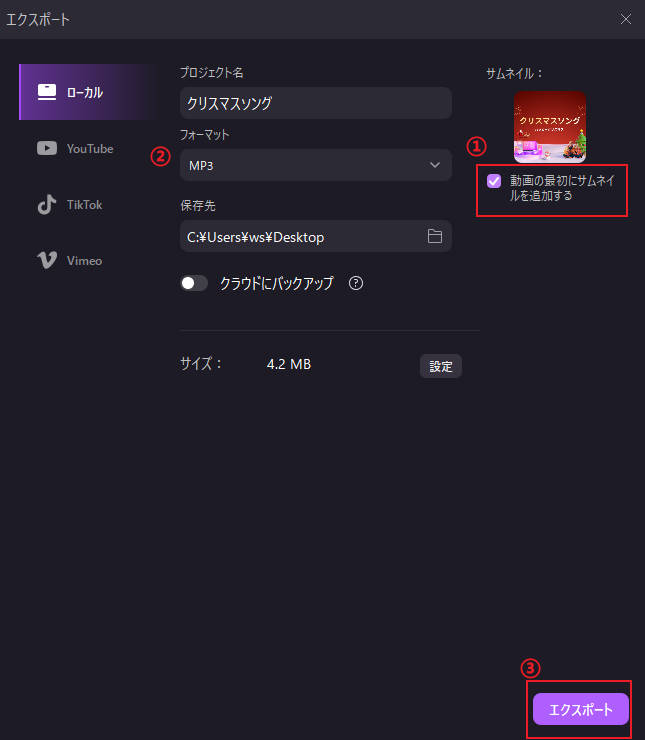
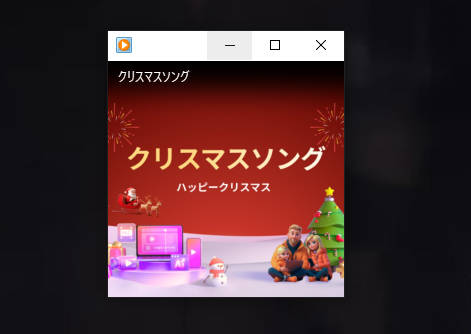

役に立ちましたか?コメントしましょう!