【ガイド】Macでスクリーンショット(静止画・動画)を撮る方法
Macでのスクリーンショットのやり方には、複数の方法が存在します。そのため、シーンに適した使い方を理解することが大切です。
しかし標準機能のスクリーンショットでは、画像や動画の画質が乱れたり、適切な拡張子で保存できなかったりする問題も存在します。
したがって、自分にあったツールを使用することも重要と考えられます。
今回は、Macでスクリーンショットを撮る方法や、静止画と動画を撮影する便利なツールの紹介などについて解説します。記事の後半ではスクリーンショットをする際の注意点も解説しているので、ぜひ参考にしてください。
1.Macで画面スクリーンショットを静止画で撮る方法
まずは、Macの標準機能で静止画を撮るする方法を見ていきましょう。ショートカットキーで利用できる簡単なやり方なので、ぜひ活用してください。
①全画面のスクリーンショット(静止画)を撮る場合
Macで表示されている画面のスクリーンショットのショートカットキーは下記の通りです。
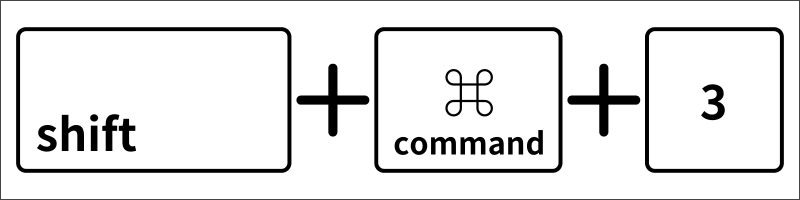
「【shift】+【command】+【3】」
上記のショートカットキーを押すと、Macの画面全体がすぐに撮影されます。PC画面全体の情報を画像で保存する際は、こちらのショートカットキーを活用してください。
②指定範囲のスクリーンショット(静止画)を撮る場合
画面全体ではなく特定の範囲だけの静止画を撮る際は、下記のショートカットキーを活用しましょう。
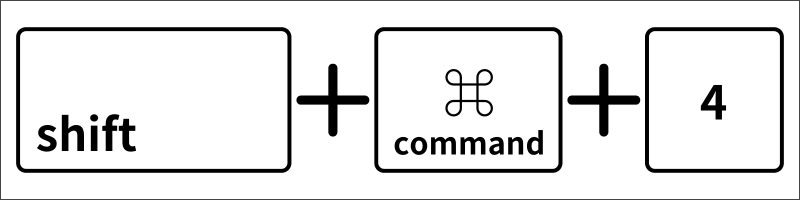
「【shift】+【command】+【4】」
上記のショートカットキーを入力すると、画面の撮影範囲が表示されます。任意の範囲を指定してマウスを離すと指定範囲の画面の静止画を撮影することが可能です。
③ウィンドウの画面スクリーンショットを撮る場合
Macで表示しているウィンドウ画面だけをスクリーンショット撮影する際は、下記のショートカットキーを活用してください。
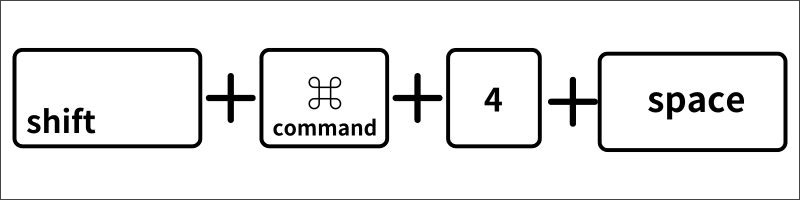
「【shift】+【command】+【4】+【space】」
前述した「指定範囲のスクリーンショットを撮る方法」の撮影中にspaceを入力することで、特定のウィンドウだけを撮影することが可能です。
ここまでに紹介した撮影方法の特徴を理解して、自分にあったやり方を活用しましょう。
「おまけ]Macの画面キャプチャーで撮った静止画の保存先は?
標準機能で撮影した画像は、パソコンのデスクトップに保存されます。
また撮影時に【control】を入力しながらスクリーンショットを行うことで、撮影した画像をクリップボードにコピーすることが可能です。
使用するシーンに合わせて、適切な方法でスクリーンショットを撮りましょう。
関連人気記事:【Mac】スクリーンショット&画面キャプチャー方法を解説【操作ガイド付】
2.MacのQuickTime Playerで画面スクリーンショットを動画で撮る方法
次に、Macに標準搭載されている【Quicktime Player】でキャプチャー動画を撮る方法を見ていきましょう。
前述したショートカットキーは、基本的に画像として保存する方法ですが、動画キャプチャー操作方法も非常に簡単なので、PC操作に慣れていない方でも簡単に使用できるでしょう。
ただしQuicktime Playerでの動画キャプチャーは内部音声の収録には対応していないので、利用する際は注意してください。
Macでパソコン画面を動画で撮るガイド
それでは、MacのQuicktime Playerで動画を撮影する方法を見ていきましょう。
まずはMacに搭載されているアプリ画面を開き、【Quicktime Player】を選択します。
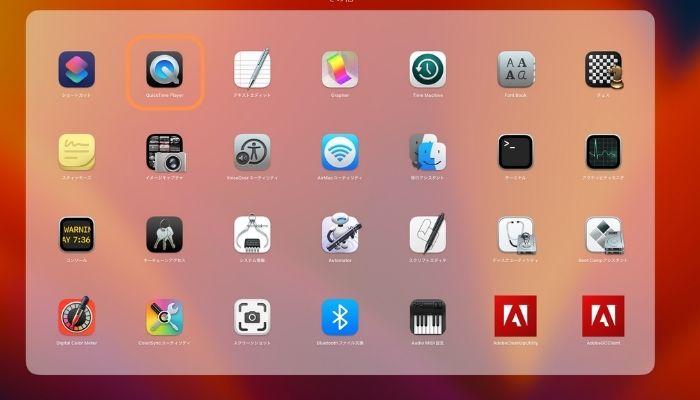
次に、画面上部の【ファイル】にある【新規画面収録】をクリックします。
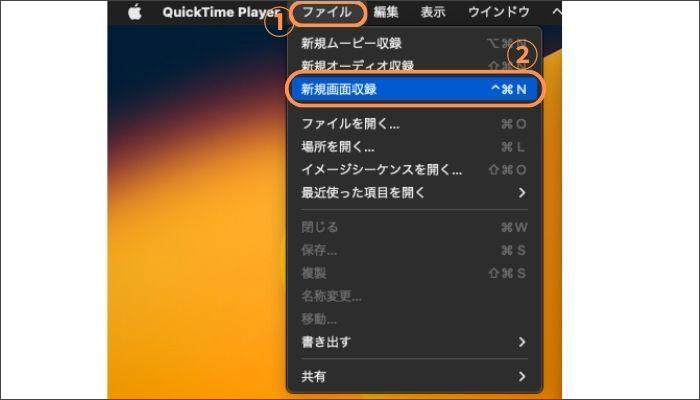
また、動画スクリーンショットを撮影する前に、保存先や使用するマイクの設定などを行いましょう。画面の【オプション】から各設定をすることが可能です。
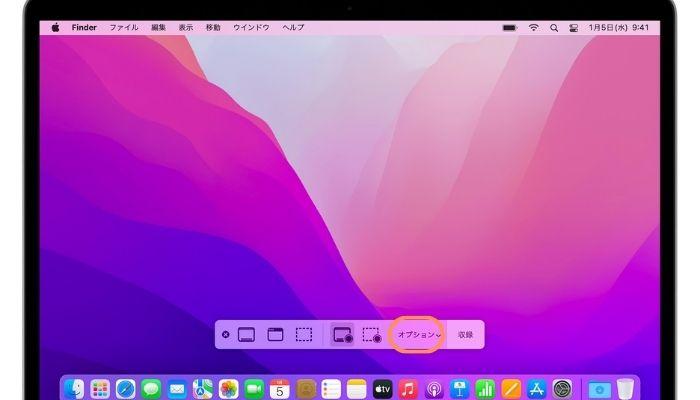
引用:Apple公式サイト
保存先などを設定したら録画範囲を指定して、スクリーンショットの撮影を開始しましょう。
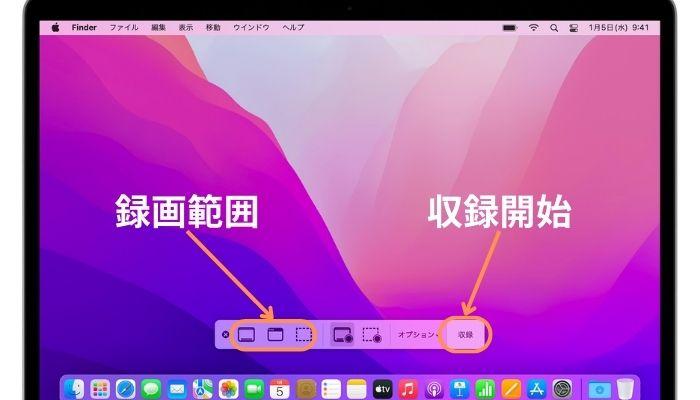
引用:Apple公式サイト
操作方法は非常に簡単なので、動画を手軽に撮影したい方はQuicktime Playerを活用してください。
MacのQuicktime Playerでスクリーンショット(動画)を撮る方法は以上です。
関連人気記事:【音声付き】QuickTime PlayでMac画面収録を行う方法を徹底解説!
3.外部ソフト「DemoCreator」を使って、Mac画面スクリーンショットを動画として収録する
Macの標準機能を活用すれば、手軽にスクリーンショット(動画・静止画)を撮影することが可能です。しかし内部音声が録音できなかったり、細かい録画設定ができなかったりするデメリットが存在します。
したがって、より高品質な動画キャプチャーを行いたい方には、外部ツールの使用を推奨します。
ここからは、高品質なスクリーンショット(動画)撮影に対応したソフト【DemoCreator】を使ったやり方を見ていきましょう。
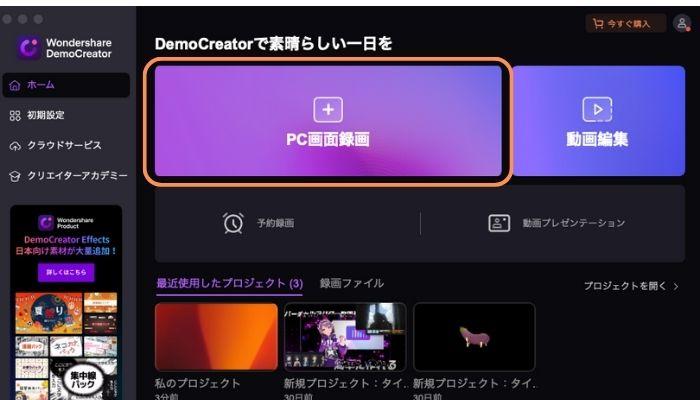
DemoCreatorはワンダーシェアー社が提供する画面収録に特化したソフトです。DemoCreatorであれば外部・内部の音声を加えた動画キャプチャーができるうえ、動画編集・音声編集にも対応しています。
録画範囲や解像度、フレームレートの細かい設定もできるので、より高品質なスクリーンショット(動画)撮影が可能です。インストールする手間は必要ですが操作方法は非常に簡単なので、優れたツールを使いたい方はぜひ活用してください。
「実践編」DemoCreatorを使ってMacで画面スクリーンショットを動画で撮る方法
それではDemoCreatorを使って、Macの動画収録を行う方法を見ていきましょう。なおDemoCreatorは無料でインストールできるので、この機会に機能をぜひ体験してみてください。
ステップ1:DemoCreatorでスクリーンショット(動画)を撮る
DemoCreatorを無料ダウンロードしたら、画面に表示されている【PC画面録画】を選択します。
次に、録画品質の設定を行いましょう。録画メニューの【歯車マーク】をクリックして、【録画】の設定メニューから、フレームレートや品質を変更することが可能です。
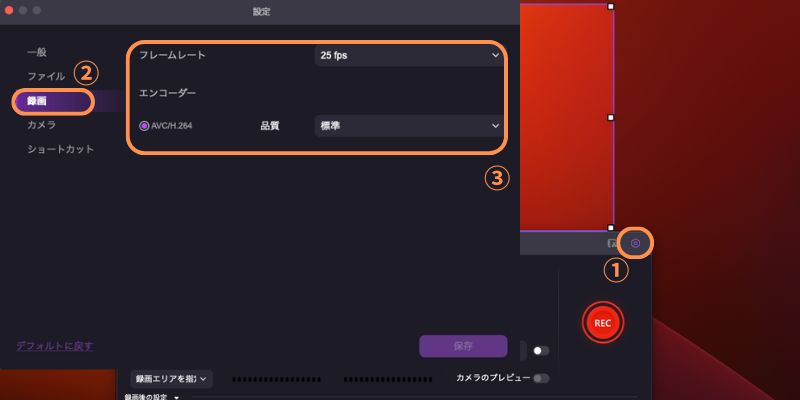
録画品質設定が完了したら、収録範囲や音声の設定を行いましょう。
- 録画範囲
- オーディオ
- カメラ
- マイク
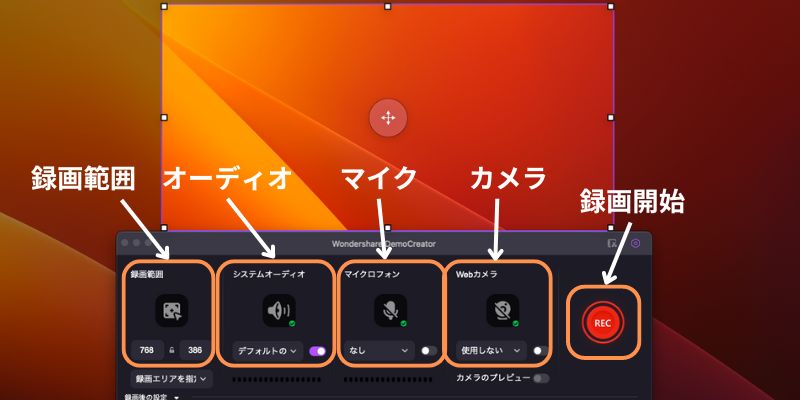
外部マイクを使用する際は、【マイク】から使用する機材を指定しましょう。また画面を収録するだけであれば、カメラとマイクはオフにして問題ありません。
上記の設定が完了したら【REC】をクリックして、動画のスクリーンショット撮影を開始しましょう。
またキャプチャーを停止する際は、画面右上の【録画停止マーク】をクリックします。
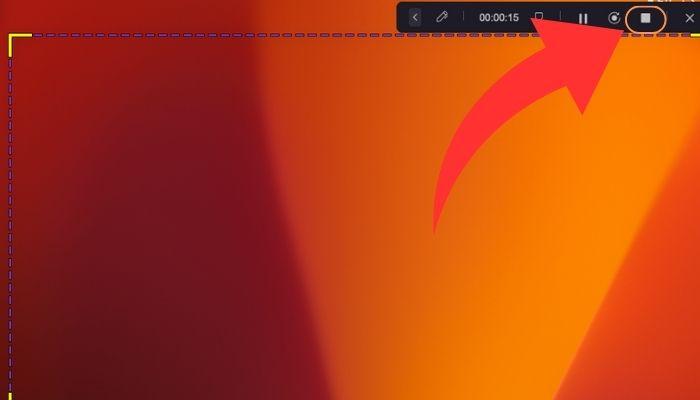
ステップ2:動画で撮るMac画面のスクリーンショットを保存する
画面収録が完了すると動画編集画面が表示されます。DemoCreatorの動画編集画面にはエフェクトトランジションなど基本的な機能だけではなく、マスクテンプレートや高度な音声編集機能が搭載されているので、ぜひ活用してください。
必要な設定が完了したら画面右上の【エクスポート】をクリックします。
エクスポート画面が表示されたら、下記の設定を行いましょう。
- ファイルの拡張子
- ファイル名
- 保存先
- 品質
上記の設定を行ったら、【エクスポート】をクリックして動画を保存しましょう。
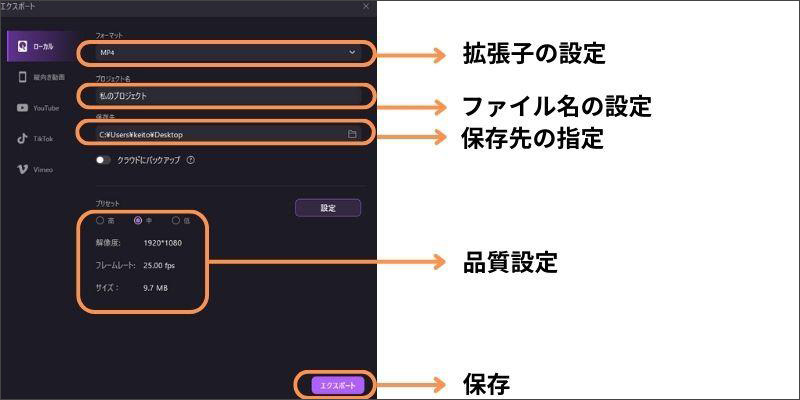
DemoCreatorであれば高品質な動画キャプチャーが簡単にできるので、ぜひ活用してください。DemoCreatorでMacの画面をスクリーンショットする方法は以上です。
DemoCreatorを使ってMacのスクリーンショットを動画で撮る方法
関連人気記事:Mac画面録画ソフトTop5、Macでの画面録画方法も紹介
4.Macの画面スクリーンショットのよくある質問
ここでは、Macの画面スクリーンショットに関するよくある質問を見ていきましょう。
質問1:スクリーンショットした画像を編集する方法は?
Macで撮影したスクリーンショットを編集する際は、保存した画像をクリックして必要な編集を行いましょう。ただし標準機能ではトリミングや反転などの簡単な編集しかできないので注意してください。
質問2:Macでスクリーンショットができない原因は?
スクリーンショットができない原因としては、下記の2つが考えられます。
- 撮影禁止の画面を撮影している
- デバイスのストレージが不足している
動画配信サイトなどはコピーガードが施されているので、スクリーンショットを行うと画面が真っ暗になる可能性があります。またパソコンのストレージがいっぱいの場合は画像・動画が保存されません。
質問3:Macスクリーンショットの保存先が変更できる?
「【shift】+【command】+【5】」を入力して【オプション】の保存先から変更することが可能です。
標準ではデスクトップになっているので、変更したい方はこちらの方法を活用してください。
5.Macでスクリーンショットを撮る際の注意事項
最後に、Macでスクリーンショットを撮る際の注意点も紹介します。
①動画の拡張子が.movになる
MacのQuicktime Playerで収録した動画は.movで保存されます。そのため、そのまま共有すると相手のデバイスで再生できない可能性があります。
もし汎用性の高い拡張子で動画を保存する際は、DemoCreatorなど外部ツールで収録を行うとよいでしょう。
②アップデートの影響を受ける可能性がある
Macを最新のOSにアップデートしない状態でスクリーンショットを行うと、画面が真っ暗になったり、操作が乱れたりする可能性があります。特にMacはOSの影響を受けやすいので、トラブルが発生した場合はOSのアップデートを確認してみてください。
まとめ:Macで高品質なスクリーンショットを撮るならDemoCreator!
本記事では、Macでスクリーンショットを静止画や動画として撮る方法について解説しました。
ショートカットキーやQuicktime Playerを活用すれば、手軽に画面を撮影することが可能です。ただし標準機能でのスクリーンショットにはデメリットも存在するので、上手に使い分けることが大切です。
より高品質なスクリーンショットを希望する方には、DemoCreatorをおすすめします。内部音声や外部音声での収録ができるうえ、編集機能が充実しているソフトは多くありません。
全ての機能を簡単に利用できるので、優れた機能を体験したい方は、ぜひDemoCreatorを無料ダウンロードしてみてください。


 マルウェアなし|プライバシー保護
マルウェアなし|プライバシー保護
役に立ちましたか?コメントしましょう!