【Mac】スクリーンショット&画面キャプチャー方法を解説【操作ガイド付】
高性能PCデバイスである「Mac」は、多くのユーザーから支持を得ており、現在では世界全体の使用率が増加しています。
そんなMacユーザーの中には、
「スクリーンショットはできるの?」
「画面キャプチャーをしたい」
と考える方も非常に多いと言えるでしょう。
結論として、Macでスクリーンショットや画面キャプチャーは可能であり、加えてショートカットキーを使うこともできます。
そこで本記事では、Macでスクリーンショット&画面キャプチャーする方法や便利なショートカットキーについて詳しく解説していきます。
また、Macでスクリーンショットした画像を簡単に編集できるツールも紹介していきますので、ぜひ最後までご覧ください!
1.【ショートカットキー】Macで画面キャプチャー&スクリーンショットを撮影する方法
ショートカットキーを使用し、Macでスクリーンショットとキャプチャーを撮影する方法について、それぞれ写真付きステップバイステップで解説します。
Macで画面キャプチャー&スクリーンショットを撮影する方法のまとめはこちらへ
①全画面のスクリーンショットを撮る方法
最初にMac全画面のスクリーンショットを撮影する方法について解説します。
Step1.ショートカットキーを押す
保存したい画面上で[shift]キー+[command]キー+[3]キーを同時に押して、スクリーンショットを起動しましょう。
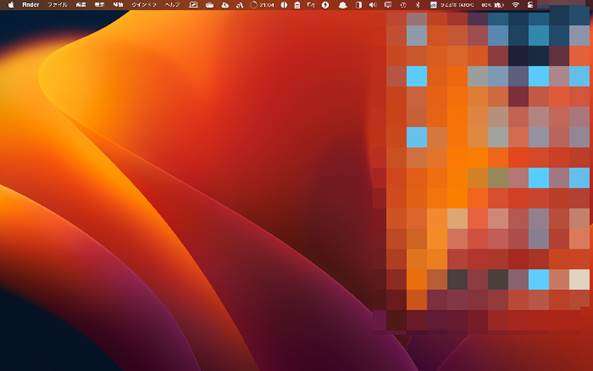
Step2.通知画面をクリックする
画面右下に撮影した全画面スクリーンショットの通知画面が表示されます。
クリックして拡大しましょう。

Step3.撮ったMac画面のスクリーンショットを保存する
プレビューを確認し、問題なければ[完了]をクリックして保存しましょう。
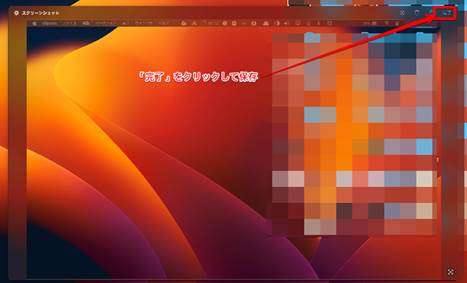
関連人気記事:(Windows/Mac/スマホ)動画から静止画を切り出して保存する方法まとめ
②指定範囲のスクリーンショットを撮る方法
続いて、Mac画面の指定範囲のみをスクリーンショットしたい場合の、ショートカットキー使用方法を見ていきましょう。
Step1.ショートカットキーを押す
保存したい画面に移動し[shift]キー+[command]キー+[4]キーを同時に押します。
すると、十字ポインタが出現しました。
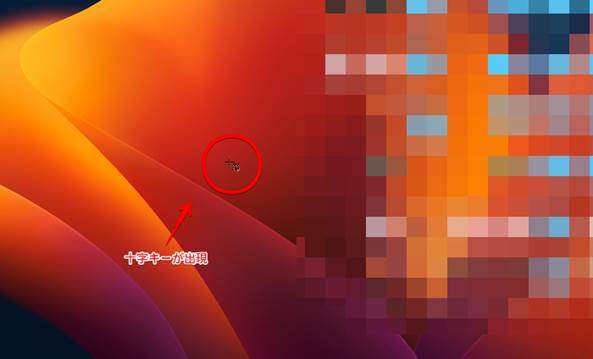
マウスの左クリックをドラッグして十字ポインタで、スクリーンショットしたい範囲を囲うように指定しましょう。
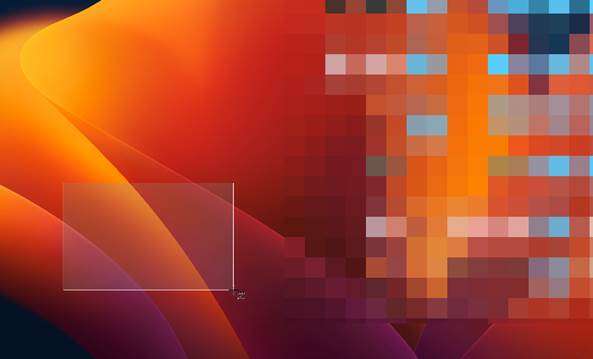
マウス左クリックを離すとスクリーンショットが自動保存されます。
Step2.通知画面をクリックする
画面右下に撮影した指定範囲スクリーンショットの通知画面が表示されます。
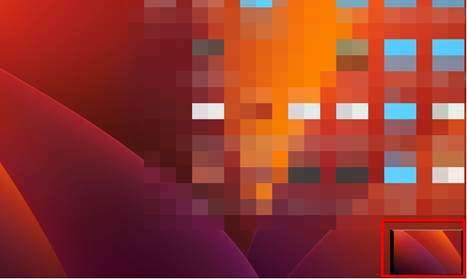
クリックして拡大しましょう。
Step3.撮ったスクリーンショットの保存
プレビューを確認し、問題なければ[完了]をクリックして保存しましょう。

③Macで特定ウィンドウのキャプチャーを撮る方法
少し高度なテクニックですが、特定のウィンドウを指定して、スクリーンショット保存する方法も存在します。
Step1.ショートカットキーを押す
[shift]キー+[command]キー+[4]キーを同時に押した上で、[Space]キーを押しましょう。
すると、十字ポインタからカメラポインタに表示が切り替わります。
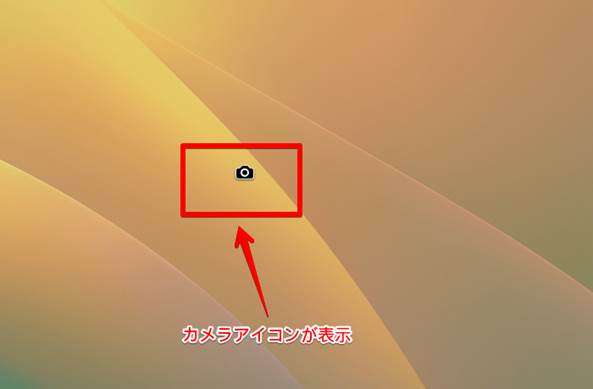
キャプチャ撮影したいウィンドウに移動して、マウスを左クリックしましょう。
特定ウインドウだけを指定キャプチャできます。
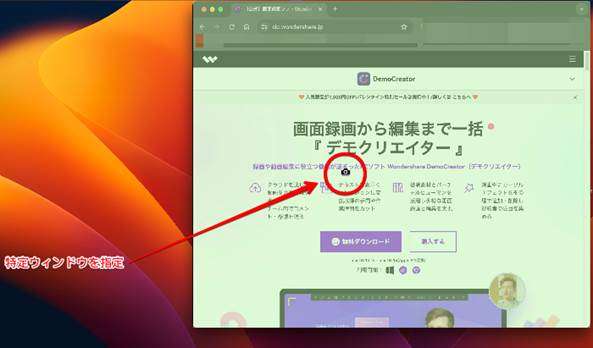
Step2. 通知画面をクリックする
画面右下に撮影した指定範囲スクリーンショットの通知画面が表示されます。
クリックして拡大しましょう。
Step3. 撮ったスクリーンショットを保存する
プレビューを確認し、問題なければ[完了]をクリックして保存しましょう。
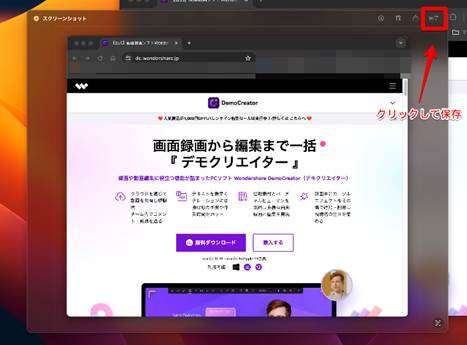
④「スクリーンショットアプリ」でスクショを撮る方法
「スクリーンショット」アプリを使用することで、更に細かい設定が可能です。
Step1.スクリーンショットアプリを起動
[shift]キー+[command]キー+[5]キーを同時に押してスクリーンショットキーを起動。
画面上にスクリーンショット用のメニューが表示されました。
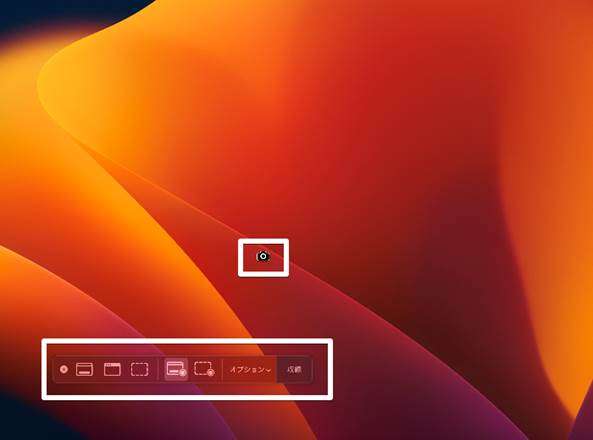
メニューは、
①画面全体の撮影
②特定ウィンドウの撮影
③指定範囲の撮影
④画面全体の収録
⑤指定範囲の収録
と並び、保存先やタイマー、マイクなどの設定ができる[オプション]及び[収録]と続きます。
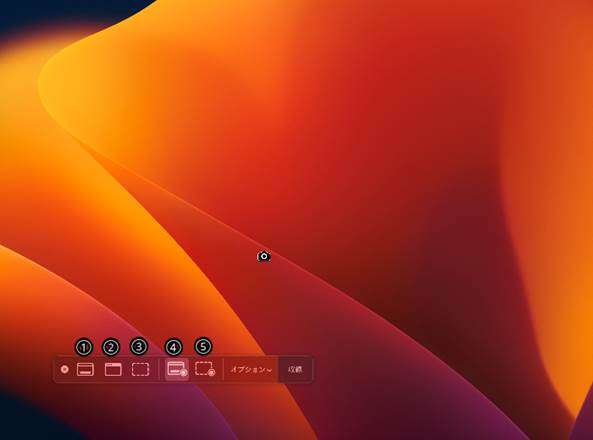
Step2.画面キャプチャーの設定を行う
オプションをクリックして、保存先やマイク設定などを指定しましょう。
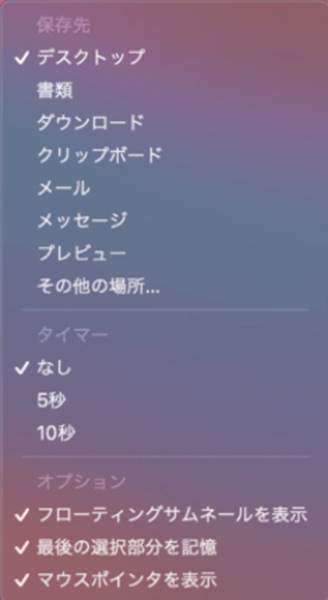
Step3.画面キャプチャーを撮る
スクリーンショット、あるいは画面収録の設定をした上で、撮影or収録を開始します。
この先の使用方法は使用する撮影メニューによりますが、前述の①②③と基本的には同様です。

Macスクショ&キャプチャ比較表
|
|
①全画面スクリーンショット |
②指定範囲スクリーンショット |
③特定ウィンドウキャプチャー |
④スクリーンショットアプリ |
|
ショートカットキー |
[shift]キー+[command]キー+[3]キー |
[shift]キー+[command]キー+[4]キー |
[shift]キー+[command]キー+[4]キー |
[shift]キー+[command]キー+[5]キー |
|
撮影範囲 |
全画面 |
指定範囲 |
特定ウインドウ |
選択可能 |
|
注釈機能有無 |
有り |
有り |
有り |
有り |
ここまで紹介した全てのキャプチャー&スクリーンショット機能は全て、Macの標準搭載機能を使用しており、追加インストールが必要無い点が最大のメリットです。
また、ショートカットキーは一見複雑に感じてしまいがちですが、全て
[shift]キー+[command]キー+[数字]キー
という共通のキーで構成されており、一度覚えてしまえば4つとも関連して覚えやすい点も魅力です。
一方で、デメリットとして、簡単な注釈機能は搭載(プレビュー画面で「ペンアイコン」をクリックして使用可能)されているものの、あくまで簡易的なものとなっており、細かい注釈やおおやけに出す注釈としては物足りない印象です。
そのため、画像編集や動画編集が別途必要になりますが、その場合は別途ソフトを導入し、使用方法を新たに覚える手間と時間が必要です。
2.Macでスクリーンショット&キャプチャーした画像を編集するならDemoCreatorがおすすめ!画面録画もできる!
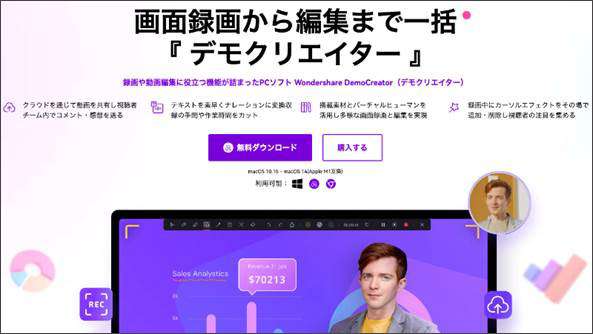
ここまでは、Macのスクリーンショットや画面キャプチャー方法について詳しく解説してきました。
用途にもよりますが、前述の方法で保存した画像データを「編集したい」と考える方も少なくないでしょう。
そこでおすすめするのが「DemoCreator(デモクリエイター)」というPCソフトです。
DemoCreatorとは、画像&動画編集ができる高性能ツールであり、初心者の方でも簡単に操作できる直感的なインターフェースが特徴です。
さらにDemoCreatorには「画面録画機能」が搭載されており、録画後にそのまま映像データを編集できるという優れた機能性も持ち合わせています。
本章では、DemoCreatorを使った画像編集方法や画面録画方法を詳しく解説していきます!
①Macでスクリーンショットした画像を編集する方法【完全無料】
まずは、Macでスクリーンショットした画像の編集方法を解説していきます。
おもに、DemoCreatorでは下記のような編集が可能です。
・エフェクト
・ステッカー
・注釈
・クロップ&トリミング
・文字入れ
また、これらの編集機能は全て“無料”で使用できます。
以下では、Macでスクリーンショットをおこない、DemoCreatorを無料ダウンロードした時点からの手順解説となります。
ここまでの準備を完了させ、一緒に画像編集をしていきましょう!
Step1.ホーム画面から動画編集を選択する
DemoCreatorを起動して、ホーム画面にある[動画編集]をクリックしましょう。
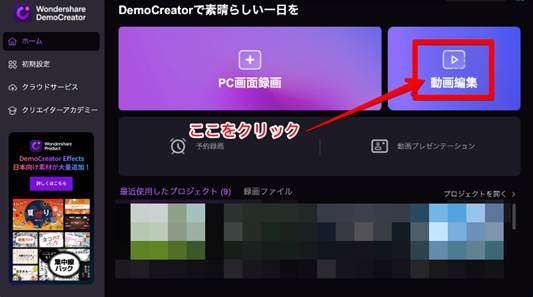
すると、編集画面が表示されます。
Step2.キャプチャー画像をインポートする
次に、画面左上の[ライブラリ]を選択し、画面に表示される[紫フォルダ]をダブルクリックしましょう。
すると、Macに保存されているデータ一覧画面が表示されますので、その中から該当するスクリーンショット画像を[ダブルクリック]してインポートします。
その後、画面下部のタイムラインへ[ドラッグ&ドロップ]し、編集準備は完了です。
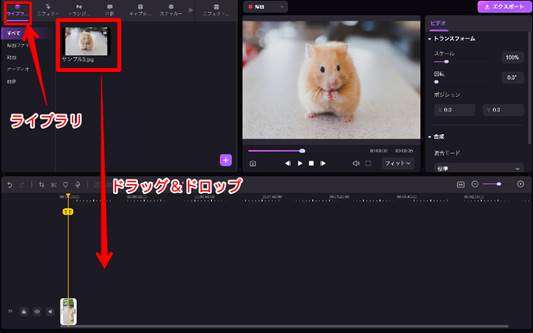
Step3.画像編集を開始する
前述の機能を使い、お好みに沿って編集を進めていきましょう。
今回はステッカー機能を使い、画像に絵文字を追加していきます。
画面上部の[ステッカー]から[絵文字]を選択します。
すると、絵文字一覧が表示されますので、お好みの絵文字を選び、タイムラインへ[ドラッグ&ドロップ]しましょう。
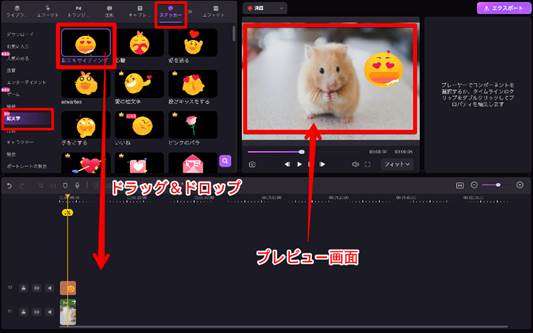
なお、タイムラインに配置した絵文字素材を[ダブルクリック]すると、画面右側のプレビューで大きさを調整できます。
ステッカー以外の編集機能も、画面上部のアイコンからそれぞれ選択でき、挿入・編集方法も同じですので色々と試してみてくださいね!
Step4.仕上がった画像を保存する
編集が終了したら、最後に画像を保存しましょう。
プレビュー画面の左下にある[カメラマーク]をクリックします。
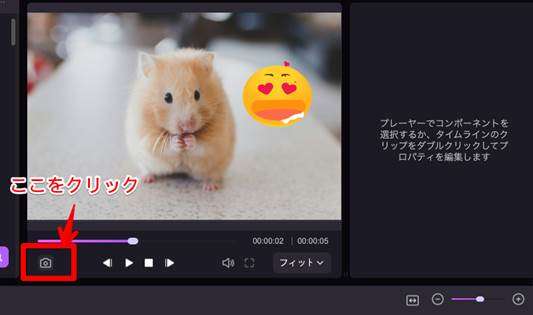
すると、Mac内にある[書類-ローカル]の[DemoCreatorフォルダ]に画像が保存されます。
場所が見つけられない場合は、カメラマークをクリックした後、右側に表示される[ローカルファイルを開く]を選択しましょう。
②Macの画面を録画する方法【一部無料】
続いて、Macの画面を録画(キャプチャ)する方法について解説していきます。
操作はいたってシンプルであり、録画する画面さえ準備できていれば、簡単に録画がスタートできます。
DemoCreatorの画面録画を活用すれば、画面の映像を動画データとして保存できる他、ゲーム実況やVTuberのような動画を作ることも可能です。
なお、DemoCreatorの無料プランでは、録画時間が最大5分間となっていますので注意してくださいね。
それでは以下で、画面録画手順を見ていきましょう!
Step1.ホーム画面からPC画面録画を選択する
ホーム画面が表示できれば、画面中央にある[PC画面録画]をクリックしましょう。
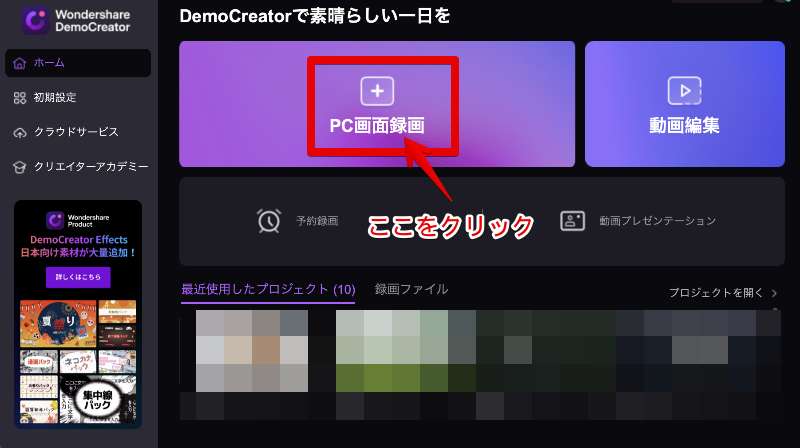
Step2.画面録画設定をする
続いて、各種設定をおこなう画面が表示されますので[システムオーディオ]、[マイクロフォン]、[Webカメラ]などを設定しましょう。
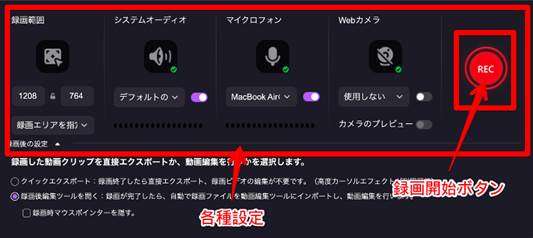
そして、下記画像のように録画したい画面上で、録画範囲を調整します。
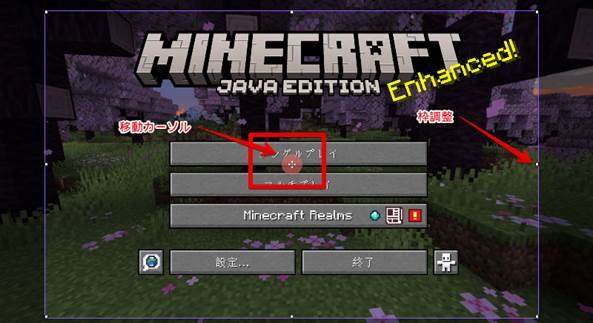
全ての設定が終了したら[REC]をクリックしましょう。
これで画面録画がスタートします。
なお停止する際は、録画画面の右上にある[■マーク]をクリックしましょう。
Macで画面収録する方法|DemoCreator
Step3.エクスポートで収録した動画を保存する
録画を停止すると、そのまま動画編集画面に移行し、録画データがタイムラインに並べられた状態で表示されます。
このまま動画の編集ができますし、編集を入れずに保存することも可能です。
保存する際は、画面右上の[エクスポート]をクリックしましょう。
すると、エクスポート設定画面が表示されますので、それぞれお好みの設定をおこない、最後に右下の[エクスポート]をクリックすれば完了となります!
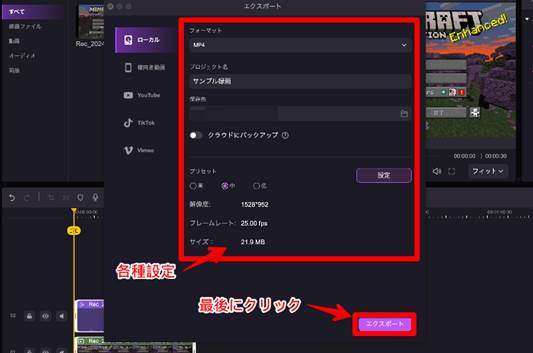
3.【Mac】画面キャプチャー&スクリーンショットに関する質問
最後に本章では、Macの標準機能を使用した画面キャプチャーやスクリーンショットに関して、多くの方が気になる3つの質問に回答していきます。
質問1:撮影したスクリーンショットはどこに保存される?
撮影したスクリーンショットはデスクトップに自動保存されます。
「スクリーンショットアプリ」のオプションから、保存先を指定した上で撮影しない限り、基本的には、撮影後のスクリーンショットは全てデスクトップに追加されます。
撮影したは良いものの、どこに追加されたかわからず困る。というような事態は起きづらく、親切な標準設定ですね。
質問2:キャプチャではなく画面収録の方法は?
画面キャプチャやスクリーンショットではなく、画面収録をおこなう方法として、先述の④スクリーンショットアプリを使用する方法が挙げられます。
[shift]キー+[command]キー+[5]キーを押して、スクリーンショットアプリを起動後「画面全体の収録」または「指定範囲の収録」を選択した状態で撮影すれば、画面の収録が可能です。
質問3:撮影済みのスクリーンショットは編集できる?
撮影後のスクリーンショットは、標準機能の範囲でも編集が可能です。
「完了」を押して、クリックする前のプレビュー画面でペンマークをクリックすれば、
以下のようなメニューが表示されます。
ここからトリミングや、ペンツール、テキストの追加なども可能です。
ただし、あくまで簡易的な機能に過ぎないため、本格的な編集に関しては、先ほど紹介したDemoCreatorなどを使用するのがおすすめです。
まとめ:Macのスクリーンショット&画面キャプチャーを使いこなそう!
本記事では、Macのスクリーンショット&画面キャプチャーについて、操作方法やショートカットキーなどを網羅的に解説していきました。
上記の機能を使いこなすことで、さらにPC作業の効率化が図れると言えるでしょう。
また、Macでスクリーンショットした画像を編集したい場合は、本記事で紹介した「DemoCreator」がおすすめです。
画像編集のみならず、動画編集やPCの画面録画など、多彩な機能が搭載されているため、活用シーンは豊富であると言えます。
ぜひこの機会に、DemoCreatorを無料ダウンロードし、Macのスクリーンショット&画面キャプチャー機能と併用していきましょう!


 マルウェアなし|プライバシー保護
マルウェアなし|プライバシー保護
役に立ちましたか?コメントしましょう!