YouTubeショート動画のサムネイル設定方法!注意事項を徹底解説
YouTubeショート動画は、短時間で視聴者の関心を集める動画コンテンツの一つです。なかでもサムネイルは視聴者が最初に目にする要素であり、再生回数やチャンネル登録者数に影響を及ぼします。
そこで今回は、YouTubeショート動画のサムネイルの設定方法などについて詳しく解説します。
なお記事の後半ではYouTubeサムネ作成用の便利なツールを紹介しているので、YouTubeでの発信活動に取り組む方は、ぜひ参考にしてください。
1.YouTubeショートでサムネイルを設定するメリットは?
YouTubeショート動画サムネイルでは、スマートフォンから設定することが可能です。ショート動画のサムネイル設定にはYouTubeアプリと自身のチャンネルが必要なので、事前に準備しておきましょう。
なおYouTubeショートサムネイルを最適化設定するメリットは、以下の通りです。
- 視聴者のクリック率向上
- チャンネルの統一感を演出
- 視聴者ターゲットの絞り込み
それぞれ順番に見ていきましょう。
メリット1:視聴者のクリック率向上
魅力的なサムネイルは動画のクリック率を大きく左右します。
YouTubeでは膨大な数のコンテンツが並ぶ中で、サムネイルで視聴者の興味を引くことが大切です。そのため、目立つデザインや配色、テキストなどを選ぶクリエイターがしばしば見られます。
ただし「目立つ=再生される」ではなく、あくまでユーザーの興味・関心を引くことが重要です。人気YouTuberの投稿などを分析して、自分にあったサムネイル設定を考えてみましょう。
メリット2:チャンネルの統一感を演出
統一感のあるサムネイルデザインは、「このチャンネルはしっかり運営されているんだな!」という印象を視聴者に与えます。
具体的には、フォントのスタイルやレイアウトなどを一貫して、視覚的なブランドイメージを作ります。
チャンネル全体で使用するカラーを統一したり、ロゴをサムネイルに追加したりするなど、小さな工夫を積み重ねることが大切です。
視聴者に愛されるチャンネルになるように、ブランドを意識したサムネイル設定を実行しましょう。
メリット3:視聴者ターゲットの絞り込み
動画の内容を簡潔に説明できるサムネイルは、視聴者ターゲットの絞り込みに役立ちます。
例えば「夏までにできるダイエット3選」などをタイトルにすると、ダイエットに関心のあるユーザーが動画を再生するでしょう。
また特定の年齢層や趣味をもつユーザーを狙う場合、そのターゲットが共感するキーワードやビジュアル要素(写真・イラストなど)を取り入れることも有効です。
視聴者の需要にマッチしたコンテンツが配信できればエンゲージメントが高くなり、より多くのユーザーに再生されるでしょう。
2.スマホでYouTubeショートのサムネイルを設定する方法
それでは、スマホでYouTubeショートのサムネイルを設定する方法を紹介します。
ステップ1:まずはYouTubeアプリを開き、画面下の「+」から動画を作成します。
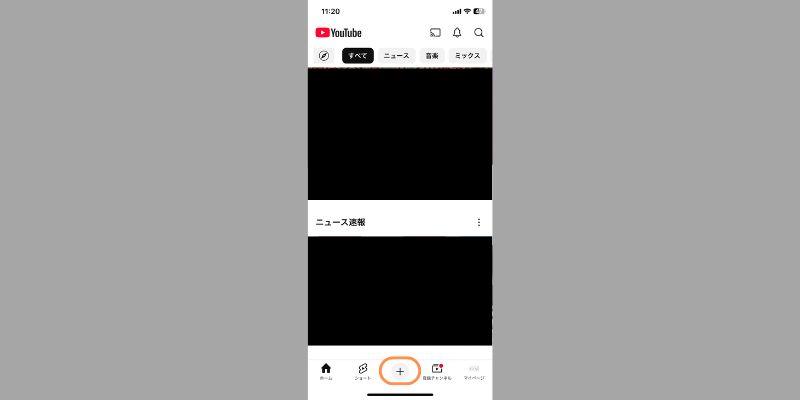
撮影画面が表示されたら画面下の【ショート】に設定し、動画を作成しましょう。また、編集した動画をアップロードする方は、画面左の【フォルダ画面】から投稿するコンテンツを指定します。
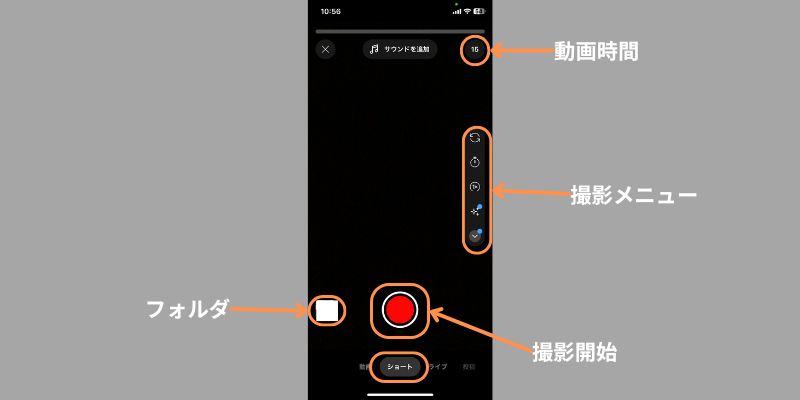
ステップ2:動画の作成が完了したら詳細設定画面が表示されます。サムネイルを編集する際は、画面左上の【ペンアイコン】をタップしましょう。
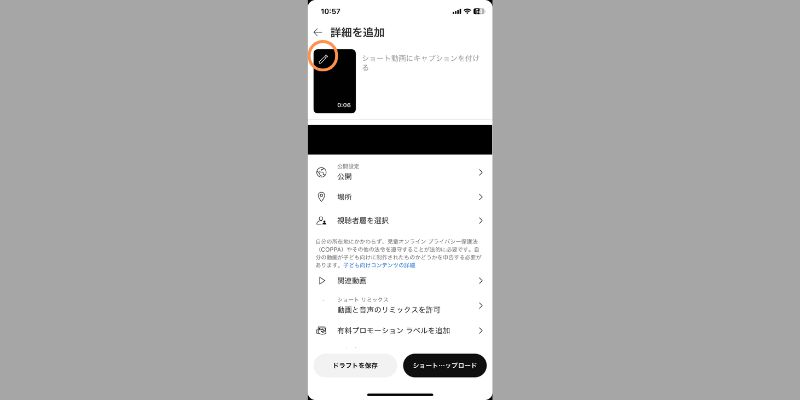
ステップ3:サムネイル設定画面が表示されたら、サムネイル画像にする動画の位置を指定します。その後、【テキストアイコン】をタップしましょう。
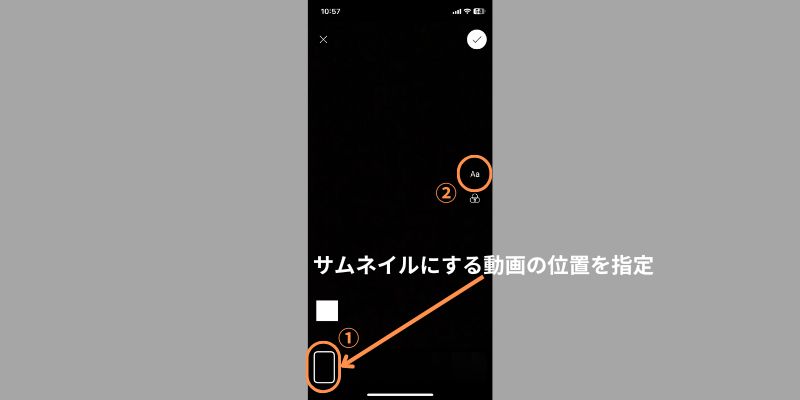
動画のタイトルや内容を入力して、サムネイルを作成します。
また、YouTubeアプリではテンプレート化された装飾などが利用できるので、ぜひ活用してください。サムネイルが完成したら【完了】をタップします。
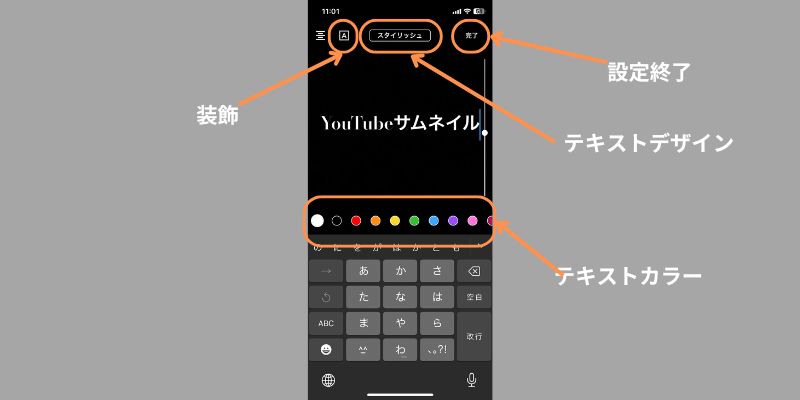
ステップ4:最後は動画のキャプションと公開設定を行い、ショート動画をYouTubeにアップロードしましょう。
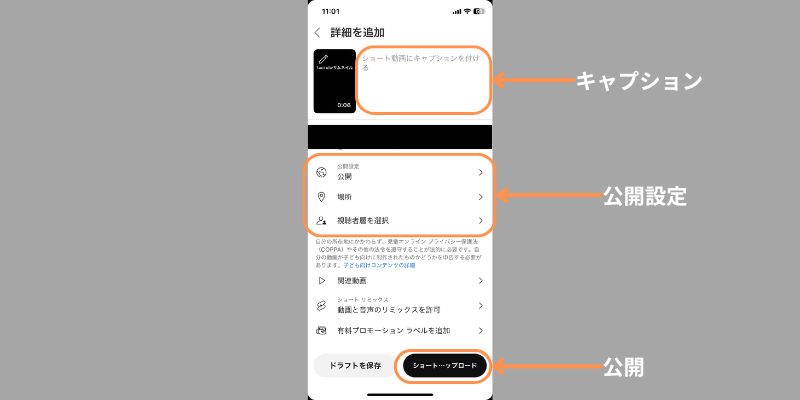
関連人気記事:YouTubeサムネイルの作り方!サムネのサイズから作り方、設定まで詳しく解説
関連人気記事:【初心者向け】YouTubeショートの作り方をご紹介【PC&スマホ】
3.PCでYouTubeショート動画のサムネイルを設定できるの?
結論からお伝えすると、現時点(2024年12月)では、YouTubeショートのサムネイル設定はPCではできません。そのため、基本的にはスマホを利用する必要があります。
しかしPCで作成した動画をスマホに転送すれば、問題は解決します。具体的な手順は以下の通りです。
- ショート動画をPCで編集する
- 編集完了の動画をスマホに転送する
- YouTubeアプリでYouTubeショートのサムネイルを設定し、アップロードする
またサムネイルとして使用したい画像を動画の冒頭や末尾に数秒配置することで、オリジナルのサムネイルを使用することが可能です。
YouTubeの基本機能よりもクオリティの高い画像を作りたい方は、こちらの方法を試してみてください。
4.YouTubeショート動画サムネイル設定時の注意事項
YouTubeショートにかかわらず、動画コンテンツのサムネイルはチャンネルの成長に重要な要素です。しかし作り方・設定方法を間違える不利益になる可能性があります。なかでも、以下の3つには注意することが大切です。
- サムネイルの画質を最適化する
- 誇張表現をしない
- スマホデザインを意識する
それぞれ順番に見ていきましょう。
注意事項1:サムネイルの画質を最適化する
サムネイル画像の画質が悪いと視聴者の目を引くどころか、「質の低い動画を投稿している」と思われる可能性があります。そのため、画質や解像度は必ず最適化しておきましょう。
公式サイトの情報によると、画像の推奨サイズは【1080×1920ピクセル(9:16)】となっています。文字化けやぼやけを防ぎたい方は、画像編集ソフトを利用するとよいでしょう。
またPNGで出力した画像であれば、鮮明なデザインを演出することが可能です。サムネイルの見やすさには徹底的にこだわりましょう。
注意事項2:誇張表現をしない
視聴者の関心を引きたいあまり実際の動画内容とは異なる誇張したサムネイルを使うと、視聴者の信頼を失うリスクがあります。短期的な再生回数の増加には活用できますが、長期的な視点で考えると適切なサムネイル設定とはいえません。
また誇張しているコンテンツは視聴維持率が下がる傾向にあり、YouTubeのアルゴリズムから低評価を受ける可能性もあります。サムネイルは大切な要素ですが、動画の内容にもこだわることが大切です。
注意事項3:スマホデザインを意識する
YouTubeショート動画はスマホで再生されることが一般的です。YouTubeのシステムもスマホに最適化されています。つまり、スマホを意識したデザインが大切です。
例えばサムネイルの文字が小さすぎると、スマホでは認識しにくい可能性があります。デバイスによって画面サイズはやや異なるので、画像端に情報を記載するのは避けるべきでしょう。
もしPCでサムネイルを作成する場合は、スマホで見え方の確認をすることが重要です。
5.PCで面白いYouTube動画サムネイルを編集するにはDemoCreatorがおすすめ
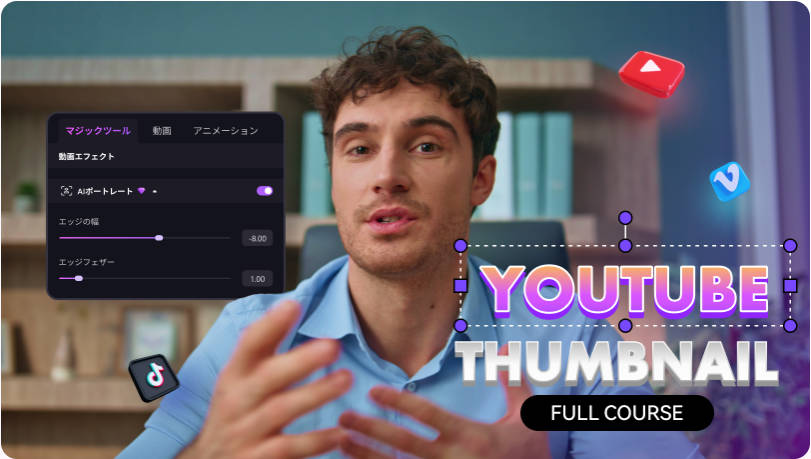
「DemoCreator」は、動画編集やライブ配信、画面録画などの機能を搭載したクリエイティブソフトです。画像作成にも対応しており簡単に使用できることから、世界中のクリエイターから人気を集めています。
DemoCreatorには動画サムネイル作成機能が搭載されており、YouTubeアプリもユニークな素材で画像を作成することが可能です。
また、音声編集にも対応しているので、ショート動画の音声を簡単にクリアできます。DemoCreatorの画像作成は無料で利用できるので、ぜひお試しください。
DemoCreatorでYouTubeショートのサムネイルを作る方法
ここから、DemoCreatorでYouTubeショートのサムネイルを作る方法を紹介します。
ステップ1:まずは動画の映像からサムネイルを作る方法を紹介します。
- サムネイルにするシーンを選ぶ
- 【注釈】をクリックする
- テキスト素材をタイムラインに追加する
- テキストを編集する
DemoCreatorにはプロのデザイナーが装飾したテキスト素材が多数用意されています。配置やカラーは自由に編集することが可能です。
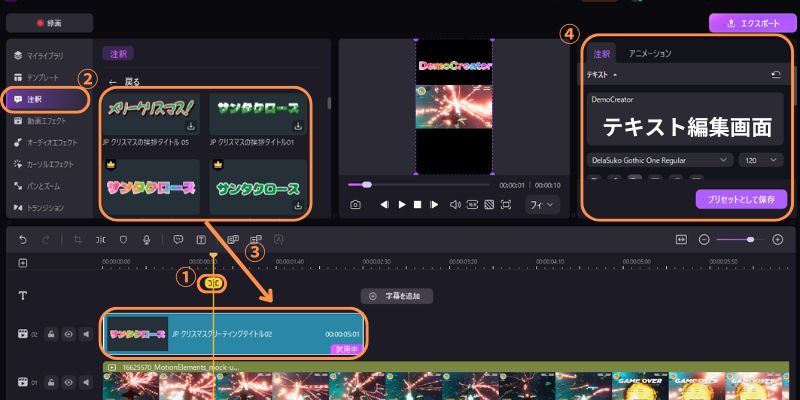
さらにDemoCreatorには、かわいいステッカーが搭載されています。編集メニューの【ステッカー】から素材を選べるので、ぜひ活用してください。
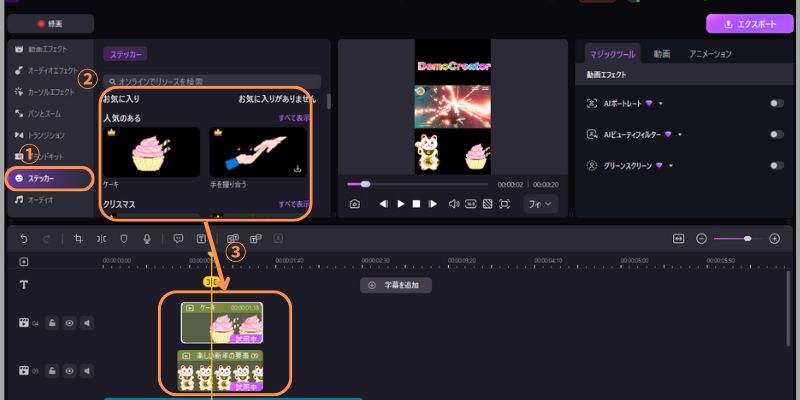
ステップ2:サムネイル画像が作成できたら、プレビュー画面下の【カメラマーク】をクリックします。
カメラマークをクリックすると、プレビュー画面に表示されているシーンを画像として保存することが可能です。
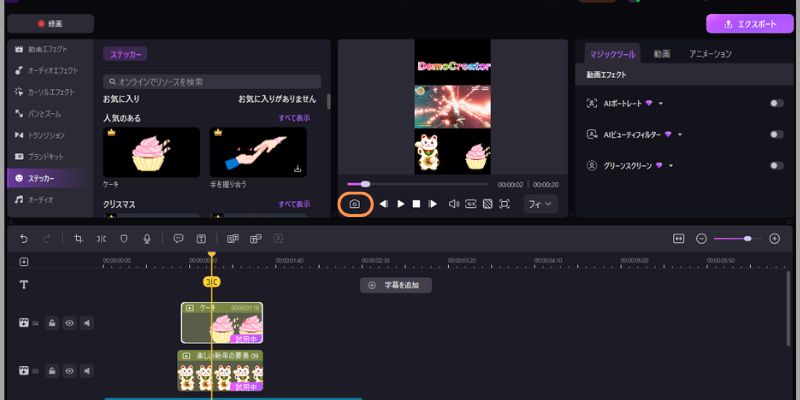
ステップ3:作成できたサムネイル画像をDemoCreatorにインポートし、動画の冒頭や末尾に数秒配置します。「エクスポート」をクリックして編集したショート動画をパソコンに保存します。
最後に動画をスマホに転送し、YouTubeショートとしてアップロードしたら完了できます。よりユニークなYouTubeショートサムネイルを作りたい方は、ぜひお試しください。
まとめ:YouTubeショートのサムネを適切に設定しよう
YouTubeショートのサムネイルは、チャンネルの品質に影響する重要な要素です。視聴者のニーズを調査しながら、スマホに最適化された画像を作りましょう。
より洗練されたサムネイルを作りたい方には、DemoCreatorをおすすめします。全ての機能を直感的に利用できるうえ、サムネイルに特化した編集機能が使えるソフトは多くありません。
また、動画編集や音声編集ができることも、世界中で人気を集める理由でしょう。興味のある方は、ぜひ無料ダウンロードして、その機能を体験してください。


 マルウェアなし|プライバシー保護
マルウェアなし|プライバシー保護

役に立ちましたか?コメントしましょう!