パワーポイントで録音する方法は?やり方やうまく録音できない時の対処法も解説!
PowerPointには録音機能が搭載されており、使い方によっては作業を効率化することが可能です。しかし使用者によっては、PowerPointの録音機能がうまく動作していないケースが見られます。
そこで今回は、PowerPointで録音する方法やうまく録音できない際の対処法などについて解説します。
記事内では便利なツールも紹介しているので、ぜひ参考にしてください。
1.PowerPointの録音機能とは?
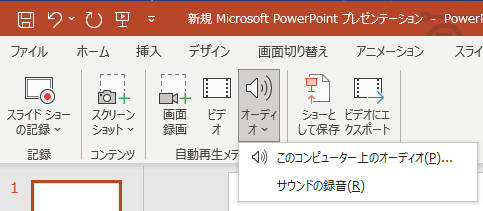
PowerPointにはそもそも「オーディオ録音」機能があります。それを使うことで特定のスライドに音声を追加したり、スライド全体に音声を追加したりすることが可能です。
そのため、プレゼン資料などの補足説明として活用できます。オンライン会議やオンラインの授業の音声をリアルタイムで録音できることも、作業の効率化につながるでしょう。
しかしPowerPointはあくまでスライド作成に特化した資料なので、高音質での録音には不向きと考えられます。編集機能は簡単なトリミングしか利用できないので、録音する際はミスをしないよう注意することが大切です。
パワーポイントで音声を録音する方法
ここでは、PowerPointの標準機能で録音する方法を紹介します。なおPowerPointで使用するマイクはPCの設定に依存するので、外部マイクを使用する方は録音を開始する前に設定しておきましょう。
ステップ1:まずPowerPointを起動したら、以下の手順で録音の準備を行いましょう。
- 挿入
- メディア
- オーディオ
- オーディオの録音
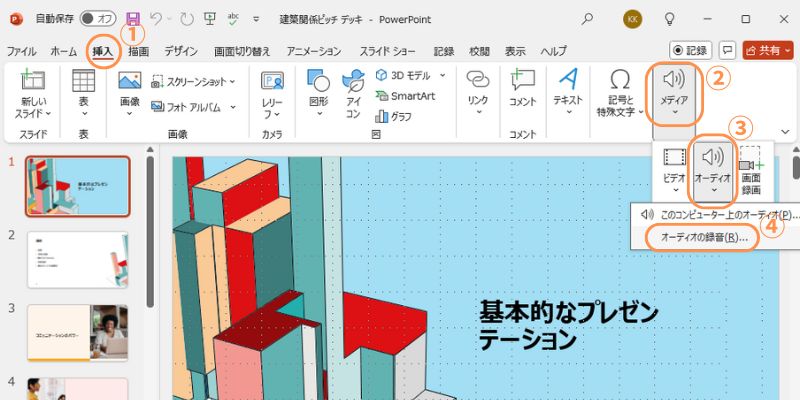
ステップ2:次に、オーディオファイルの名前を設定して、【録音開始マーク】をクリックします。
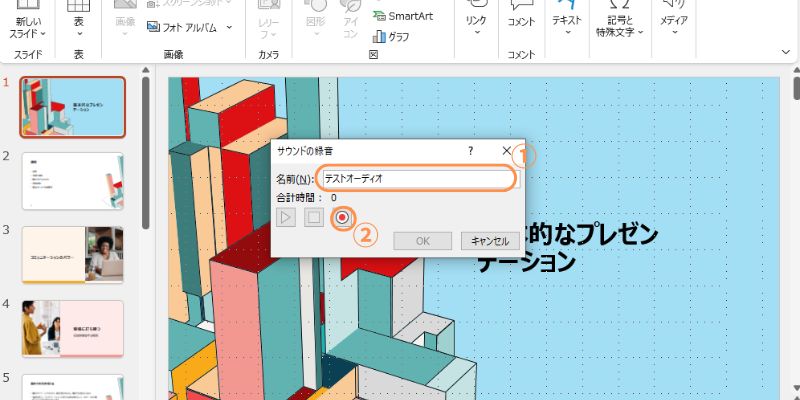
録音を停止する際は、【録音停止マーク】をクリックします。
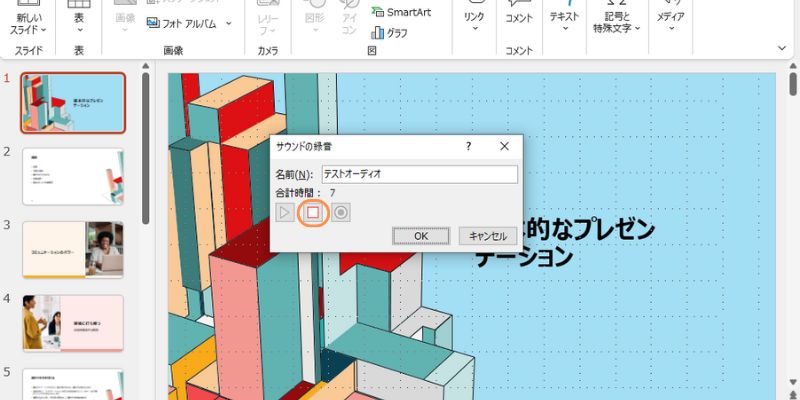
ステップ3:音声の録音が完了したら再生マークをクリックして、音声の内容を確認します。問題がなければ【OK】を選択しましょう。
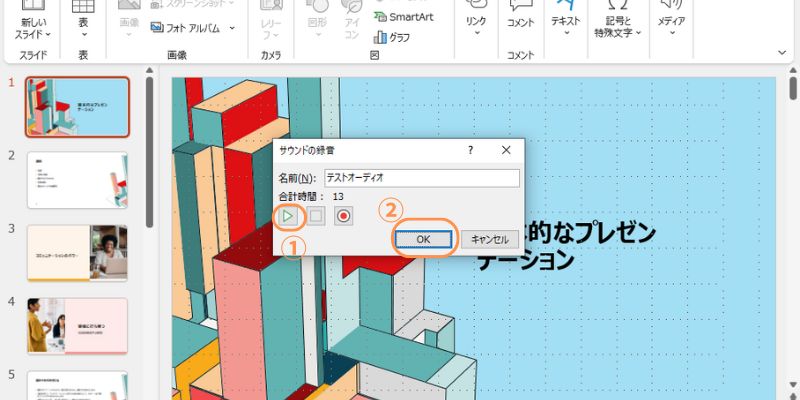
録音が完了するとスライドに音声がメニューが表示され、再生マークをクリックすると音声が流れます。また再生マークは好きな場所に配置することが可能です。
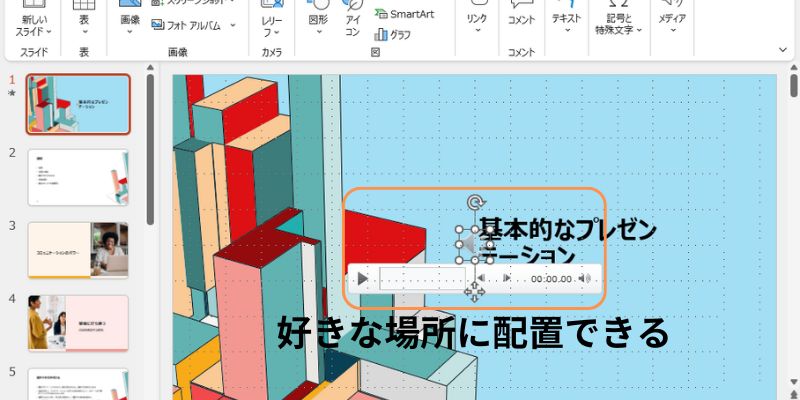
ステップ4:パワポの音声を保存する際は、スライドの音声メニューを右クリックして、【メディアに名前をつけて保存】を選択しましょう。
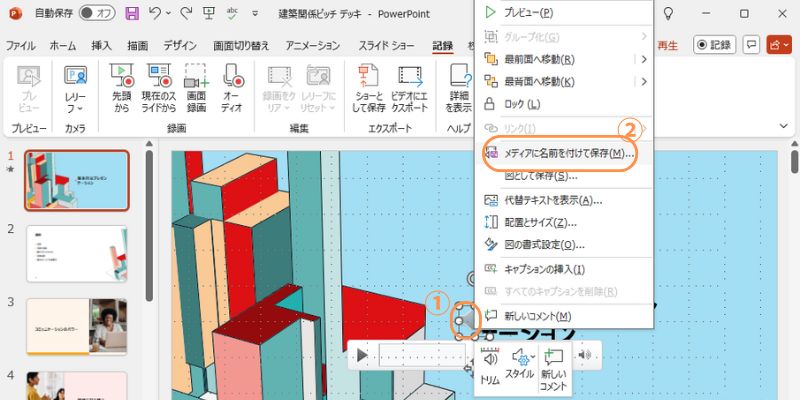
また、【記録】の録画メニューであれば、スライド全体の音声を追加することが可能です。こちらではマイクの設定ができるので、スライド全体に音声を追加したプレゼン資料を作りたい方は、【記録】の機能を利用してください。
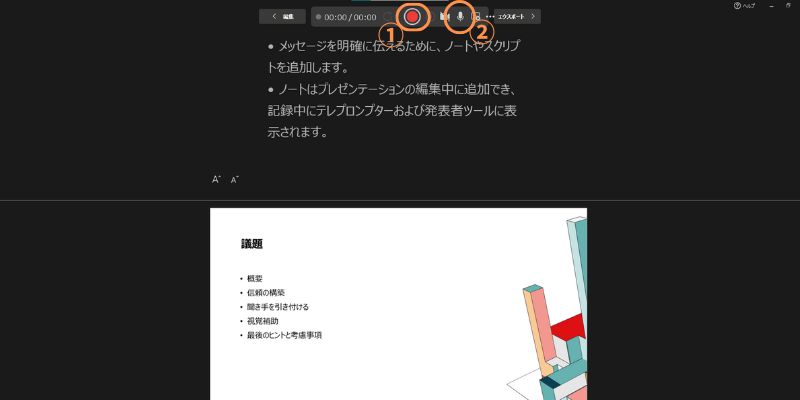
PowerPointで音声を録音する方法は以上です。
2.パワーポイント(PowerPoint)で音声が録音できない時の原因と対処法
「オーディオ録音」が便利な機能ですが、色々でオーディオ録音がうまくできない状況があります。
ここからは、PowerPointで音声の録音ができない原因と対処法について紹介します。具体的な要因はPCの状態や環境によっても異なりますが、一般的には以下の通りです。
- マイクがオフになっている
- マイクの出力設定ができていない
- OSアップデートの影響
- ソフトのバージョンの影響
- キャッシュによる不具合
それぞれの対処法についても解説します。
原因1:オーディオ録音用のマイクがオフになっている
PowerPointで録音ができない際は、まずマイクの状態を確認しましょう。
例えば有線マイクの場合、PCとの接続をやり直したり、マイク本体がミュートモードになっていないか確認します。Bluetoothなどの無線接続マイクを使用する際も同様に、再接続を行ってみてください。
マイクは接続できているのに音声が録音できない方は、後述のやり方を参考にしましょう。
原因2:マイクの入力設定ができていない
PCとマイクが接続できているにもかかわらず録音できない場合は、音声の入力設定ができない可能性があります。というのもパソコンの設定によっては、音声入力の設定がスピーカーに依存する場合があるのです。
パソコンの音声設定画面を開き【入力】の設定を確認し、マイクのテストを行いましょう。
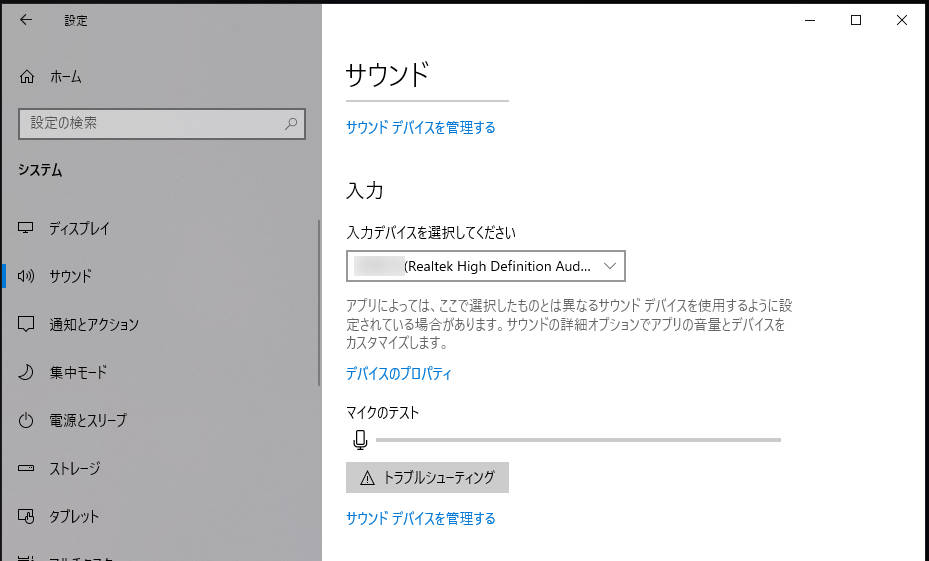
原因3:OSのアップデートの影響
パソコンのアップデート状況によっては、PowerPointの一部の機能が使えない可能性があります。
例えば頻繁にアップデートが行われるMacの場合、OSを更新しないとマイクやカメラなどの外部機器が使用できない事例があります。Windowsは大幅なアップデートはありませんが、スタートメニューに更新の通知が届いている可能性があります。
そのため、マイクが使用できなかったり、PowerPointの録音がうまく作動しない場合は、パソコンのOSの状態を確認してください。
原因4:PowerPointバージョン
ソフトが自動更新されない場合、バージョンの影響で不具合が発生している可能性があります。
ソフトのバージョンのアップデート情報は、Officeの【アカウント】にある【更新オプション】から確認することが可能です。
PowerPointが【今すぐ更新】の状態になっていたら、すぐにアップデートを行いましょう。
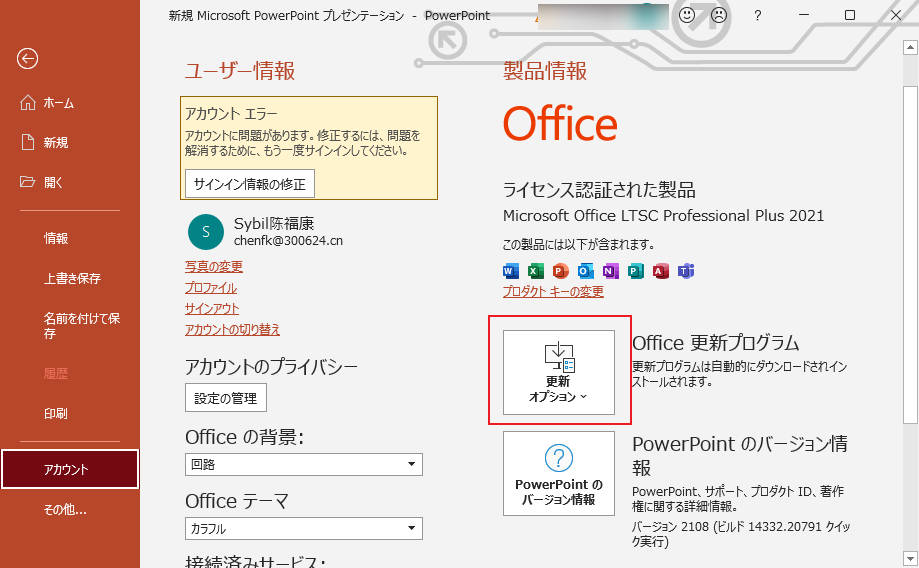
原因5:キャッシュによる不具合
パソコンにキャッシュが溜まっている状態だと、PowerPointの機能がうまく動作しない可能性があります。
まずはソフトを再起動して、使用していないツールは閉じてみましょう。それでも改善しない場合は、PCを再起動してみてください。
ここまで紹介したやり方でも改善しない場合は、PCのシステムまたはOffice側でトラブルが発生しているかもしれません。そのような際は、後述するやり方で音声を録音しましょう。
3.外部ソフトを使ってパワポを録音する方法
ここからは、外部ツールを使ってPowerPointを録音する方法に付いて解説します。
PowerPointの標準機能よりも手間はかかりますが、音声ファイルの保存が用意されていたり、ツールによっては高品質な音声録音をしたりすることが可能です。
音質にこだわる方や、前述のやり方で問題が解決しない方は、こちらの方法を参考にしてください。
①ボイスレコーダーを使ってPowerPointの音声を録音する
まずは、Windowsに標準搭載されている【ボイスレコーダー】で音声を録音する方法を見ていきましょう。
ボイスレコーダーは完全無料で使用できる録音ツールであり、手軽に高品質な録音を実施することが可能です。
音声編集ができないデメリットはありますが、手軽に録音したい方は、ぜひこちらの方法を活用してください。
ボイスレコーダーでPowerPointの音声を録音する方法
PowerPointの資料を開いたら、Windowsのボイスレコーダーを起動して、画面中央の【マイクマーク】をクリックします。
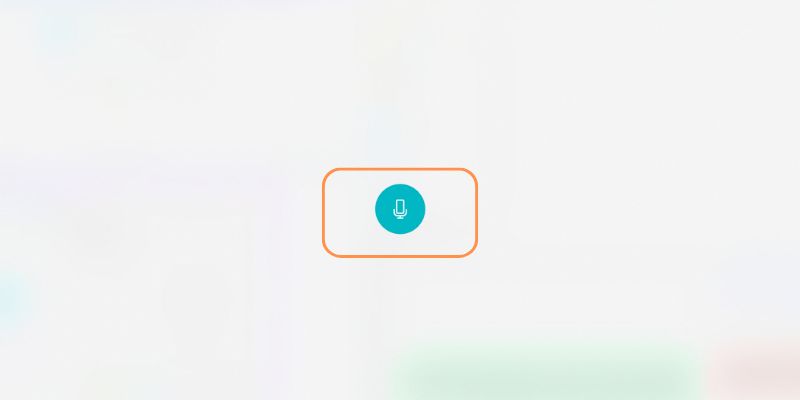
録音を停止する場合は、画面中央の【録音停止マーク】をクリックします。
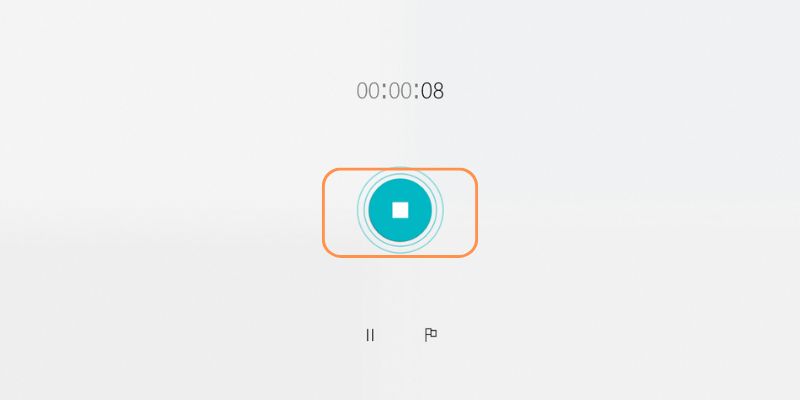
音声録音が終了すると、画面左に音声ファイルが表示されます。ファイルを右クリックすると保存場所を確認することが可能です。
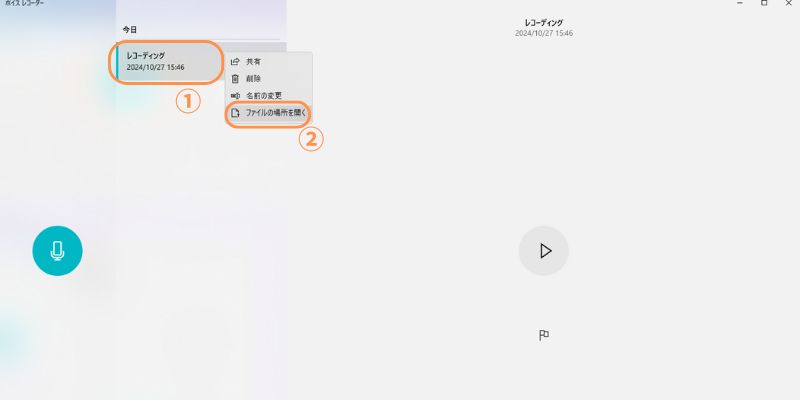
音声編集などを行う際は、別のソフトにファイルを追加して編集を行いましょう。
ボイスレコーダーでPowerPointの音声を録音する方法は以上です。
②録音専用ソフトDemoCreatorで音声を録音する
次に、高音質な録音に特化したソフト【DemoCreator】を使ったやり方を見ていきましょう。
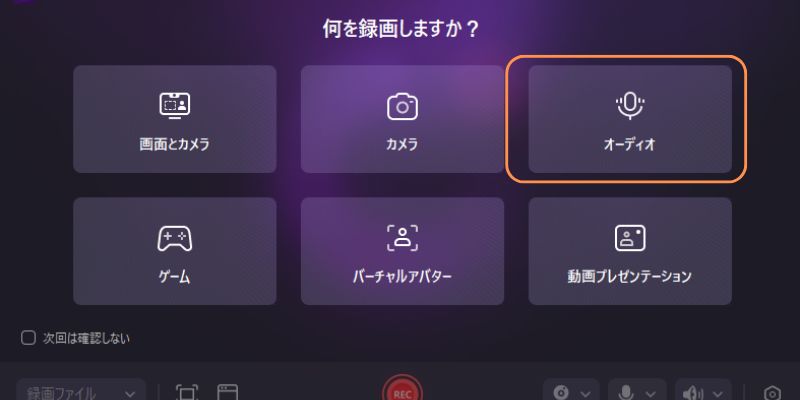
DemoCreatorは、世界的ソフトウェアメーカーワンダーシェアー社が提供する録音・録画・オーディオ編集の機能を備えたソフトであり、高音質録音を手軽に利用できることが特徴です。音声を読み上げる台本(プロンプター)を使用できるので、間違えずに音声を録音できるのでしょう。
また、カットやトリミング、音量調整などの基本的な編集はもちろん、AIノイズ除去やAI音声強化、ボーカル抽出などの高度なAI機能もあります。活用することで簡単にクリアな録音音声を取得できます。
機能性に優れたソフトを使用したい方は、ぜひDemoCreatorをお試しください。
DemoCreatorでパワーポイントの音声を録音する方法
それでは、DemoCreatorでPowerPointの音声を録音する方法について解説します。なおDemoCreatorは無料でダウンロードできるので、使い方を一緒に見ていきましょう。
ステップ1:DemoCreatorで録音を行う
DemoCreatorを無料ダウンロードしたら、【画面録画】にある【オーディオ】を選択します。
音声の録音メニューが表示されたら、マイクの設定を行いましょう。画面下のマイクマークをクリックすると、使用できるマイクが表示されます。
今回は音声だけの録音なので、スピーカーはオフにしておきましょう。
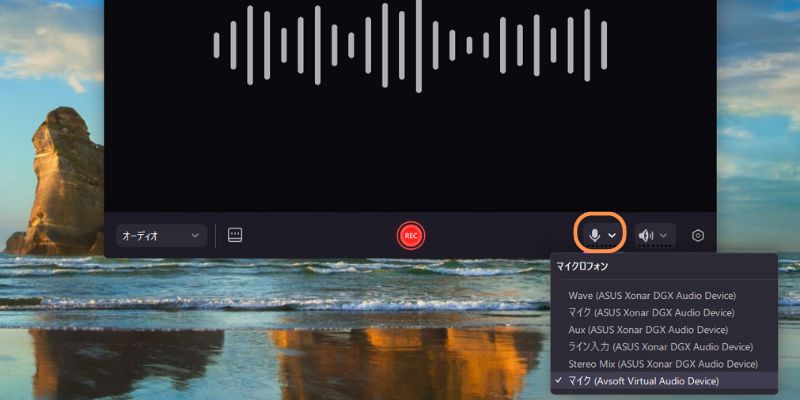
台本を見ながら録音する場合は、画面下の【プロンプターマーク】をクリックして、台本の作成画面を起動します。テキスト入力はもちろんテキストファイルのインポートも可能なので、ぜひ活用してください。
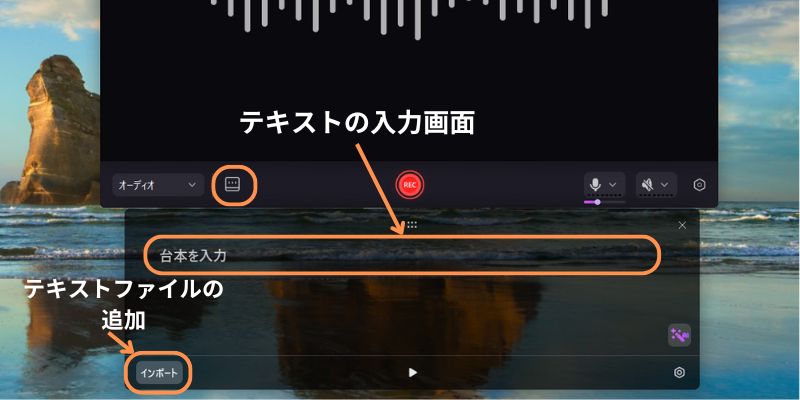
ここまでの準備が完了したら、画面に表示されている【REC】をクリックして、録音を開始します。
録音を終了する場合は、画面下の【停止マーク】を選択しましょう。
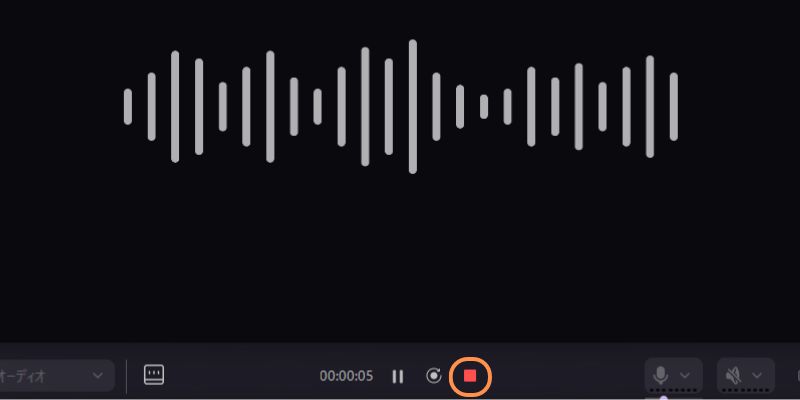
ステップ2:録音した音声を編集する
収録が終了するとプレビュー画面が表示され、高速エクスポートでは収録した音声をすぐに保存することが可能です。トリミングや音量調整などもプレビュー画面で行うことは可能です。
ですが、今回は【高度な編集】を選択してみましょう。
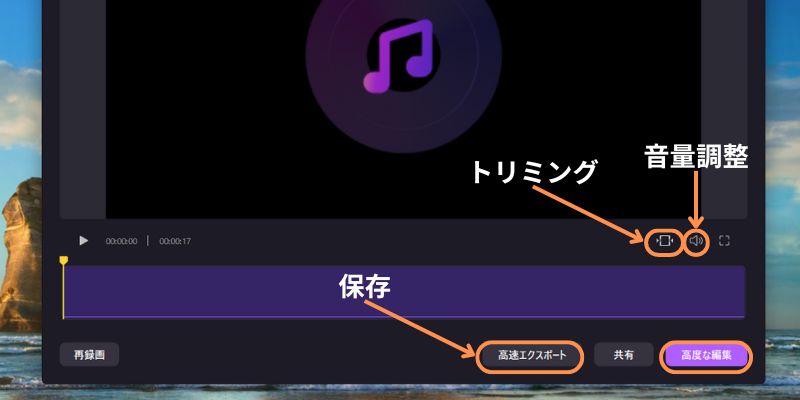
【高度な編集】を選択するとDemoCreatorの動画編集画面が表示されます。音声クリップを選択して【オーディオ】をクリックすると、音声の音量やバランスなどを調整することが可能です。
【マジックツール】のAIノイズ除去を利用すれば、高度なスキルが必要なく音声をクリアにすることが可能です。録音中にノイズが入ってしまった方は、ぜひご活用ください。
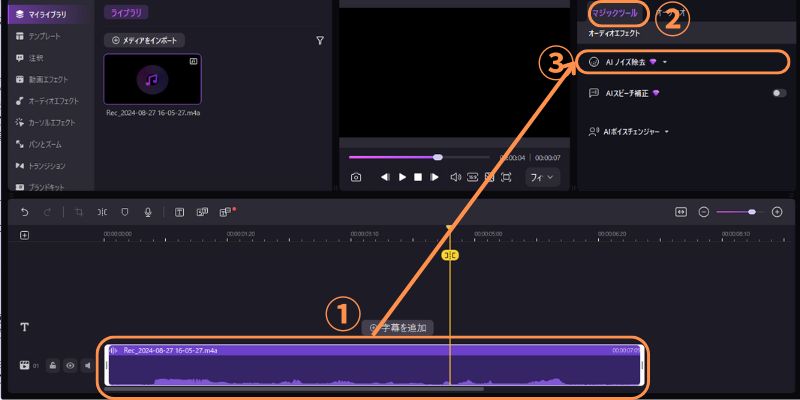
また、AIスピーチ補正は、音声のバックグラウンド環境を最適な状態に調整することが可能です。もし屋外で収録した場合は、こちらの機能が役立つでしょう。
ステップ3:収録したパワポ音声データを保存する
ここまでの編集が完了したら、画面右上の【エクスポート】をクリックしましょう。
次に、ファイル形式を指定して、保存場所を設定します。必要な設定が完了したら【エクスポート】をクリックして、録音データを保存してください。
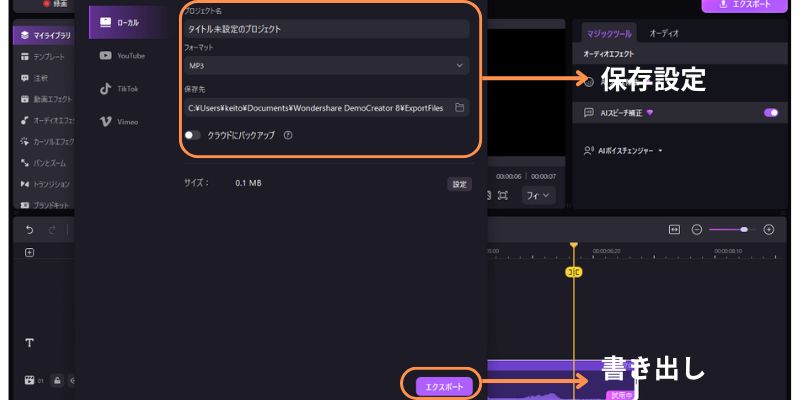
DemoCreatorでPowerPointの音声録音を行う方法は以上です。
DemoCreatorを使ってパワーポイントの音声を録音する方法
関連人気記事:「無料&有料」PC内部音声録音におすすめのソフト6選!パソコン内部音声録音のやり方も解説
関連人気記事:パワーポイント画面を録画する3つの方法!録画ソフトやゲームバーと標準機能を使う
4.パワーポイントで効率的な録音を行うコツ
ここでは、PowerPointで効率的な録音を行うコツを紹介します。
コツ1:話す内容を先に決めておく
PowerPointで録音する方の多くは、プレゼンや資料解説などを目的にすることが一般的です。内容が相手に伝わりやすくなるよう、話す内容は事前に決めておきましょう。
DemoCreatorであれば台本を確認できる機能が使用できるので、話す内容が飛んだり、話ながら噛んだりするリスクを最小限に抑えられます。
コツ2:録音環境に配慮する
どのようなツールを使用するにしても、雑音の多い環境下での収録は、音声に必ずノイズがはいります。
DemoCreatorのノイズ除去機能は非常に強力ですが、複数のノイズが入っている音声はどのツールを活用してもクリアにするのは難しいかもしれません。したがって、録音を行う際はツールだけではなく、環境にも配慮することが大切です。
コツ3:編集を行う
録音した音声は、必ず編集を行いましょう。プロのナレーターであれば問題ないかもしれませんが、録音になれていない場合は話に余白が生まれたり、「あー」や「えーと」などのフィラー表現が多くなる可能性があります。
そのため録音した音声は編集することをおすすめします。もし編集ソフトを起動するのが面倒な方は、録音から編集までを一気貫通できるDemoCreatorをお試しください。
5.パワーポイント音声録音のよくある質問
最後に、PowerPointの音声録音に関するよくある質問を紹介します。
質問1:PowerPointで録音したファイルの保存先は?
PowerPointで録音した音声ファイルは、自身で保存先を設定することが可能です。【メディアに名前をつけて保存】から保存先を指定できるので、ぜひ活用してください。
質問2:PowerPointの音声編集機能は?
録音した音声であれば、簡単なトリミングはパワーポイントで行うことが可能です。しかし波形を見ながらの編集やノイズ除去などは搭載されていません。そのため、高音質での録音を希望する方には、DemoCreatorなどの外部ツールをおすすめします。
まとめ:音声がでないトラブルを解決してPowerPointで録音しよう!
そもそもパワーポイントにはオーディオ録音機能があります。それを使うことで簡単にオーディオ録音が完成できます。
今回はPowerPointで音声を録音する方法や、うまく録音できない時の対処法もまとめました。トラブル発生際はぜひ活用してください。
また、より手軽に利用できるツールで録音したい方には、Wondershare DemoCreatorを推奨します。すべての機能を直感的に利用できるうえ、録音から録画、編集までの機能を搭載しているソフトは多くありません。DemoCreatorは無料で利用できるので、興味のある方はぜひおためしください。


 マルウェアなし|プライバシー保護
マルウェアなし|プライバシー保護
役に立ちましたか?コメントしましょう!