Discord録音が可能?おすすめの録音ソフトと具体的方法を紹介!

ゲームを配信する際、Discordの会話も一緒にアップしたいと思っている方もいるのではないでしょうか。
Discordは、ボイスとテキストの両方に対応しているチャットアプリで、ゲームだけでなくWeb会議などにも利用されています。
Discordの会話を録音するには、録音ソフトやアプリを使うのが便利です。
本記事では、DemoCreatorを中心にDiscordを録音できるソフトとアプリを紹介します。
1.Discordの通話を録音するならDemoCreator!
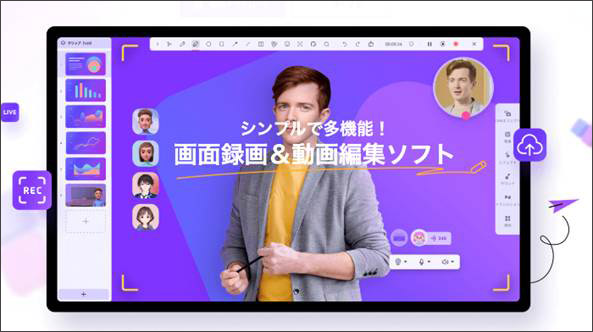
Discordを長時間スムーズに録画するなら、録画録音専用ソフトの利用がおすすめです。
数あるソフトのなかでもWondershare DemoCreatorが一押しです。
DemoCreatorならば、現在見ているPCの画面をそのまま録画できます。
Discordの通話をゲーム画面ごと録画するのも簡単なうえ、音声だけの録音も可能です。
DemoCreatorの主な機能は、以下の表のとおりです。
|
対応OS |
● Windows ● Mac |
|
主な機能 |
● PCの画面録画 ● 音声のみ録画 ● 録画した動画の編集 ● 音声録画 ● ストリーミング機能 |
|
無料版の特徴 |
● 録画時間が15分間 ● ウォーターマークが付く ● バーチャル背景など一部の機能が使えない |
|
有料版の種類 |
● 年間スタンダードプラン ● 年間プレミアムプラン ● 永続ライセンス |
DemoCreatorは直感的な操作でDiscords録音が可能
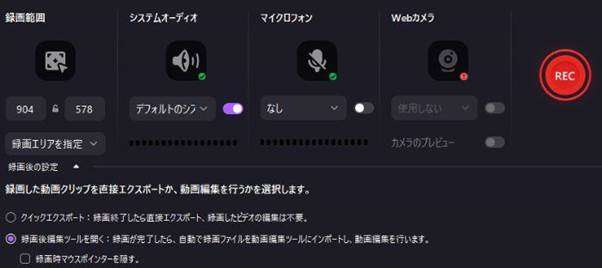
DemoCreatorはPC画面の直接録画を始め、たくさんの機能が備わっています。
どの機能も直感的な操作が可能なので、初めて録画・録音ソフトを使う方でもスムーズに操作できるでしょう。
多機能ソフトにありがちな「あまりにも多機能すぎて使いこなせない」と悩む心配もありません。
また、ビデオやレコーダーのように動画やチャットの一部だけの録画も可能です。
これならば、動画容量も抑えられます。
録音したDiscord音声をそのまま編集も可能
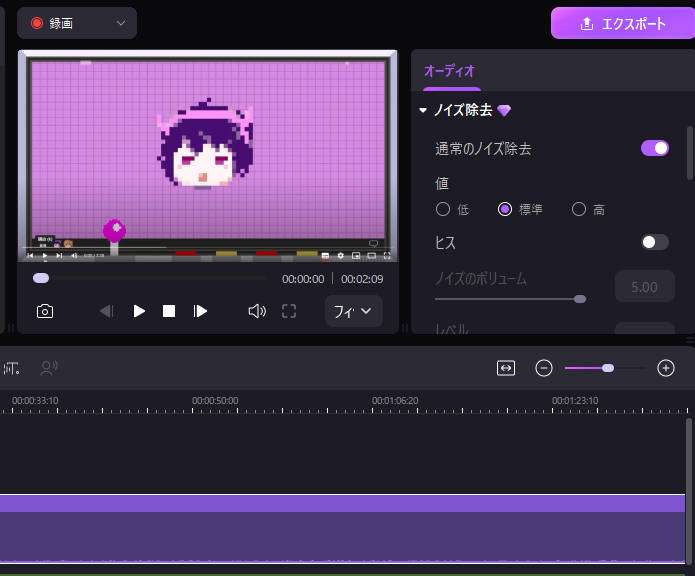
DemoCreatorには豊富な音声編集機能も搭載しています。音量調整とスピード調整だけではなく、ボイスチェンジャーやAIノイズ除去などの高度音声機能もあります。AIノイズ除去機能を使うと、録音際に残しているノイズを簡単に除去することができます。
Discordの通話を録音する以外の機能も豊富
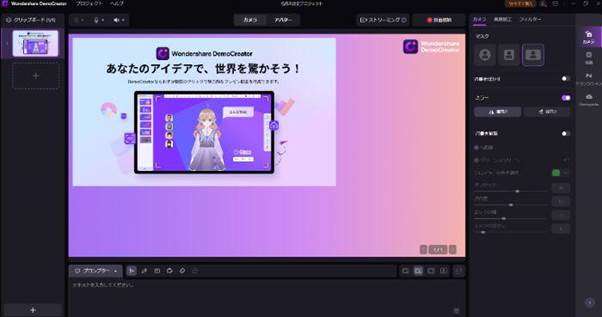
DemoCreatorは、PC画面録画機能以外にも、キャプチャー機能、動画編集機能、写真加工機能などさまざまな機能があります。
DemoCreatorを利用すれば、Discordで通話しながら行っているゲームの場面を録画し「実況動画」としてYoutubeなどにアップするのも簡単です。
PC画面録画・録音・編集ソフトを1本持っていれば、何かと便利です。
関連人気記事:PCとスマホでYouTubeを高音質で録音する方法5選!録音コツと注意事項も解説
2.DemoCreatorでDiscordの通話を録音する手順
DemoCreatorを利用して、Discordの通話を録音する手順は以下のとおりです。
ステップ1:パソコンで録音したいDiscord の通話などを開く
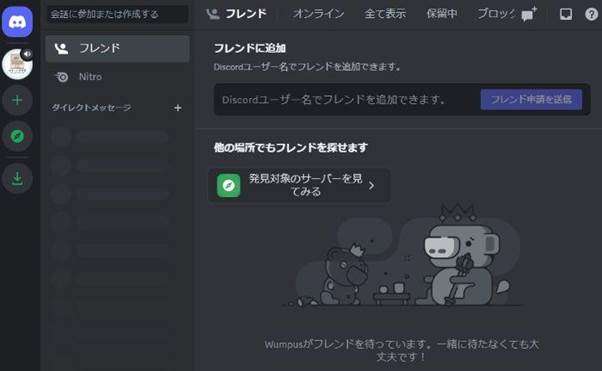
DemoCreator無料ダウンロードはこちらへ
ステップ2:DemoCreatorを起動して、「キャプチャー」を選択しDiscord録音を設定する
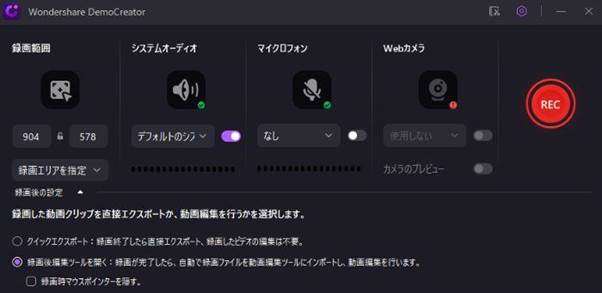
ステップ3:「RECボタン」をクリックしてDiscord通話録音をする
なお、録画をする必要がない場合は、DemoCreator右上の歯車をクリックして「スクリーン」の項目から「画面録画しない」を選択してください。
ゲーム画面と一緒にディスコードを録音したい場合は「スクリーン」タブで録画する画面のサイズを調整して録画しましょう。
録画する手順は録音と同じです。
録画する場合は、ゲームをしている画面をPC上に表示させておきましょう。
Discord通話を録音する方法|Wondershare DemoCreator
関連人気記事:【バレない!】Zoom音声は録音できる?具体的な方法を紹介!
3.Discordの通話を録音するおすすめのソフト3選
ここでは、DemoCreator以外でDiscordの通話を録音・録画できるソフトを3つ紹介します。
DemoCreator以外の録音・録画ソフトの特徴も知りたい、比較してみたい方は参考にしてください。
①Discordの通話録音無料ソフト:OBS Studio
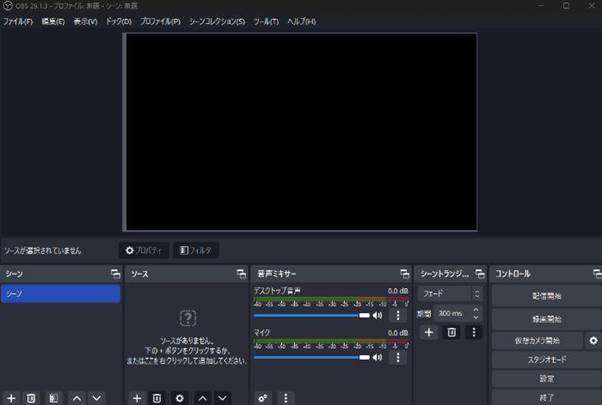
OBS Studioは、無料で画面録画&音声録音ができるソフトです。
まずは無料ソフトで、画面録画がどのようなものか知りたい方に適しています。
|
対応OS |
● Windows ● mac ● Linux |
|
主な機能 |
● ビデオ録画 ● 生放送用のオープンソース |
|
値段 |
● 無料版のみ |
リアルタイムでゲームのプレイ画面やWebカメラの映像、デスクトップなどさまざまな映像・音声をキャプチャーできるのが特徴です。
自分が遊んでいるゲームやDiscordの会話をそのまま配信したい、といった場合におすすめです。
関連人気記事:【数ステップで簡単】OBSでゲームだけの音声を録音する方法
②Discord録音もできるソフト:EaseUS RecExperts
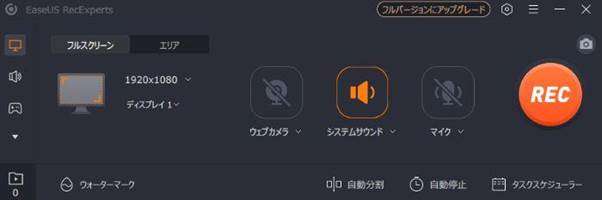
EaseUS RecExpertsは、PC画面上のすべての内容を簡単に録画できるソフトです。
無料版と有料版があり、有料版を購入すれば、録画から編集まで一本のソフトでできるようになります。
|
対応OS |
● Windows |
|
主な機能 |
● PCの画面録画 ● 録画の編集 ● スクリーンショット ● 音声のみの録画 |
|
値段 |
● 無料版あり ● 有料版 2,390 円(税抜/月) |
音声だけの録画や静画のキャプチャー機能も付いていて、使い勝手が良いソフトです。
また、部分録画も可能なため、切り抜き録音なども簡単に行なえます。
③Discord録音もできるソフト:VideoSoloスクリーン録画
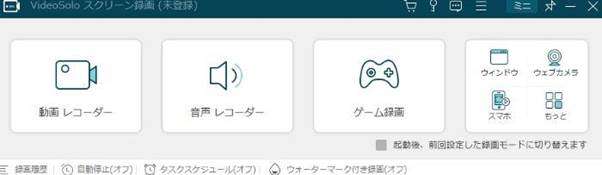
VideoSoloスクリーン録画は、専門的な録画ソフトで、録音、キャプチャーなどの機能も備えています。
有料ソフトを使って、録画から編集まで一気に行いたい方におすすめです。
|
対応OS |
● Windows ● Mac |
|
主な機能 |
● PCの画面録画 ● 録画の編集 ● 音声のみの録画 |
|
値段 |
● 無料版あり(一部機能制限) ● 有料版1,480円( 税抜/月)〜 (動画編集をしたい場合は追加で3,480円 が必要) |
なお、このソフトは、スクリーン録画と合わせて動画究極変換というソフトを使用すると動画が編集できたり形式が変換できたりします。必要ならば合わせてソフトを購入しましょう。
4.スマホでDiscord の通話を録音する方法を紹介
Discordはスマホで使っている方も多いため、スマホで通話を録音する方法を知りたい方も多いでしょう。
ここでは、スマホでDiscordの通話を録音する方法をOS別に紹介します。
iPhoneでDiscordの通話を録音する方法
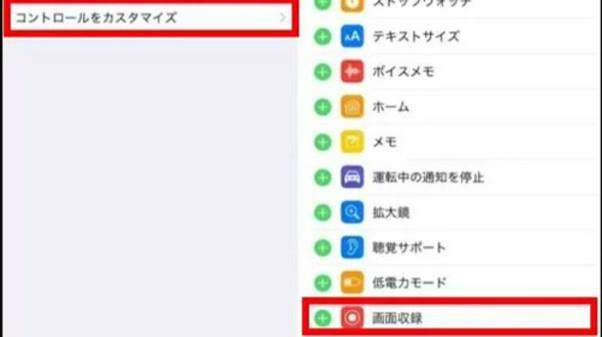
iPhoneでDiscordの通話を録音する場合「画面収録」機能を使います。
ステップ1:まずは「設定」「コントロールセンター」の順に選択し「画面収録」の横にある追加ボタンをタップして、画面収録が使えるよう設定してみましょう。
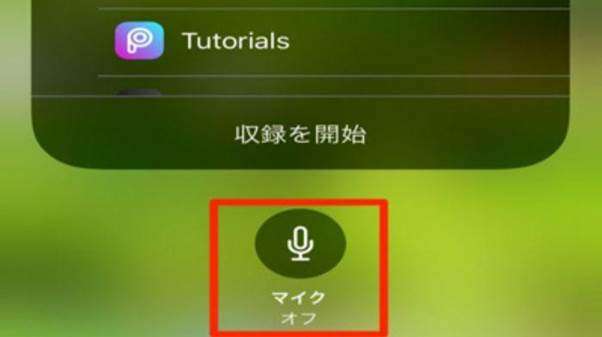
ステップ2:設定後、コントロールセンターを開いてマイクをオンにし、「収録を開始」ボタンをタップしてください。
約3秒 後に録音が始まります。
録画中は録画ボタンが赤くなり、もう一度録画ボタンをタップするとボタンが灰色になって停止します。
なお、iPadでも同じ方法で録音が可能です。
AndroidでDiscordの通話を録音する方法
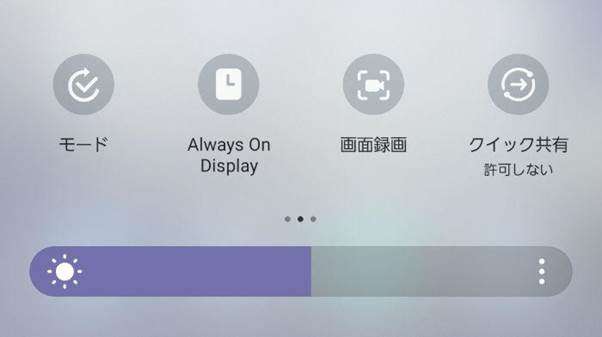
AndroidでDiscord の通話を録音する際は、画面録画の機能を使います。
ステップ1:画面を上から下へスワイプして「スクリーンレコードの開始」をタップすると、そのまま画面録画が始まります。
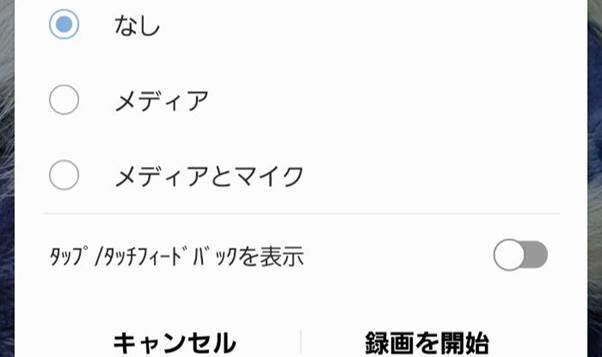
この際、録音にon・offが表示され、offにすると録音ができないので注意しましょう。
ステップ2:「スクリーンレコード停止」をタップすれば録画は終了します。
5.Discordの通話録音に関する質問
最後にDiscordの通話を録音する際の良くある質問を紹介します。
質問1:無料ソフトと有料ソフトどちらがおすすめ?
有料ソフトのほうが機能が多く、エフェクトやプリセット機能も豊富です。
特に本格的な編集をしたい場合は、有料のソフトのほうが使い勝手はいいでしょう。
有料ソフトの販売方法は、買い切りとサブスクがあります。
ずっと使うならば買い切り版を、数ヵ月使えればいい場合は、サブスクを利用しましょう。
質問2:Discordのテキスト会話を録画したい
DemoCreatorを利用すれば、画面録画といった形でテキスト会話の流れも録画できます。
テキスト会話の流れを録画しておけば、動画をテキストの形で起こすのも楽です。
必要に応じて音声録画と使い分けましょう。
まとめ:DemoCreatorを利用してDiscordの通話を録音しよう
Discordの通話を録音すれば、記録として残せるだけでなく、より魅力的な動画を作れます。
特にゲーム配信中は誰が話しているかわかりづらく、名シーンをよく見せるには編集が欠かせません。
DemoCreatorならば、録画・録音の両方に対応でき、同じソフトで編集も可能です。
ゲーム画面と一緒に録画して、Youtubeなどの動画投稿サイトにアップしたい場合にも適しています。
まずはDemoCreatorの無料版で動画編集を楽しんでみてはいかがでしょうか。
 マルウェアなし|プライバシー保護
マルウェアなし|プライバシー保護
役に立ちましたか?コメントしましょう!