ブラウザ音声を録音できるおすすめソフト5選
オンライン会議などでブラウザの音声を録音したいときはありませんか?話しながらだと相槌を打てなかったり、話すスピードに間に合わなかったり、確実にメモを取れない人がほとんどではないでしょうか。そんな時に便利なのがブラウザ音声の録音です。この記事では、おすすめの有料・無料録音ソフトを5つ紹介します。無料でノイズ除去もできる高機能なソフトもありますよ。
1.ブラウザ音声録音ソフトおすすめ5選
①Wondershare DemoCreator
Wondershare DemoCreatorは、画面録画&動画編集、音声編集のできる優秀なソフトです。マイクの音とブラウザ音を別々に録音設定ができるため、さまざまなシーンで役立ちます。録音した後は動画編集画面で不要部分の削除やノイズ除去、スピード変更も可能です。データは、MP3・M4Aなどで保存できるため、音声を聞きたいメディアに合わせて選択できるのも嬉しいポイントです。
ここからは、DemoCreatorでブラウザ音声を録音する方法について紹介します。
DemoCreatorを使ってブラウザ音声を録音する方法は次の手順で行います。
Step1Wondershare DemoCreatorを立ち上げ「PC画面とWebカメラ」をクリックします。
「PC画面のみ」でも問題ないですが、細かい設定が可能な「PC画面とWebカメラ」を例に解説を進めます。

Step2録音前に各種設定を行います。
設定画面では「録画範囲」「システムオーディオ」「マイクロフォン」「Webカメラ」の設定が可能です。
- 録画範囲:音声のみで良い場合は「画面を録画しない」を選択します。
- システムオーディオ:今回はブラウザ音を録音したいので、オンにします。
- マイクロフォン:自分の声も一緒に録音したい場合はオン、必要ない場合はオフにします。
- Webカメラ:今回は録音なので使用しないを選択します。
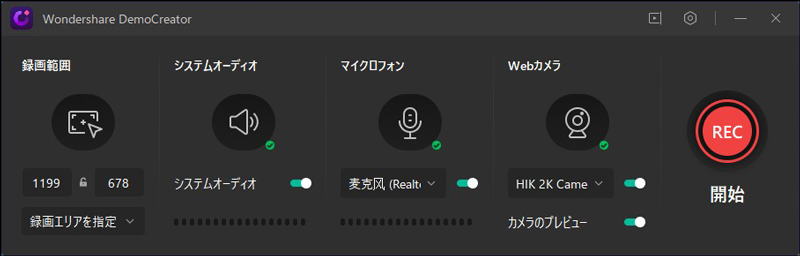
Step3録音を開始します。
設定画面の赤丸をクリックすると、カウントダウン後に録音が始まります。画面上部にはステータスバーが表示され、録音時間の確認・一時停止・再録音(再録画)・録音終了(録画終了)が選べます。録音を終了すると動画編集画面に移行します。

Step4音声編集をして保存します。
必要に応じてトリミングやカット、部分削除などを行います。右上の「エクスポート」をクリックします。フォーマットはMP3などに設定して「エクスポート」ボタンをクリックして保存完了です。
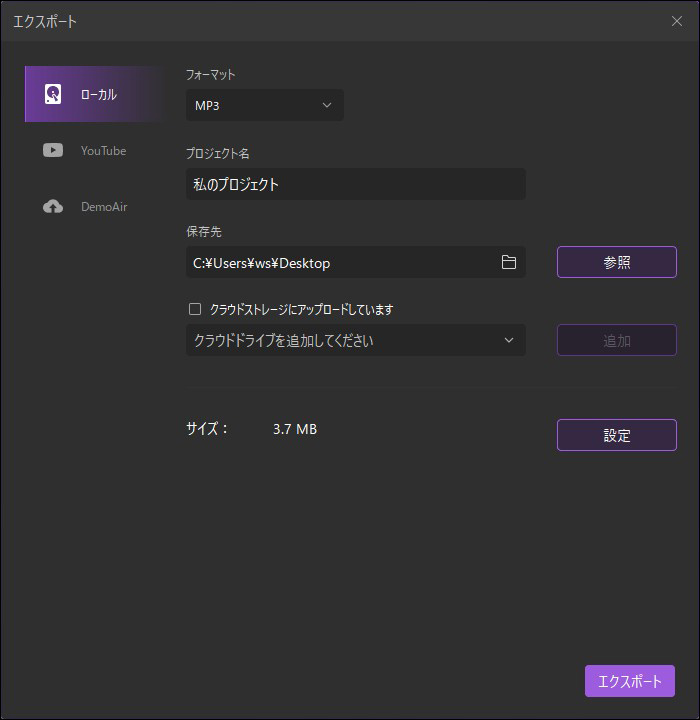
ブラウザ音声の録音ができるおすすめソフト‐Wondershare DemoCreator
②Chromeの拡張機能「Chrome Audio Capture」
Chromeユーザーは、拡張機能「Chrome Audio Capture」で録音可能です。無料で使える点、機能がシンプルで誰でも使いやすい点が特徴です。マイク音声は録音する機能がないため、ブラウザの音のみを録音したい方におすすめ。マイクの音も一緒に録音したい、20分以上録音したい場合は他のソフトを検討すると良いでしょう。
③AnyMP4 オーディオレコーダー
AnyMP4 オーディオレコーダーは、ブラウザ音・マイク音のどちらか、または両方を録音できる音声録音専用の有料ソフトです。機能が録音に絞られているため、シンプルなインターフェースが魅力。一方で、使用料金は2,680円で使用期限は1年間と維持費がかかる点がデメリットです。また、パソコン1台のみでしか使えないため複数のパソコンを使い分けている場合は注意しましょう。
④VideoSolo スクリーン録画
VideoSolo スクリーン録画は、PC画面上の音声や映像をキャプチャできる画面録画ソフトです。マイク音とブラウザ音のうち録音したい方だけ録音できます。録画は無制限でできますが、無料版では3分以上の動画は保存できません。このように、無料版では利用制限される点はデメリットです。また、動画編集機能がついていないため、動画編集したい人には向いていません。
⑤EaseUS RecExperts
EaseUS RecExpertsは、音声録画だけではなく動画編集までできる画面録画ソフトです。ブラウザ音とマイク音の両方、またはどちらかを録音できます。ノイズキャンセリング機能も無料版では使用できないため、ブラウザとマイクの音声を両方とも録音したい人は注意しましょう。また、無料版では動画編集できないことがデメリット。制限も多いため使うなら有料版が良いでしょう。
関連人気記事:お薦めのマックフリー録音ソフト5選!録音方法もご紹介
関連人気記事:ボイスレコーダーPCM録音の使い方を詳しくご紹介
2.ブラウザ音声録音ソフトまとめ
ブラウザ音を録音することで、確実な仕事ができたり、仕事の効率化を図ったりすることができます。ソフトや拡張機能を5つ紹介しましたが、この中で自分に合ったものを選んでみてください。おすすめのソフトは、無料で使えるのにノイズキャンセリング機能も使えるWondershare DemoCreatorを使っての録音です。録音のみではなく、オンライン会議の動画も撮ることが可能です。仕事を効率化したい、確実に仕事をしたい人はぜひお試しください。



役に立ちましたか?コメントしましょう!