PCM録音の使い方!録音や保存・共有方法のまとめ!iPhoneとAndroidどちらも対応
PCM録音アプリという便利なアプリをご存じですか?
PCM録音アプリを使えば、無料かつ無制限で音声をバックグラウンド録音できます。ビジネスでもプライベートでも、高音質な録音を実現できるし、様々シーンで活用できます。
そこで今回はそんなPCM録音アプリの使い方を中心として、録音や編集、保存、共有などの操作方法について詳しく紹介していきます。
記事の最後にPCで使える音声録音ソフトも紹介しますので、音声録音に興味がある方は是非最後まで確認しましょう。
1.PCM録音アプリとは?
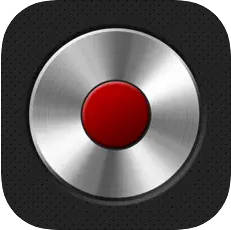
「PCM録音」は高音質なリニアPCM形式での録音ができるiPhone/Android向けの録音アプリです。無料版と有料版がリリースされていますが、無料版でも有料版とほとんど機能は同じです。
アプリは録音時間と録音品質、録音・停止ボタンのみのシンプルなインターフェースがあり、初心者でも簡単に操作できます。
また、PCMとは、オーディオ信号を圧縮することなくアナログからデジタルに変換する技術方式のことで、CDと同等の音質を維持できます。そのため、PCM録音アプリで録音した音声は非常に高音質です。
出力フォーマットはWAVとM4Aで、バックグラウンドでの録音や長時間の録音にも対応しています。長時間のオンライン会議やビデオ通話の録音に最適と言えます。
それ以外、カットやトリミング、AACへの変換など録音以外の機能も充実していますので、録音と簡単な編集が一度に行えます。
一方、アプリ内に広告表示がある、アラーム音や着信音などがトリガーとなり録音が中止してしまうなどのデメリットもありますので、使用の時ご注意ください。
2.PCM録音アプリの使い方「録画・保存・共有」
これから「PCM録音」アプリの使い方を紹介していきます。
まずは「PCM録音」の主な機能を確認しましょう。PCM録音アプリの主な機能は下記の通りです。
・バックグラウンド録音機能
・iCloudへのバックアップ機能
・ファイル名編集機能
・カットやトリミングなどの編集機能
・録音したファイルの再生機能
・録音ファイル共有機能
・録音ファイルフォーマットやサンプリング周波数などの設定機能
①PCM録音アプリでスマホのマイク音を録音をする方法
これからPCMを使ってスマホのマイク音声を録音する手順を紹介します。
PCM録音アプリはバックグラウンド機能がありますので、別のアプリを起動しているときやブラウザを使用しているときも正常に録音を行えます。
ステップ1:「PCM録音」アプリを起動し、三重線アイコンをタップして設定を行います。
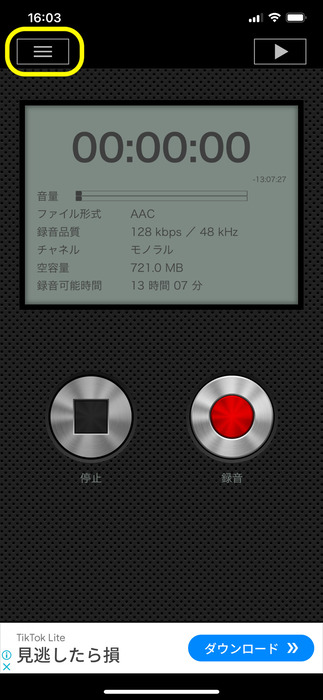
ステップ2:ァイル形式やビットレートなどを設定したら、右上の「完了」ボタンで保存します。
設定できるのは下記の項目です。
- ファイル形式
- ビットレート
- チャンネル
- マイク感度の調整
- ビットレート
- iCloudバックアップ
- その他の設定
ちなみに広告表示を非表示にするには、有料版へのアップグレードが必要です。
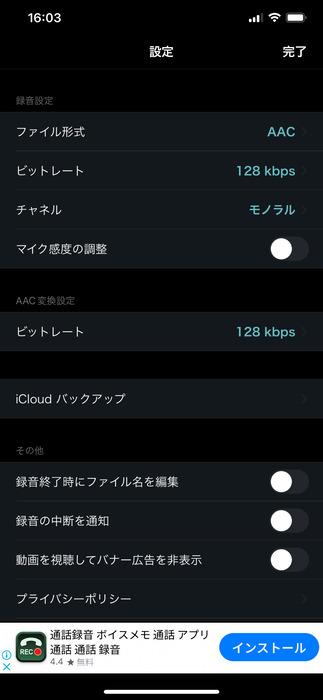
ステップ3:「録音」ボタンをクリックし、スマホでの録音を開始します。
録音の準備ができたら録音ボタンを押します。ちなみに録音可能時間も確認できますので、予定している録音時間を満たしているかチェックしましょう。
また、録音中はバックグラウンドで録音ができますので、PCM録音アプリを閉じても構いません。
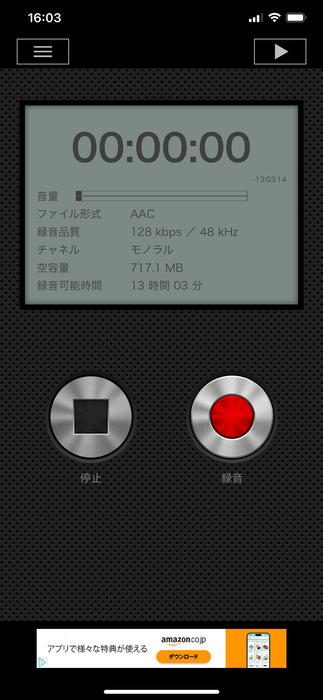
ステップ4:「停止」ボタンをクリックし、録音を終了します。
録音が終わったら停止ボタンをクリックしてください。
録音した音声データは「PCM録音」のライブラリーに保存されます。
これで「PCM録音」での録音方法は完了です。
②PCM録音アプリで録音ファイルを確認・再生する方法
続いて「PCM録音」で収録した音声ファイルの再生や保存方法を紹介します。
ステップ1:「PCM録音」の録音データを確認する
アプリ右上の「再生アイコン」をタップすると、録音ファイルが表示されます。
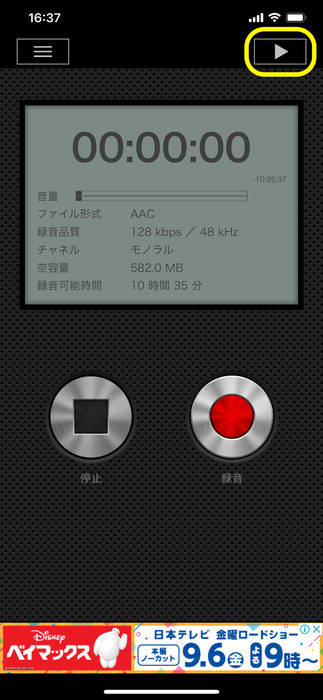
ステップ2:録音ファイル名をタップすると、録音音声が再生されます。
あとは下部のメニューバーより再生アイコンをクリックしてください。60/10秒巻き戻し、60/10秒早送りや再生速度の変更もできます。
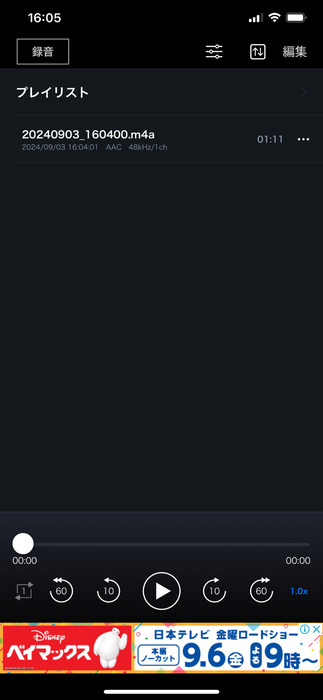
③PCM録音アプリでファイルを共有する方法
最後はPCM録音データの共有方法を紹介します。
ステップ1:ファイルの3点リーダーをクリックし、「共有」を選択します。
また、その画面でファイル名の変更や編集もできます。必要に応じて選択しましょう。
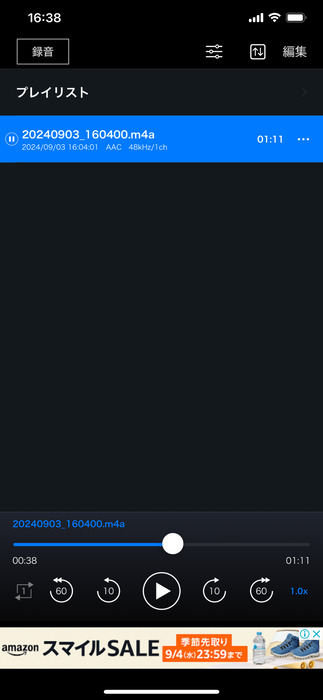
関連人気記事:【iPhone】ボイスメモの便利な使い方/メリット/デメリット/文字起こしの方法を徹底解説!録音がバレない方法も紹介
関連人気記事:Android画面録画方法2選|同時音声録音の設定方法についても解説!
3.PCM録音アプリのよくある質問
「PCM録音」は便利なアプリですが、使用中に何か疑問があるかもしれません。
これからは「PCM録音」使用中のよくある質問と回答をまとめました。
質問1:PCM録音アプリの無料版とプロ版の違いは?
PCM録音には「PCM録音Pro」という有料の上位互換版アプリがあります。
価格は買い切り700円で、広告が非表示になり編集機能も無料版より充実します。
質問2:PCM録音アプリで通話は録音できますか?
通話の録音はできません。特にiPhoneはPCM録音だけでなく、すべての通話の録音をブロックする仕様ですので、外部録音アプリを使用した場合も録音はできない仕組みになっています。
通話録音したい場合はやはり専用のボイスレコーダーを使用してみてください。
質問3:PCM録音アプリはパソコンでも使えますか?
「PCM録音」はスマホアプリなのでパソコンでは利用できません。
ただし、iPhoneの場合はパソコンと接続して録音ファイルをインポートすることができます。
質問4:PCM録音アプリのマイク感度とは?
マイク感度とは、音声をアナログからデジタルに変換する際に、電圧により得られる出力を数字化したものです。端的に言えば、PCM録音アプリでマイク感度をオンにすると、感度の高低を調整でき、より音が大きくなります。
ただし、この機能は対応デバイスでないと使えないので注意してください。対応していない場合は「本機種はマイク感度の調整に非対応です。マイク感度の設定を表示しますか?」と表示されます。
4.パソコンで音声録音と編集をするならDemoCreatorがおすすめ
今まではスマホ録音アプリ「PCM録音」の主な機能や使い方などを紹介しました。「PCM録音」を使うとスマホで高品質で録音できます。
スマホだけではなく、パソコン音声を録音したい方もたくさんいると思っています。
パソコンで音声を録音したい場合は「DemoCreator」というソフトがおすすめします。
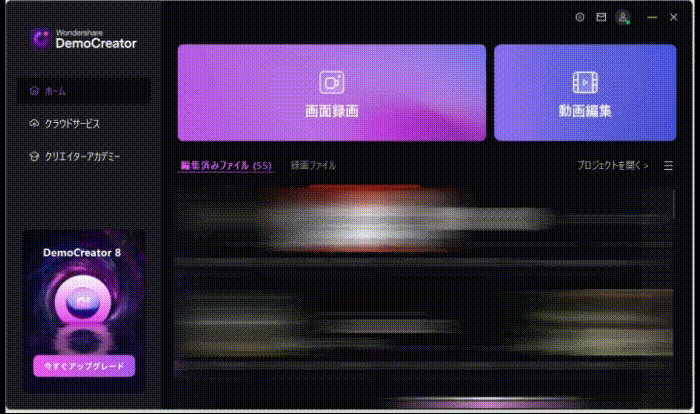
DemoCreatorは世界中で大人気がある動画編集ソフト「Filmora」を開発したワンダーシェアー社が提供するPC録画&録音専用ソフトです。
録音機能が優れて、パソコンの内部音声と外部音声を個別に録音することができます。
それ以外、豊富な音声編集機能もあります。カットやトリミング、フェードイン&アウトなどの基本的な編集機能はもちろん、「AIノイズ除去」や「AIボイスチェンジャー」、「AI自動文字起こし」など高度なAI機能も搭載しております。一つのソフトで高品質な録音と本格的な音声編集が完成できます。
なお、MP3やM4Aとしてエクスポートができますので、オーディオそのものを編集するにも最適ですし、映像と合成して動画として保存したい方にもおすすめできます。複数のクリップを同時に編集することもできますので、音声Aはミュートにし、音声Bは再生するといった使い方もできます。
DemoCreatorを使ってPCで音声録音と編集を行う手順
では、さっそくDemoCreatorを使ってPCで音声録音と編集を行う方法をみていきましょう。
ステップ1:まずはDemoCreatorを起動して「画面録画」から「オーディオ」を選択しましょう。
画面も録画したい場合は「スクリーン」や「ゲーム」などを選択します。
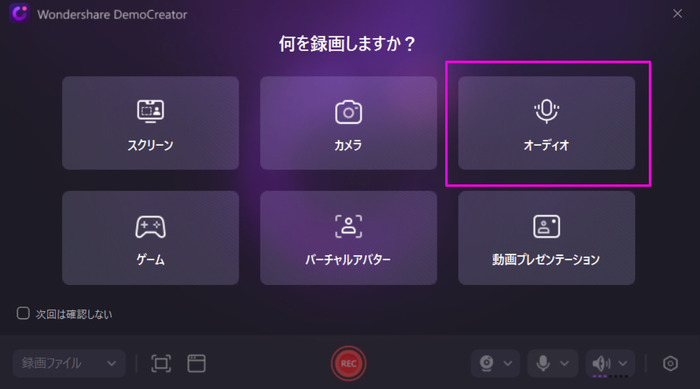
ステップ2:録音設定を行う
ツールバーが表示されたら「マイク・システム音」の設定を行いましょう。
例えばWeb会議の音声を録音したい場合は、マイクとシステム音をオンにします。その場で話している声を録音したい場合は、マイクをオンに、システム音をオフにしてください。
録音設定をスクリーンやゲームに切り替えたい場合は左下のプルダウンをクリックして切り替えましょう。
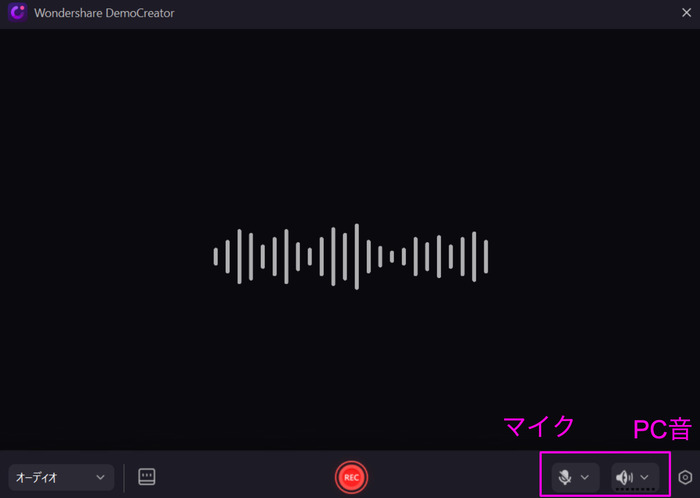
ステップ3:PC音声録音を開始&停止する
ツールバーの「REC」ボタンをクリックして、録音を開始しましょう。カウントダウンが表示され、レコーディングが始まります。
録音を停止するには「F10」またはツールバーの「停止ボタン(■)」ボタンをクリックします。
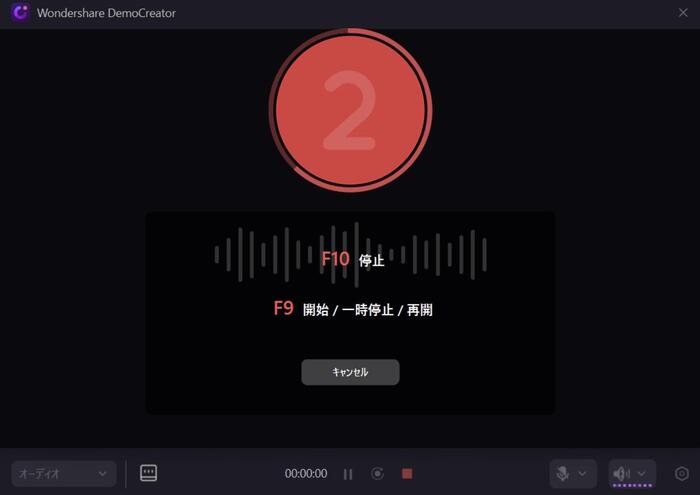
ステップ4:必要に応じて録音ファイルを編集する
録音が終わると編集画面に切り替わりますので、必要に応じて自由に編集を行います。
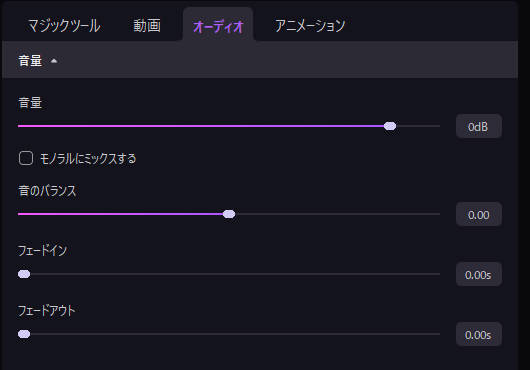
ステップ5:PC録音ファイルの保存と共有
最後にファイルを保存しましょう。AVIやWMV、MOV、MP3、M4Aなどさまざまなフォーマットから選択できます。
また、「TikTok」や「YouTube」、「Vimeo」などのプラットフォームに共有ことも可能です。
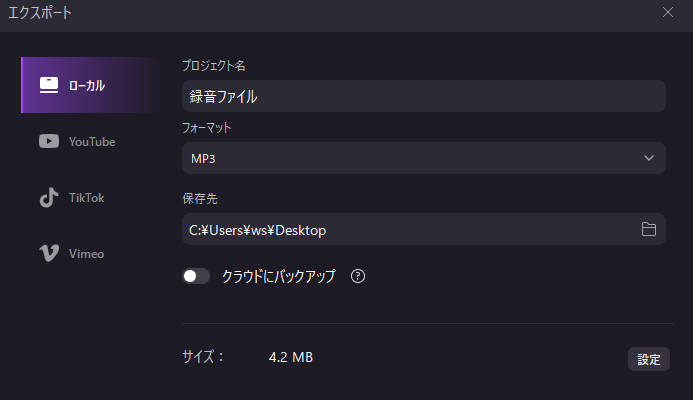
DemoCreatorを使ってパソコンの音声を録音する方法
関連人気記事:「5分で分かる」Discord通話録音方法のまとめ、スマホ&PCを別に解説!
まとめ : 「PCM録音」を使って、iPhoneやAndroidで高品質で録音しましょう
今回はPCM録音アプリの使い方や特徴を解説しました。このアプリはロスレス圧縮のPCM(WAV)と非可逆圧縮のAAC(M4A)で音声を録音できる素晴らしいアプリです。長時間録音してもバッテリーの消費量が少なく、カットやトリミングも行えるなど、ユーザー目線に立って開発されています。
なお、PCで録音&編集したい場合はDemoCreatorがおすすめします。高品質な録音ができるし、本格的な音声編集に対応します。


 マルウェアなし|プライバシー保護
マルウェアなし|プライバシー保護
役に立ちましたか?コメントしましょう!