Surface(サーフェス)向け!画面録画できるおすすめソフト5選
1.タブレットとノートパソコンのいいとこどり?Surfaceとは?
「Surface」は画面タッチ機能対応のタブレット機器でありながらも、ノートパソコン並みの操作ができます。また、「Surface」にはMicrosoft Officeも搭載されており、ノートパソコンとして必要最低限な機能がそろっています。タブレット、ノートパソコンのどちらとしてでも使えるため、様々な状況に合わせて使用できる点が「Surface」の特徴です。
このように使い勝手の良い「Surface(サーフェス)」ですが、画面録画をしたいと思った時、どのソフトを使えばいいのか迷うと思います。ここでは、そんな方に向けておすすめの画面録画ソフトをご紹介していきます。
2.「Surface」向け!画面録画ソフトおすすめ5選
①Wondershare DemoCreator
まず最初に、「Surface」の画面を録画する際に簡単に操作できるWondershare DemoCreatorをご紹介しましょう。「DemoCreator」は機械に疎い方でも簡単に使いこなせるようなシンプルなデザインでありながら、プロ顔負けの動画編集もできます。ここでは、そんな「DemoCreator」を使って「Surface」の画面を録画する方法をお教えしましょう。
Step1.Wondershare DemoCreatorを起動
DemoCreatorをダウンロードしたら起動し、「PC画面とWebカメラ」をクリックします。

Step2.録画設定
録画ツール画面の右上の「設定」をクリックすると、保存先やフレームレート、エンコーダーの品質などの変更が可能です。
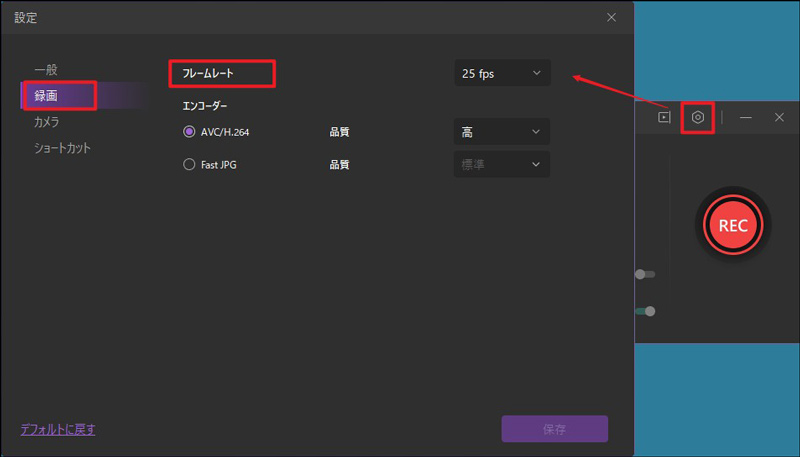
Step3.録画範囲を決定後、録画開始
録画範囲を決めた後に録画ツール画面のRECのアイコンをクリックすると録画が開始されます。

Step4.動画の録画終了
録画コントロールバーにある四角のアイコンをクリックすると録画が終了します。

Step5.動画の編集
自動的に編集画面になるので、編集が必要な方は動画の編集を行います。

Step6.動画の保存
編集画面の右上にある「エクスポート」をクリックし、フォーマットや動画名、プリセットなどの設定を決めることができます。設定し終わったら、下方にある「エクスポート」をクリックすると動画の保存完了です。

Surface画面録画に最適なソフト‐Wondershare DemoCreator
②OBS Studio
オープンソースの画面録画ソフトでおすすめなのが、「OBS Studio」です。すべてのライブ配信サイトに対応しており、複数のシーンをセットアップできます。また、「OBS Studio」は映像ソース用のフィルターや音声ミキサーなど、他にもさまざまなカスタマイズができるため、初心者よりもより本格的な動画を制作したい上級者向けのソフトです。音声にこだわりたいという方は挑戦してみてはいかがでしょうか?
③ShareX
「ShareX」は、画面録画した画像や映像を「Dropbox」や「Googleドライブ」などのオンラインストレージ、または「Twitter」などのSNSにアップロードしやすい仕様になっています。ですので、オンラインストレージやSNSにアップロードする機会が多い人におすすめしたいフリーソフトです。また、FTPでサーバーにアップロードすることもできるため、ご自身のホームページやブログに録画した画像や動画を載せたい人にもおすすめです。
④Fraps
「Surface」でゲームをする方におすすめしたいのが、ゲーム画面対応の画面録画ソフト「Fraps」です。画面録画はもちろんのこと、ベンチマーク機能も搭載されているため、ベンチマークの測定・フレームレートの記録もすることができます。インストール後はホットキーを押すだけでさまざまな機能を使えるので、初心者の方でも簡単に操作できるでしょう。「Surface」のゲーム画面を録画したい方は「Fraps」をインストールしてみてくださいね。
⑤AG-デスクトップレコーダー
最後にご紹介する「AG-デスクトップレコーダー」の特徴は、インストールするパソコンのスペックが低くても使える点です。ですので、古いモデルの「Surface」を使う方には「AG-デスクトップレコーダー」がおすすめです。
関連人気記事:Mobizenスクリーンレコーダーの使い方を徹底解説
3.「Surface」に合った画面録画ソフトを探してみよう!
上記のように「Surface(サーフェス)」向けの画面録画ソフトを5つご紹介しましたが、いかがでしたか?無料の画面録画ソフトはインターネット上に数多く存在するので、さまざまなものを試しながらご自身の用途に合ったソフトを見つけてくださいね。



役に立ちましたか?コメントしましょう!