【PC/スマホ】ジャニーズFC動画を高画質に録画・保存する方法

みなさんは、ジャニーズ動画を見ていて、「このシーンだけ何度も見返したいな」「好きなアイドルの映っているシーンだけを保存したいな」などと思ったことはありませんか。ライブ映像、ドラマなど、動画コンテンツが増えてくるにつれて、見たい動画を全部見たり、保存するのは難しいですよね。そんなときには、パソコンの画面録画がおすすめです。画面録画機能を使えば、高画質を保ったまま、見たいところだけに絞って動画を録画することができます。
この記事では、ジャニーズFC動画を保存する方法を詳しく紹介いたします。
1、パソコンでジャニーズ動画を高画質に録画・保存する方法
Wondershare DemoCreatorは、パソコン上の動画を簡単かつ高画質に録画するソフトで、Windows10とMac OSに対応したソフトです。パソコンの操作に慣れていない方でもマウスの操作だけで簡単にパソコンの画面を録画することができ、直感的に操作できるような画面になっています。また、動画編集ツールも備えており、保存した動画を手軽に編集することもできるので、ジャニーズ動画を楽しむための機能が満載です。
それでは、DemoCreatorを使い、ファンクラブ内のジャニーズ動画を高画質に録画・保存する方法をご紹介します。操作手順もとても簡単になっていて、3ステップで手順は完了となっているので、早速見ていきましょう。
ジャニーズ動画を高画質に録画・保存する方法
Step1 「キャプチャーモードを選択」
DemoCreatorを「キャプチャー」モードで起動します。キャプチャーモードでは、画面録画のほかに、音声やwebカメラ機能も搭載しています。

Step2 「ジャニーズ動画の録画設定をする」
-デフォルト画面
「キャプチャーモード」を選択後、ポップアップでデフォルトの画面が出てきます。
このままの設定で問題なければ、赤い円のスタートボタン、またはF10を押して、録画を開始します。
-録画エリアのカスタマイズ
画面の一部分を録画して、好きな部分だけを保存したいなという場合は、設定をカスタイマイズしていきましょう。録画する画面サイズを調節する場合は、画面左上に表示されている白い四角をホバーし、出てきた矢印をドラッグすると録画する範囲の大きさや形を変更することができます。
-入力デバイスの設定
キャプチャーモードでは、画面録画以外にも、音声やwebカメラ機能があります。
音声も一緒に録音したいという場合は、デバイスタブより、システムオーディオ、マイクオーディオの接続を確認してください。ジャニーズ web動画音声のみを保存したい場合は、マイクの録音をオフにしてください。webカメラの録音もオフにしてください。
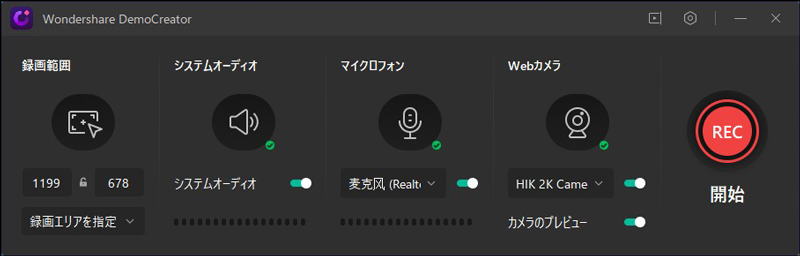
Step3 「ジャニーズ動画の録画一時停止 / 停止」
これらのカスタマイズ、入力デバイスの設定画面終われば、あとはデフォルト画面同様、赤い円のスタートボタン、またはF10を押して、録画を開始するだけです。
録画を一時停止したい場合は、ツールバーに表示される一時停止アイコンを押します。また、動画を停止したい場合は、ツールバーの四角アイコンを押す、もしくは赤いアイコンを押すと録画停止となります。停止後は自動で録画したジャニーズ動画が編集画面にインポートされます。

Step4 ジャニーズ動画を保存
編集画面で録画したジャニーズ配信動画をプレビューして確認することができます。要らないシーンが入ってしまったら、タイムラインで直接分割カットできます。問題がなければ、「エクスポート」ボタンをクリックして動画をパソコンに様々な形式で保存できます。

ここでは「キャプチャーモード」の操作方法をお伝えしましたが、DemoCreatorには、他にも、瞬時に録画を始めることが出来るクイックキャプチャーモードや動画編集機能など、様々な機能を持っているので、DemoCreatorを使えば、さらにジャニーズ動画を満喫できるのではないでしょうか。
【おまけ】
「描画ツール」を使えば、録画中の動画に書き込むこともできます。手書きコメントやイラストを書いて、オリジナル動画の作成を楽しんでみましょう!
2、スマホでジャニーズ動画を保存する方法
また、PCだけではなく、外出先で友達と動画を観るときなど、スマホで気軽に動画を楽しみたい!という方も多いかと思います。PCだけではなく、スマホ、タブレットでの再生が可能になると、色々な場面で動画を楽しむことができ、幅が広がりますよね。
スマホでのジャニーズ画面録画を行うためには、追加のアプリが必要なイメージもあるかと思いますが、標準機能で録画可能となります。今回は、スマホで標準機能を用いたジャニーズ動画録画方法をご紹介します。
※iphoneを使用した場合の操作手順になります。
スマホでジャニーズ fc 動画を保存する手順は、次の3ステップに分けることができます。
まずはコントロールセンターを開き、グレーの録画ボタンを押します。このとき、音声の録音も必要であれば、画面下部のマイクをオンにしてください。

次に、「画面収録を開始」ボタンを押せば、3秒間のカウントダウンが始まり、録画のスタートです。
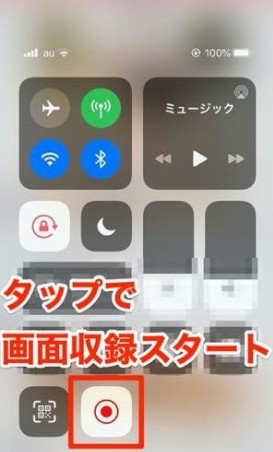
最後、録画の停止をする際は、コントロールセンターを開いて、赤い録画ボタンをタップ。または、画面上端の赤いステータスバーをタップし、「停止」をタップすれば操作は完了です。
関連人気記事:パソコンでクロマキー合成動画を簡単に作れる方法
3、ジャニーズウェブ動画保存方法のまとめ
いかがでしたでしょうか。
今回ご紹介したようにDemoCreatorを使えば、高画質を保ったまま、見たいところだけに絞ってジャニーズ配信動画を楽しむことができます。
さまざまな機能で、動画を幾通りも楽しませてくれるDemoCreator。操作・手順もとてもシンプルになっているので、ぜひ一度利用してみてはいかがでしょうか。

役に立ちましたか?コメントしましょう!