【iPhone】ボイスメモの便利な使い方/メリット/デメリット/文字起こしの方法を徹底解説!録音がバレない方法も紹介
「iPhone搭載のボイスメモについて詳しい使用方法が知りたい」
「録音のクオリティは?通知音は消せる?」
iPhoneに標準搭載されている「ボイスメモ」は、シンプルな設計で誰でも使いやすい便利なアプリです。
多くの方が、ボイスレコーダーとして実際に使用したことがあるのではないでしょうか?
本記事ではそんなボイスメモについて概要や、録音・再生方法、録音音声の文字起こし方法、メリット・デメリットなどを網羅的に解説していきます。
また、記事後半ではボイスメモをもっと便利に使うためのテクニックについても紹介していくので、ぜひ最後までご覧ください!
1.iPhone「ボイスメモ」とは?
「ボイスメモ」はiPhoneやiPadなどのiOS端末に標準搭載されている録音アプリです。
いわゆる「ボイスレコーダー」のような役割を果たし、おもに会議やインタビューなどで使用できます。
使用方法については次章以降で解説しますが、シンプルで非常にわかりやすく存在さえ知っていれば誰でも使いこなせる点が特徴です。
また、標準アプリであるため、追加インストールは必要なく、トリミングや再生時の無音部分スキップなど、実は高度な機能も搭載されている点や、iCloudを通じて録音ファイルが共有できる点など、非常に使い勝手の良いアプリです。
2.iPhone「ボイスメモ」の録音/再生方法
ボイスメモを使って、音声を録音する方法と、録音した音声を再生する方法についてそれぞれ見ていきましょう。
全ステップ写真付きで解説していくので、スマホ操作が得意でない方も安心して読み進めてくださいね!
Step1.ボイスメモを起動
iPhoneアプリから「ボイスメモ」を起動します。
見つからない場合はアプリライブラリで「ボイスメモ」を検索、もしくはユーティリティフォルダーを確認してみましょう!
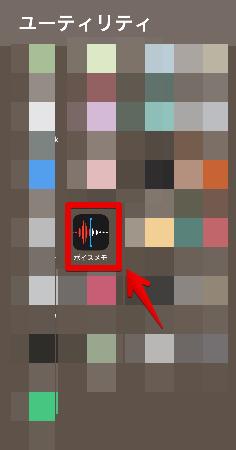
また、設定アプリ内の[コントロールセンター]から、ボイスメモを追加しておく事で、よりスピーディにコントロールセンターからボイスメモを起動できますよ!
「ボイスメモ」を使った録音の使用頻度が高い方は、追加しておくと良いでしょう!
Step2.ボイスメモでの録音開始
画面下部に配置された赤い丸をタップすると録音が開始できます。
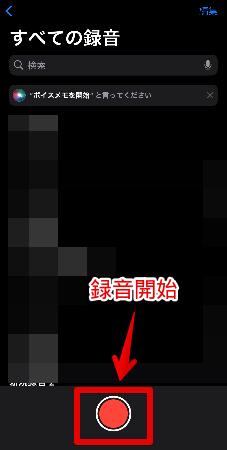
録音中は下画像のような画面が表示されます。
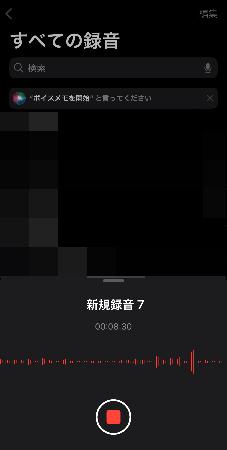
また、録画中は別アプリを開いたとしても、基本的にバックグラウンドで録音が継続しています。
つまり、録音中の画面を常に表示し続ける必要はありません。
録音画面に戻るには左上に表示されたオレンジのマイクマークをタップしましょう。
Step3.録音停止/再生
赤い四角の[停止]をタップすれば録音は停止します。
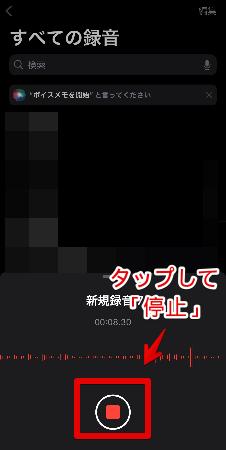
録音した音声は一覧で画面中央部に表示されます。
[再生]をタップして音声を再生しましょう。
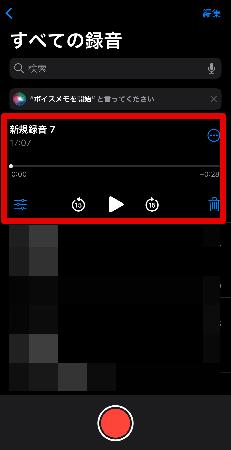
また、右上の[・・・]をタップし、[共有]から音声ファイルとして「ファイル」に保存したり、共有したり、音声を簡単に編集したりといった処理も可能です。
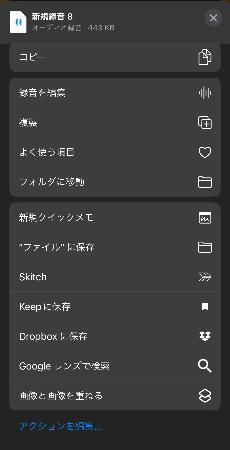
関連人気記事:iPhone/Androidで通話の録画・録音ができるおすすめアプリ6選
3.iPhone「ボイスメモ」の文字起こし方法
結論として、iPhone標準アプリ「ボイスメモ」には、現状録音音声の文字起こし機能は搭載されていません。
そのため、文字起こしが必要な場合は、別途ツールを用意し、録音ファイルを連携する必要があります。
本章では例として、iOS向け文字起こしアプリ「音声を文字起こし変換Texter(テキスター)」を例に、文字起こしの方法を解説していきます。
関連記事:おすすめの文字起こしソフト・アプリ5選
Step1.Texterにインポート
ボイスメモを開き、文字起こししたい音声ファイルを選択。
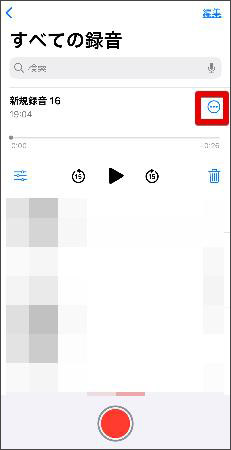
[・・・]>[共有]>[その他アプリ]から[Texter]をタップし、[保存]します。
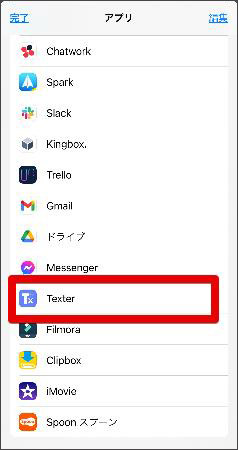
Step2.自動文字起こし
ボイスメモから音声が共有され、自動で文字起こしが完了します。
簡単ですね!
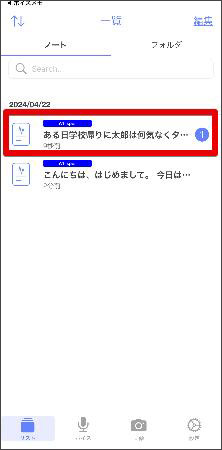
また、文字起こしされた文章は、通常のテキストと同様に、長押ししてコピーすれば、クリップボードにコピーできます!
4.ボイスメモのメリット・デメリット【iPhone】
iPhoneの標準アプリである「ボイスメモ」を使用するメリットとデメリットについて紹介します。
ボイスメモはここまで見てきた通り便利なソフトで、一見何の過不足もないように感じます。
しかし、実際にiPhone向けアプリとしても、サードパーティー製録音ソフトが人気を集めている以上、人によっては何らかのデメリットや使いづらさ、機能の不足を感じている方も居るわけですね。
ここでメリット・デメリットついて深掘りしてみていきましょう。
ボイスメモのメリット
ボイスメモのメリットとしては大きく以下の3つが挙げられます。
メリット1.iCloud保存が可能
「ボイスメモ」で録音した音声は、iCloudへの保存が可能です。
そのため、万が一使用しているiPhoneが破損してしまったり、無くしてしまったりしても、バックアップが取れているため安心です。
また、iCloud共有しているmacやiPadからもデータにアクセスできる点や、アクセス許可を付与してデータを第三者に共有できる点もメリットでしょう。
メリット2.録音時間が無制限
ボイスメモには録音時間の上限が設定されておらず、録音時間が無制限となっている点もメリットです。
iPhoneの保存容量が許す限り、何時間でも録音できるため、長時間に及ぶ会議などでも安心して録音が進められます。
ただし、容量不足による強制停止や、電池切れには注意が必要です。
メリット3.便利な機能が実は多い
ボイスメモは標準アプリであるため、シンプルな設計で機能も限定的という印象を抱えている方も多いでしょう。
しかし、実はアップデートを繰り返し、便利な機能が多数搭載された高度録音アプリなのです。
例えば
・音質・ファイルサイズの変更
・録音データトリミング
・ノイズ除去
・再生時無音部分のスキップ
などが搭載されています。
本記事Part5で「通知オンを消す方法」と「録音データのトリミング」については解説するので、気になる方はぜひご覧ください!
ボイスメモのデメリット
一方、ボイスメモのデメリットとしてはおもに以下の3つが挙げられます。
デメリット1.着信や通知による録音中断の可能性
当然ですが、iPhoneはあくまでスマホであり、録音専用デバイスではありません。
そのため、着信や通知によって、意図しないタイミングで録音が中断してしまう可能性があります。
なお、こういったアクシデントはインターネット回線を経由した外部からの干渉がおもな原因です。
そのため、対策として、録音中は「機内モード」を使用するのがおすすめです。
デメリット2.文字起こし機能がない
先述の通り、ボイスメモには2024年4月現在「文字起こし機能」が搭載されていません。
録音データは、文字起こしの業務が伴うケースも多いため、必然的に別ツールとの連携という手間が発生してしまうのはデメリットでしょう。
デメリット3.通話録音できない
「ボイスメモ」は、音声通話の録音に対応していません。
Appleが本社を置くアメリカでは、通話録音そのものが法的に禁止されており、iPhoneの標準アプリとしてもそのような機能を搭載するわけにはいかないという背景があるようですね。
iPhoneの通話を録音するためには、やはり別途ツールを用意する必要があるため、通話録音を主な使用用途と考えている方や、通話録音の頻度が高い方はそちらのツールで録音をそのものを一元管理した方が楽という意見もあるようです。
5.ボイスメモの便利な使用方法
ボイスメモの基本的な使用方法や、メリット・デメリットが理解できたところで、続いては「便利な使用方法」を見ていきましょう。
本章で紹介する、ボイスメモの便利な使用方法は全部で5つあり、それぞれ用途に合わせて使い分けることが可能です。
それでは、以下で一つずつ詳しく見ていきましょう!
①開始音と停止音を消す方法
ボイスメモは基本的に「開始音と停止音」が鳴る仕組みとなっています。
とは言え、この2つの音を消したいという方も少なくないでしょう。
結論として、ボイスメモの開始音と停止音を消すことは可能であり、下記のようなシンプルな操作方法です。
・iPhoneをマナーモードにする
・音量を一番下まで下げる(※機種によってはできない場合もある)
これらの操作をするだけで、ボイスメモの開始音と停止音を消すことができます!
②録音データのトリミング
ボイスメモには、録音データのトリミング機能が搭載されています。
トリミングというのは、データを切り取る機能であり、不要部分を削除したい場合に活用できます。
現場の音声を垂れ流しで録音していたり、音声に不備があったりしたときに、トリミング機能を使うと良いでしょう。
具体的な使用方法は以下の通りです。
Step1.録音データの3点リーダーを選択
まず、ボイスメモを開き、トリミングする録音データをタップします。
すると、操作画面が表示されますので、右上にある[・・・(3点リーダー)]を選択しましょう。
Step2.録音を編集からトリミングボタンを選択
次に、メニューが表示されますので[録音を編集]を選択します。
すると、編集画面に移行しますので、画面右上にある[トリミングボタン]を選択しましょう。(下記画像参照)
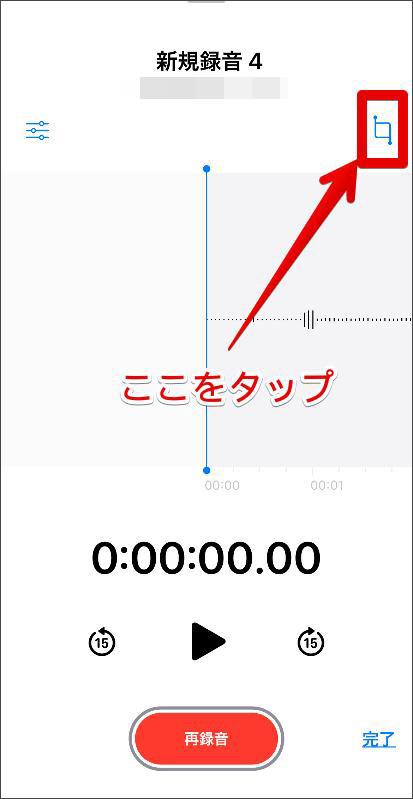
Step3.トリミング箇所を調整して保存
トリミング画面に移行できれば、画面下部にある[黄色の調整バー]を操作して、データとして残したい部分を決めましょう。
トリミング部分が決まれば[トリミング]を選択し、最後に画面右上の[保存]をタップしましょう。
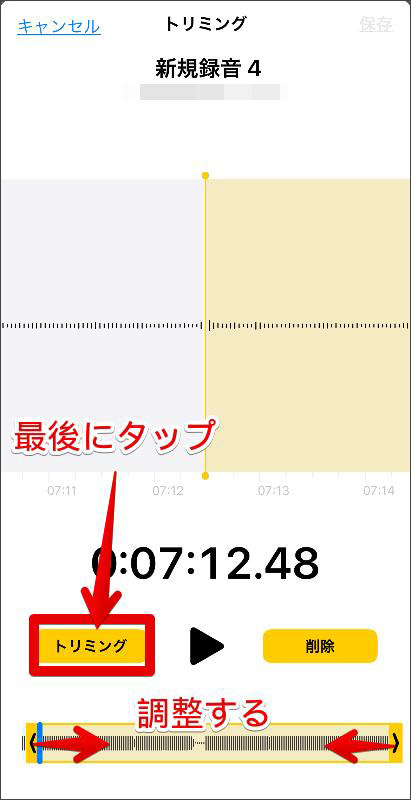
6.PCから録音・画面録画するならDemoCreator【文字起こしにも対応!】
ここまでは、iPhoneの録音アプリである「ボイスメモ」について詳しく解説してきました。
しかし、iPhoneで録音する機会が多いとは言え、PCでも録音したいという方も少なくないでしょう。
そこでおすすめなのが「DemoCreator(デモクリエイター)」というPCソフトであり、録音はもちろん、画面録画も簡単にできます。
さらに、自動で文字起こしができる機能も搭載されているため、さまざまなシーンで活用できるでしょう。
本章では、DemoCreatorで音声録音と文字起こしを行う方法について詳しく解説していきます!
音声録音&文字起こしオールインワンソフトDemoCreatorの無料ダウンロード
6-1.DemoCreatorとは?
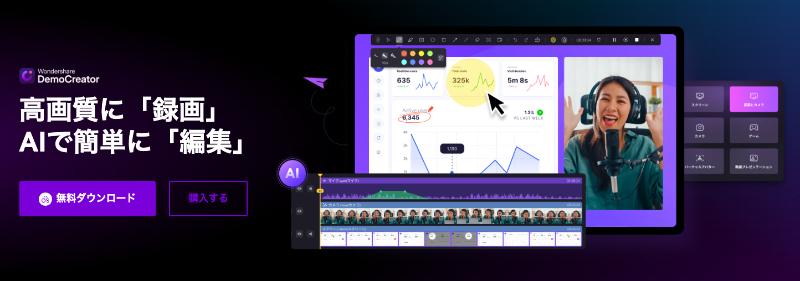
「DemoCreator」とは、Wondershare社が開発・リリースしている、多機能型PCソフトです。
DemoCreatorは、直感的なユーザーインターフェースが特徴であり、世界中にアクティブユーザーを多く抱えています。
DemoCreatorのおもな機能としては、下記の4点が挙げられます。
・画面録画
・音声録音
・動画編集
・自動文字起こし
DemoCreatorの用途は多岐に渡り「オンライン会議」「ゲーム実況」「VTube撮影」などがメインです。
また、録画および録音したデータをそのまま編集することも可能であり、“掛け持ちいらず”な点も非常に魅力です。
加えて「文字起こし機能」も搭載されており、音声データを自動認識し、喋り言葉や歌声などを簡単にテキスト化できます。
ここまで多彩な機能が搭載されているにもかかわらず「無料でインストールできる」という点も人気の秘訣です!
PCを使用するユーザーであれば、ボイスメモに加えて、DemoCreatorをインストールしておいて損はないでしょう。
6-2.DemoCreatorの録音方法
それでは早速、DemoCreatorの録音方法を解説していきます。
操作手順はシンプルであり、初めてDemoCreatorを使用する方でも簡単に進められます。
それでは、以下で実際の録音方法を見ていきましょう!
Step1.PC画面録画から各種設定し録音スタート
DemoCreatorを起動後、画面に表示されている[PC画面録画]をクリックします。
すると、各種設定画面が表示されます。
今回は録音のみですので[録画範囲メニュー]から[画面を録画しない]に切り替えましょう。
[システムオーディオ]、[マイクロフォン]については、特に設定し直す必要はありません。
お使いのPCに搭載されているマイクと、デフォルトのシステムオーディオのままでOKです。
また、[Webカメラ]も[使用しない]の設定にします。
最後に、画面下部にある[録画後の設定]の[クイックエクスポート]にチェックを入れ、画面右側の[REC]をクリックして録音をスタートします。
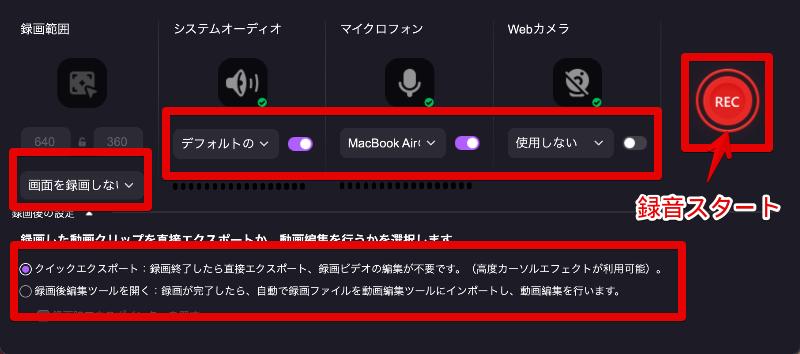
Step2.録音を停止する
録音中は、上記画像のような[メニューバー]が常に表示されています。
録音を終了する際は、四角形の[停止ボタン]をクリックします。
すると、録音した音声データを確認できる画面が表示されますので、一度内容を確認してみましょう。
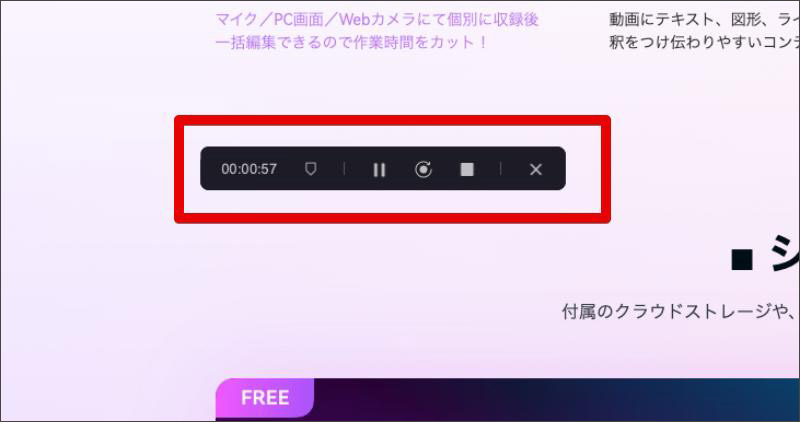
Step3.エクスポートして完了
最後に、録音データを保存するため、画面左下の[高速エクスポート]をクリックします。
すると、データ名と保存先を設定する画面が表示されますので、それぞれお好みの設定に変更しましょう。
最後に、右下の[高速エクスポート]をクリックすれば、録音データの保存は完了です。
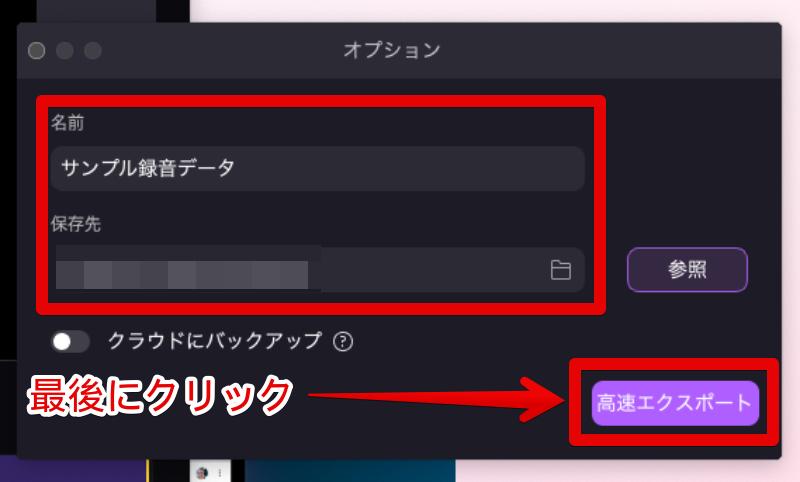
PCで音声録音する方法|DemoCreator
6-3.DemoCreatorの文字起こし方法
続いて、DemoCreatorの文字起こし方法を解説していきます。
今回は、iPhoneのボイスメモで録音したデータを使って、文字起こしを進めていきます。
もちろん、DemoCreatorで録音した音声データでも、同じ手順で文字起こしは可能です。
それでは、以下で詳しく見ていきましょう!
Step1.音声データをインポートする
DemoCreatorを起動後、メインメニューから[動画編集]を選択します。
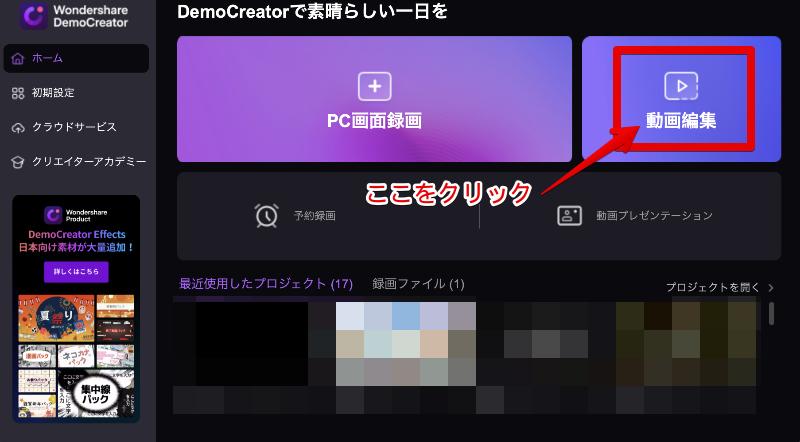
その後、編集画面に移行しますので、画面左側に大きく表示されている[紫フォルダマーク]を[ダブルクリック]しましょう。
すると、PCに保存されているデータ一覧画面が表示されますので、その中からボイスメモの録音データを[ダブルクリック]します。
これで、録音データのインポートは完了しましたので、画面下部にある[タイムライン]へ[ドラッグ&ドロップ]しましょう。
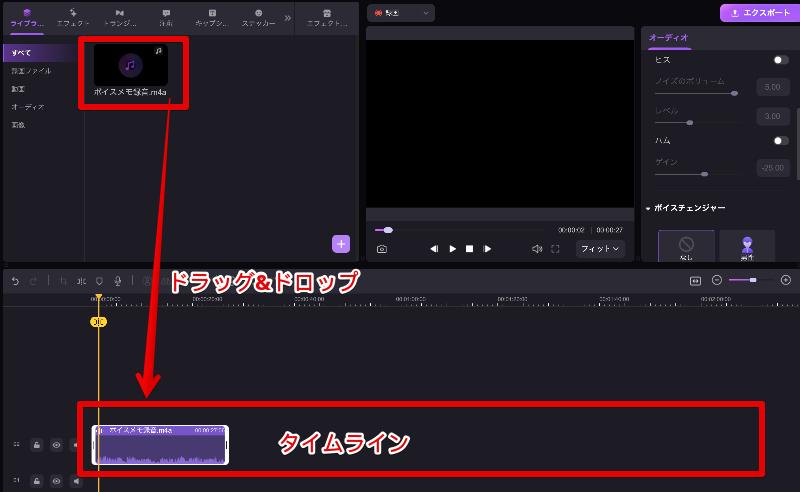
Step2.キャプションから自動キャプションを選択
次に、画面上部にあるメニューから[キャプション]を選択します。
その後、画面左側に表示される[自動キャプション]を選択し、[字幕変換開始]をクリックしましょう。
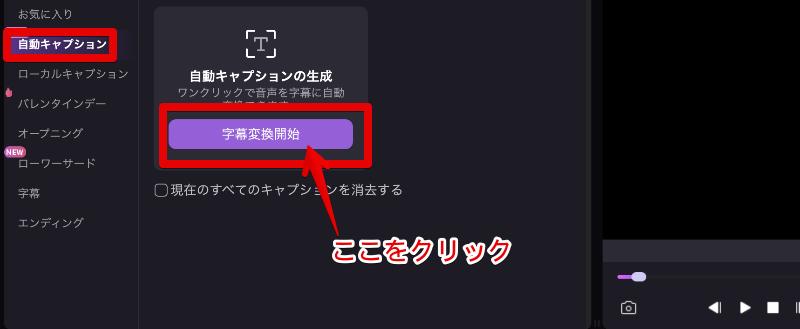
すると、録音データの言語を選択する画面が表示されますので、希望する言語を選択し[OK]をクリックしましょう。
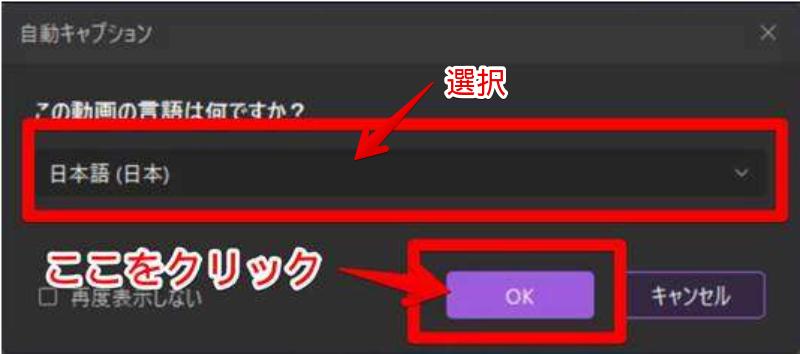
※自動キャプション機能を使用するには、料金をお支払いいただく必要があります。購入ページにアクセスして、自動キャプションプランを購入しましょう。
Step3.エクスポートして完了
最後に、画面右上にある[エクスポート]をクリックして、各種設定を完了させます。
その後、画面下部にある[エクスポート]をクリックすれば、文字起こしされた録音データの保存が完了します。
なお、エクスポートされたデータは、動画データとしてPCに保存されています。
PCでテキスト読み上げをする方法|DemoCreator
まとめ:iPhoneのボイスメモを使いこなそう!
本記事では、iPhoneに標準搭載されている「ボイスメモ」について、概要や使い方、メリット・デメリットなどを解説してきました。
ボイスメモはシンプルなアプリのため「あまり便利な機能はないのでは?」と思われがちですが、実際のところそうではありません。
「音質の変更」「トリミング」「ノイズ除去」「無音スキップ」など、多彩な便利機能が搭載されている優秀なアプリです。
ぜひ、本記事を参考にボイスメモを使いこなし、さまざまなシーンに活用してくださいね!
また、記事後半で紹介した「DemoCreator」を使用すれば、PCでの録音や編集が簡単にできる上、文字起こしまで可能になります。
iPhoneでの録音はボイスメモ、PCでの録音はDemoCreator、というように使い分け、データ管理から編集までを効率的に進めていきましょう!


 マルウェアなし|プライバシー保護
マルウェアなし|プライバシー保護
役に立ちましたか?コメントしましょう!