YouTubeから音声を抽出できるソフト・アプリ6選!音声抽出方法も徹底解説!
「YouTubeの音声だけって保存できるのかな?」
このような悩みにお答えします。
結論から申し上げると、YouTubeの音声だけを保存することは可能です。
しかし、音声だけを抽出するには、専用のツールが必要になります。使いにくいツールを使用すると音声の抽出に時間がかかるので、あなたにあったツールを使用しましょう。
今回は、YouTubeから音声を抽出できるソフト・アプリを紹介します。具体的な抽出方法も紹介するので、「YouTubeの音声をスキマ時間に聞きたい!」と考える方は、本記事を参考にしてください。
Part1.YouTubeから音声を抽出できるソフト3選!
まずは、YouTubeの音声を抽出できる、PCソフトを紹介します。それぞれの特徴を解説するので、あなたにあったソフトを選びましょう。
YouTubeから音声を抽出できるソフト1:DemoCreator
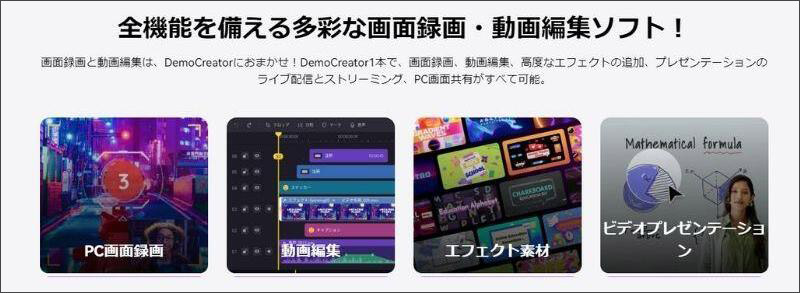
YouTubeから音声を抽出できるソフトDemoCreatorの無料ダウンロードはこちらへ
|
対応OS |
Windows / 7 (64 bit OS)・10・11 MacOS/10.13-12(M2対応可能) |
|
機能 |
● 1クリックでYouTube動画から音声だけを抽出できる ● 豊富な音声編集機能も搭載 ● 高品質にYouTube画面録画&音声録音 |
|
デメリット |
一部有料 |
DemoCreatorは、音声編集・画面録画・ライブ配信などの機能を搭載している、高品質なクリエイティブソフトです。すべての機能を直感的に使用できることから、世界各国のクリエイターに愛用されています。
簡単なステップでYouTube動画から音源だけを抜くことができます。音声のフェードイン&アウト編集、ノイズ除去とボイスチェンジャーなど豊富な音声編集機能も搭載しています。
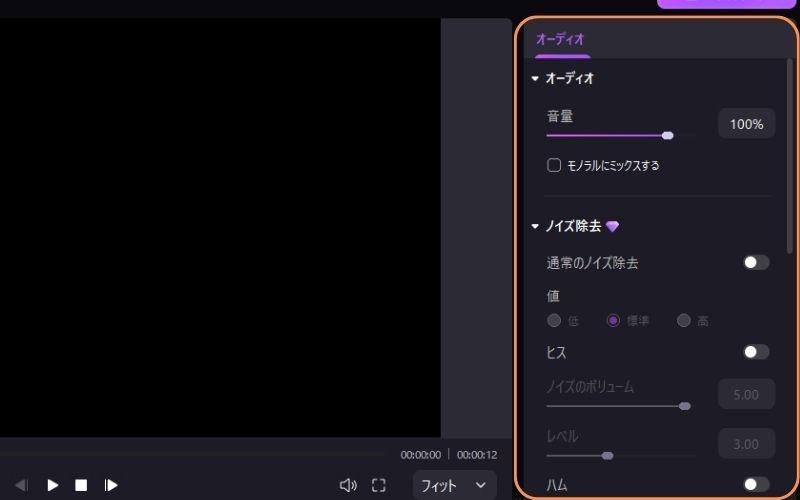
操作方法も簡単ですぐに利用できるので、とにかく使いやすいソフトを利用したい方には、DemoCreatorをおすすめします。
DemoCreatorを使い、YouTube動画から音声を抽出する2つの方法はこちらへ
関連人気記事:YouTube音楽を保存する4つの方法|保存のガイド&音楽の確認方法も詳しく紹介!
関連人気記事:Mp3音声ファイルを無料で編集できるおすすめフリーソフトTop7
YouTube動画から音声だけを抜くできるソフト:UniConverter
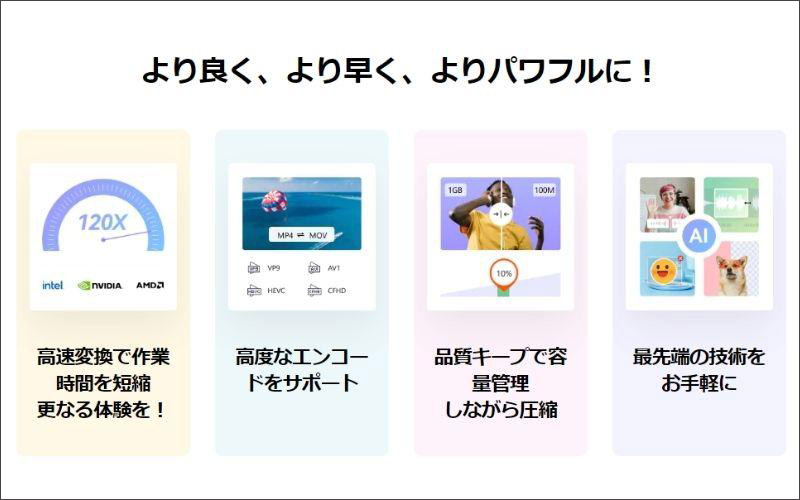
|
対応OS |
Windows:11/10/8/7/Vista macOS:12/11/10.1.14/10.13/10.12/10.11 |
|
機能 |
操作方法が簡単 YouTube動画から音声として抽出できる 簡単な編集機能を利用できる |
|
デメリット |
一部有料 |
YouTube動画の音声抽出だけを目的にするなら、UniConverterもおすすめです。DemoCreatorと同様、直感的に使用できるため、PC操作が苦手な方でも、すぐに使いこなせるソフトといえます。
動画編集機能も搭載されていますが、DemoCreatorと比較すると、やや物足りない印象があります。
しかし、拡張子を変換する機能が搭載されているため、さまざまな動画を音声に変換することが可能です。
操作性にすぐれたソフトなので、手軽に使えるソフトを希望する方には、UniConverterをおすすめします。
YouTube動画を音声としてダウンロードできるフリーソフト:4K Video Downloder
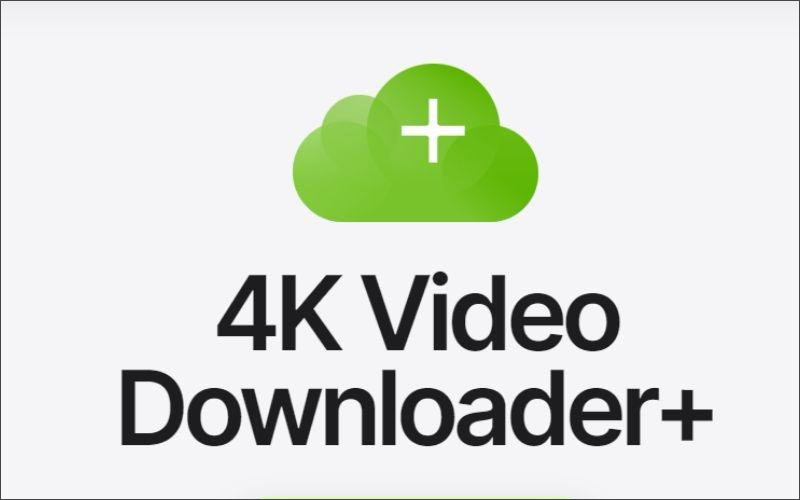
|
対応OS |
Windows:8/10以降 macOS:10.13以降 |
|
機能 |
YouTube動画・音声のダウンロード |
|
デメリット |
一部有料 無料版は1日30回までしか使用できない |
4K Video Downloderは、動画の高画質ダウンロードに特化したフリーソフトです。無料版でも1日30回まで使用できるため、個人での利用であれば問題ないでしょう。
ただし、4K Video Downloderは、音質に特化したソフトではありません。したがって、動画の音声をMP3で抽出した場合、音声がやや乱れる可能性があります。
編集機能も搭載されていないので、4K Video Downloderを使用する場合は、編集ソフトも用意することをおすすめします。
Part2.YouTubeから音声を抽出する方法(PC向け)
ここでは、YouTubeから音声を抽出する方法について解説します。今回は、本記事でもっとおすすめする、DemoCreatorを使った抽出方法を紹介します。
DemoCreatorは無料でダウンロードできるので、YouTube動画を音声ファイルに変換したい方は、使い方を一緒に見ていきましょう。
2.1ダウンロード済みYouTube動画から音声を抽出する方法
まずは、すでにダウンロードしているYouTube動画から音声を抽出する方法について解説します。
ステップ1:DemoCreatorにダウンロード済みYouTube動画を追加する
DemoCreatorを無料ダウンロードしたら、【動画編集】を選択します。
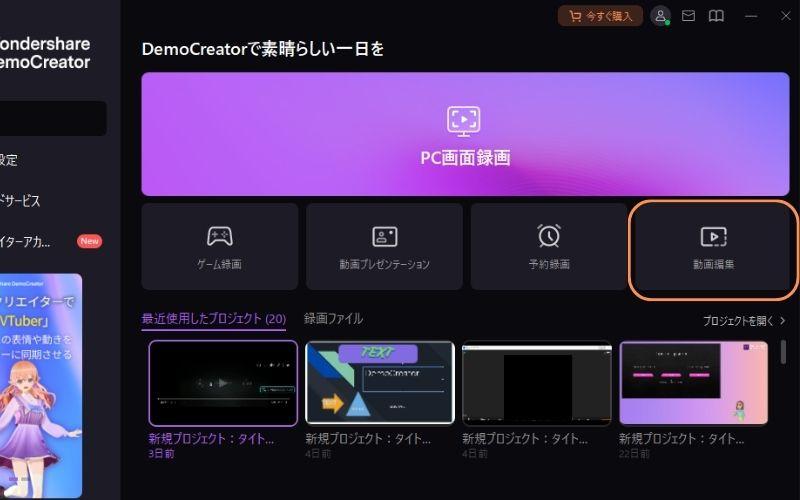
DemoCreatorをお持ちない方はこちらより無料ダウンロードできる
動画編集画面が起動したら、保存しているYouTube動画をDemoCreatorにインポートしましょう。
画面上の「+」を選択して、【メディアファイル】をクリックするとPCフォルダが開きます。音声を抽出する動画ファイルを選んで、DemoCreatorに追加しましょう。
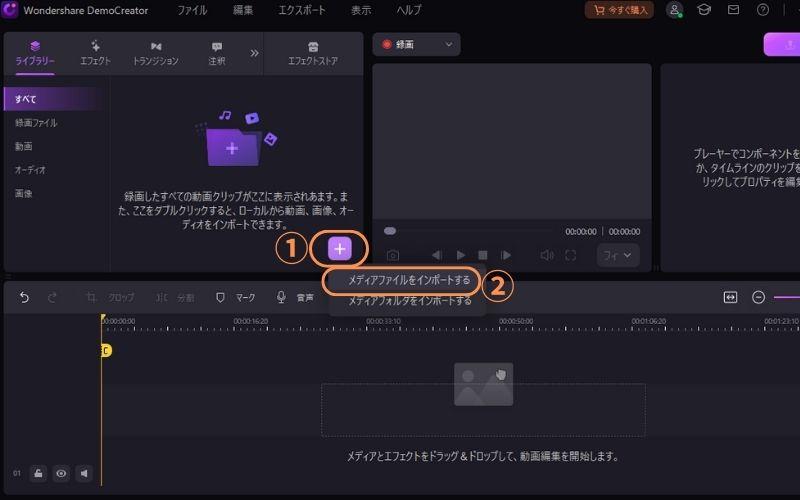
動画ファイルを追加したら、ドラッグ&ドロップで、動画ファイルをタイムラインに追加します。
ステップ2:YouTube動画から音声を抽出する
動画の追加が完了したら、YouTube動画から音声ファイルを抽出して保存しましょう。画面右上の【エクスポート】をクリックします。
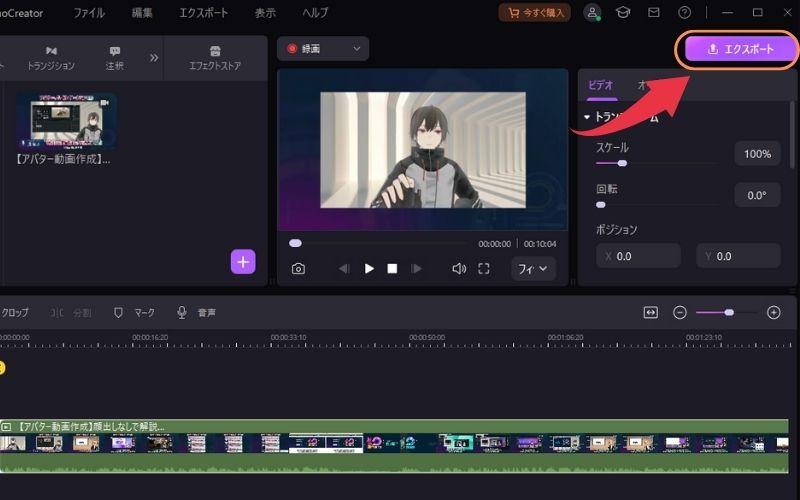
エクスポートを選択すると、保存設定画面が表示されるので、以下の設定を行いましょう。
- フォーマットを【MP3】に変更する
- ファイル名を指定する
- 保存先を設定する
フォーマットをMP3などの拡張子に設定しないと動画ファイルで保存されるので、注意してください。
上記と設定が完了したら【エクスポート】を選択します。
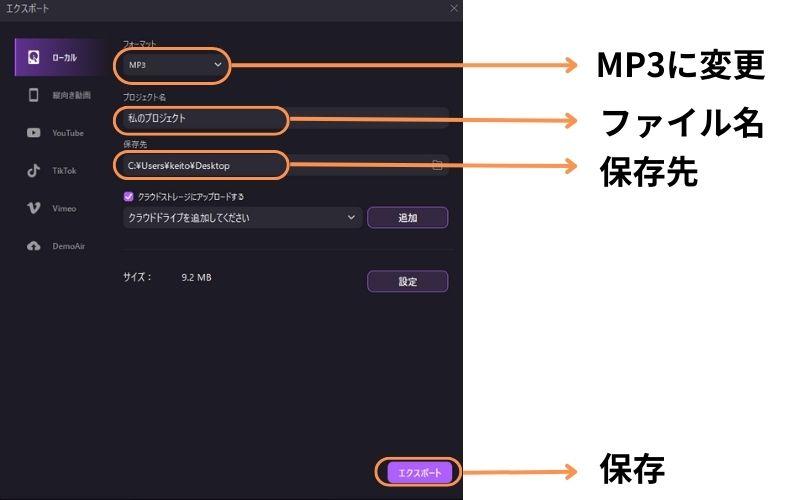
すでに保存しているYouTube動画から音声抽出する方法は以上です。難しい設定はなく簡単に使用できるので、ぜひ活用してください。
2.2オンラインのYouTube動画から音源だけを抜く方法
つぎに、オンライン上で再生しているYouTube動画から音声を抽出する方法をお伝えします。
ステップ1:音源として保存したいYouTube動画を開く
まずは、YouTubeにアクセスして、音声を抽出したい動画を開きましょう。
ステップ2:DemoCreatorでYouTube動画の音声を抽出する
YouTube動画を開いたら、DemoCreatorで音声を抽出しましょう。まずは、DemoCreatorに表示されている、【PC画面録画】を選択します。
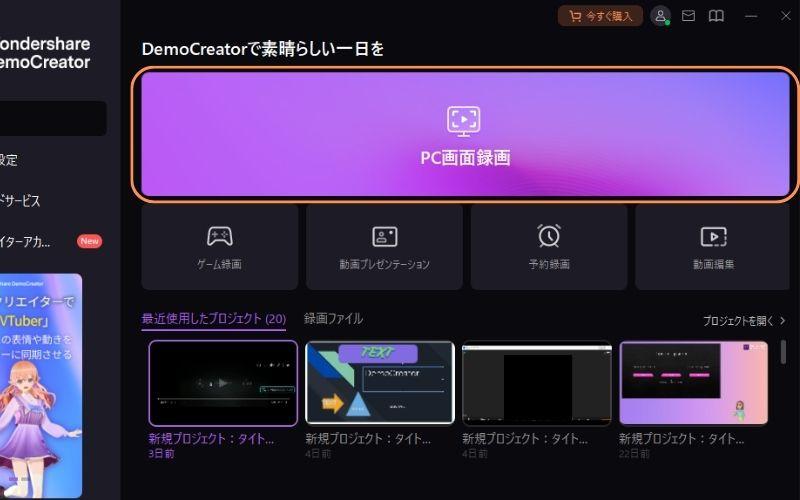
録画画面が表示されたら、以下の設定を行います。
- 録画範囲
- オーディ
- マイク
- カメラ
今回はYouTube動画の音声を抽出するだけなので、マイクとカメラはオフにしておきましょう。
ここまでの設定が完了したら、【REC】をクリックして、録画を開始します。
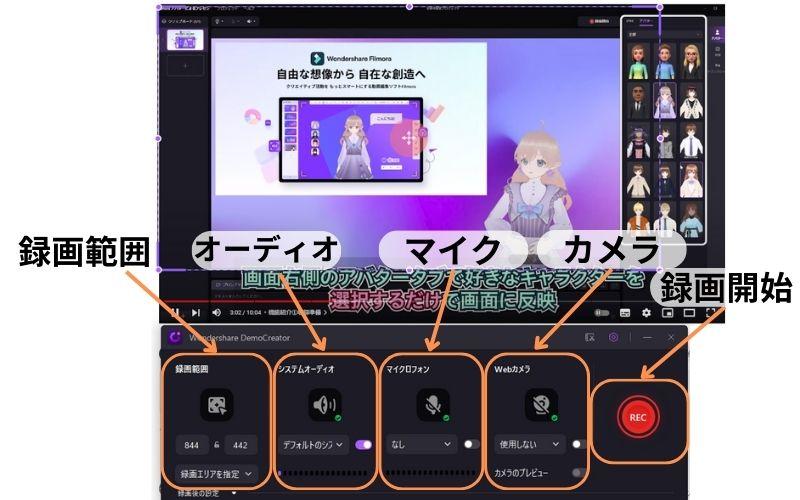
録画を停止する場合は、画面右上の【録画終了マーク】を選択します。
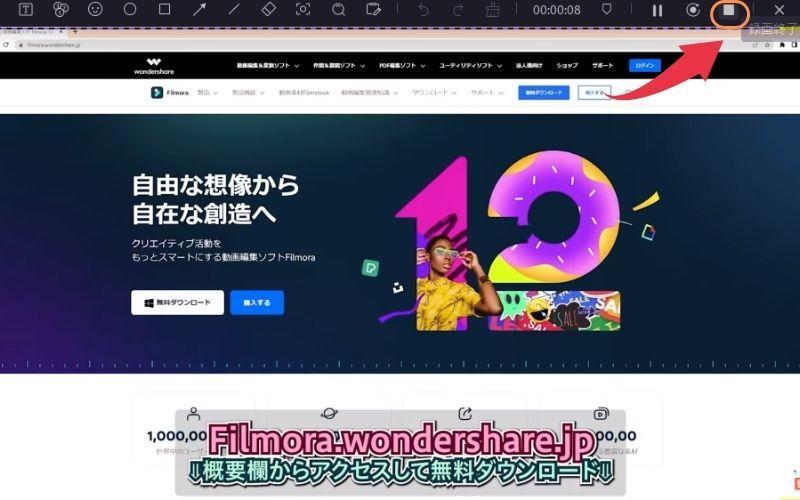
録画が終了すると、動画編集画面が表示されます。前述と同様に、画面右上の【エクスポート】をクリックしましょう。
エクスポート画面を開いたら、先ほどと同様の設定を行います。
- フォーマットを【MP3】に変更する
- ファイル名を指定する
- 保存先を設定する
上記の設定が完了したら、エクスポートを選択しましょう。
エクスポートが完了すると、保存先に指定したフォルダに音声ファイルが保存されます。
YouTube動画だけではなく、YouTubeライブなどを視聴しながら音声を抽出したい場合は、DemoCreatorの録画機能を活用しましょう。
人気関連記:【Windows11】画面録画で内部音声のみ録画する方法とは
人気関連記:【バレない!】Zoom音声は録音できる?具体的な方法を紹介!
2.3DemoCreatorでYouTubeから抽出した音声を編集可能
ここでは、YouTubeの音声を編集する方法について見ていきましょう。全て簡単に使用できる機能なので、ぜひ活用してください。
①ボイスチェンジャー
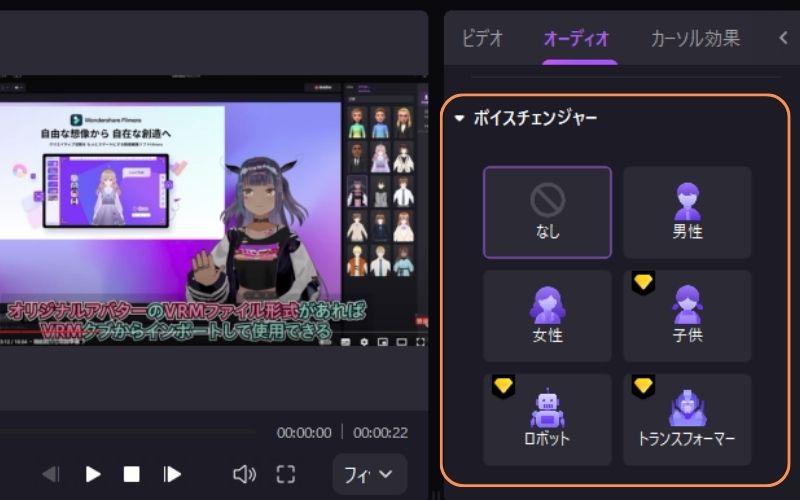
ボイスチェンジャー機能は、動画の音声を違う声色に変更する機能です。保存したYouTube動画を他人が話しているように編集できるため、ユニークな音声に仕上げる際に便利な機能です。
DemoCreatorでは、以下の声色に音声を編集できます。
- 男性
- 女性
- 子供
- ロボット
- トランスフォーマー
ただし、YouTube動画の音声を編集して無断で二次利用すると、著作権の侵害に抵触する可能性があります。ボイスチェンジャーを利用する場合は、個人での利用を目的にしてください。
【新しいボイスチェンジ機能】自分の声を別人のように変える方法
②ノイズ除去
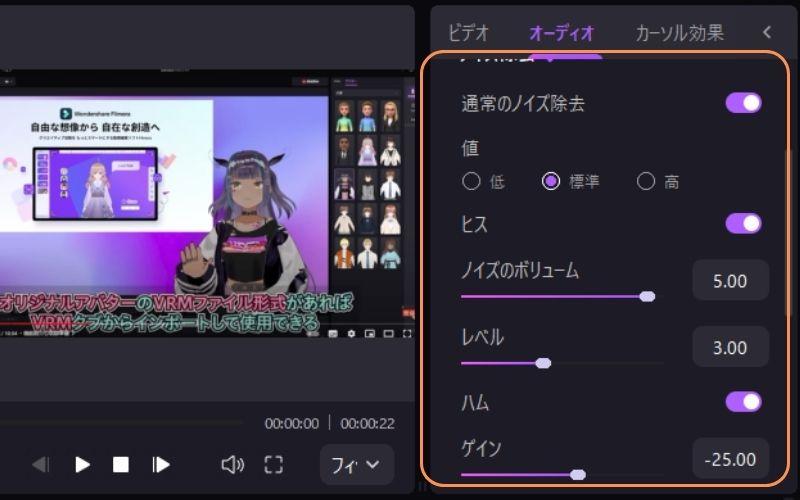
DemoCreatorは、高度なノイズ除去作業を簡単に行うことが可能です。実際の音声を聞きながら値を調整するだけなので、「音声がおかしくなった...」などのトラブルになる心配もありません。
「ブーン」という機械音のハムノイズや、機械的な雑音のヒスノイズなども除去することが可能です。YouTube動画をクリアな音声に仕上げたい方は、DemoCreatorのノイズ除去を利用してください。
③ボリューム調整
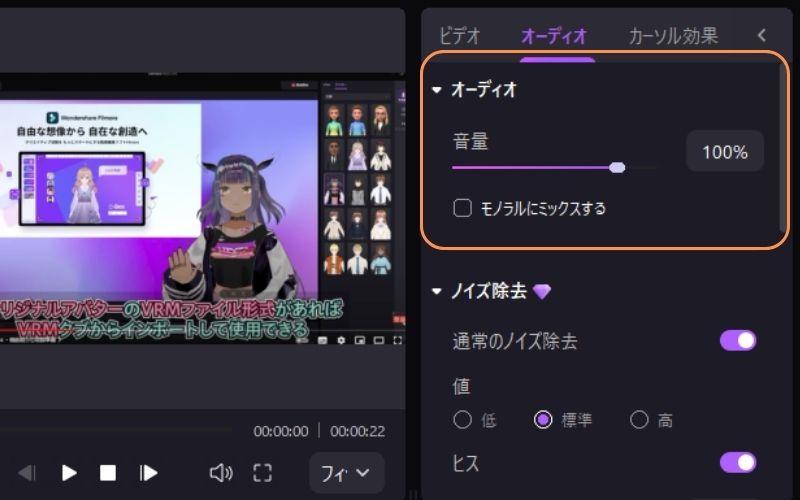
従来の動画編集ソフトよりも、DemoCreatorは音声のボリューム調整が簡単です。
数値で音量を調整できるため、全体的な音量バランスもとりやすいでしょう。
イヤホンの左右から発音されるモノラルミックスにも対応しているので、耳が悪い方でも音声を聞き取れるでしょう。
DemoCreatorを無料ダウンロードして音声編集を体験してみましょう
人気関連記:動画と音声にフェードイン・フェードアウト効果をつける方法
Part3.YouTube動画から音声を抽出できるアプリ3選!
つぎに、YouTube動画から音声を抽出できるアプリを紹介します。それぞれの特徴を紹介するので、動画の音声をスマホで抽出したい方は、参考にしてください。
簡単にYouTube動画から音源を抽出できるアプリ①:Easy Mp3 Converter
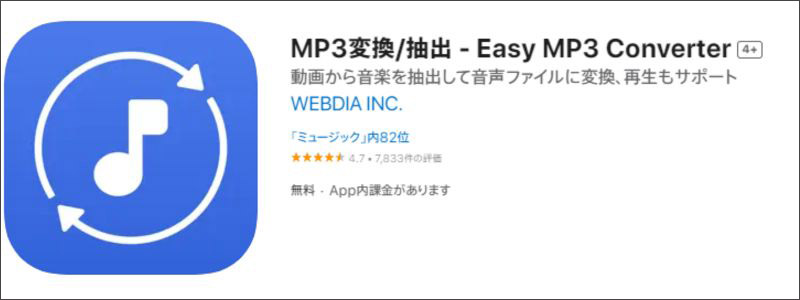
|
対応OS |
iOS/Android |
|
機能 |
動画変換 |
YouTube動画からもっとも簡単に音声を抽出できるアプリは、Easy Mp3です。バックグラウンド再生やループ再生に対応していることから、多くの方に利用されています。
iPhone・Androidの両方に対応しているので、対応OSに悩む心配もありません。
iPhone用動画音源抽出アプリ②:トルミル
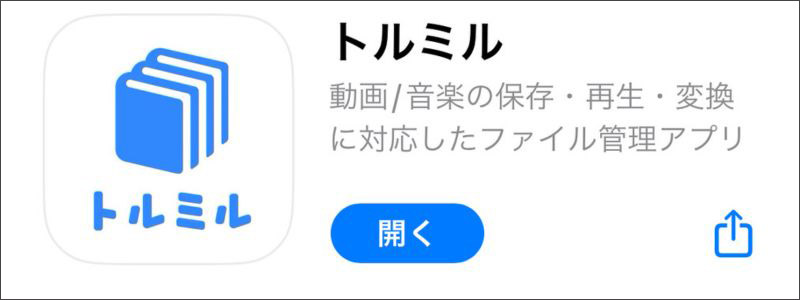
|
対応OS |
iOS |
|
機能 |
ファイル保存機能 |
YouTube動画から音声をiPhoneで抽出するなら、トルミルがおすすめです。操作方法がシンプルなので、直感的に操作できます。
動画ファイルの拡張子を【MP3】に変更すれば、動画からすぐに音声を抽出することが可能です。音声の抽出だけではなく管理までできるアプリを希望する方は、トルミルを活用しましょう。
Android用YouTube動画音声抽出アプリ③:TubeMeta
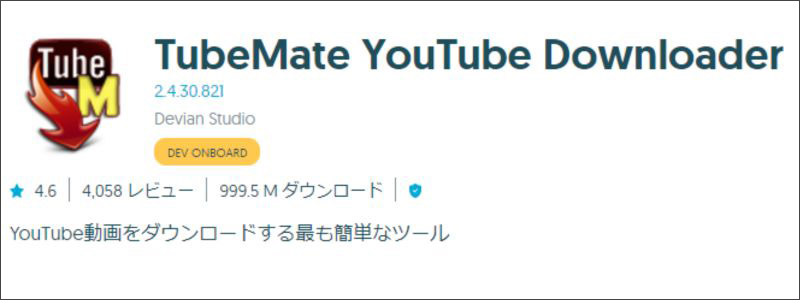
|
対応OS |
Android |
|
機能 |
動画・音声ダウンロード |
TubeMetaは、ダウンロード機能を搭載しているアプリです。YouTube動画を音声ファイルとしてダウンロードできるため、手軽に使いたい方におすすめです。
再生設定に関しては設定がやや複雑ですが、YouTubeから音声を抽出するだけであれば問題ありません。
人気関連記:【厳選】iPhone・Androidで動画から音声を取り出せるアプリ6選
Part4.YouTubeから音声を抽出する方法(スマホ向け)
ここでは、YouTubeから音声をスマホで抽出する方法について解説します。やり方は非常に簡単なので、参考にしてください。
iPhoneでYouTube動画から音声を抽出する方法
まずは、iPhoneを使った方法について説明します。今回は、【トルミル】を活用した方法を見ていきましょう。
トルミルでYouTube動画から音声を出力する方法は、以下の通りです。
- トルミルでYouTube動画を保存する
- 保存した動画をタップして【リネーム】を選択する
- 拡張子を【MP3】に変更する
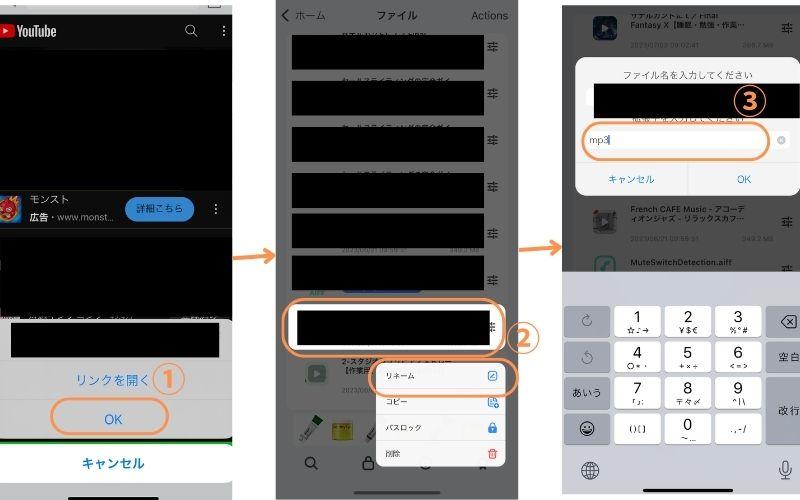
拡張子をMP3に変換すれば、自動的に音声ファイルに変換されます。
iPhoneでYouTubeの音声を抽出する方法は以上です。
AndroidでYouTubeから音声を抽出する方法
つぎに、AndroidでYouTubeから音声を抽出する方法について解説します。Androidでは、【TubeMeta】をつかった方法を見ていきましょう。
TubeMetaでYouTubeから音声を抽出する方法は、以下のとおりです。
- YouTube動画のダウンロードボタンを選択する
- 書き出しの拡張子を指定する
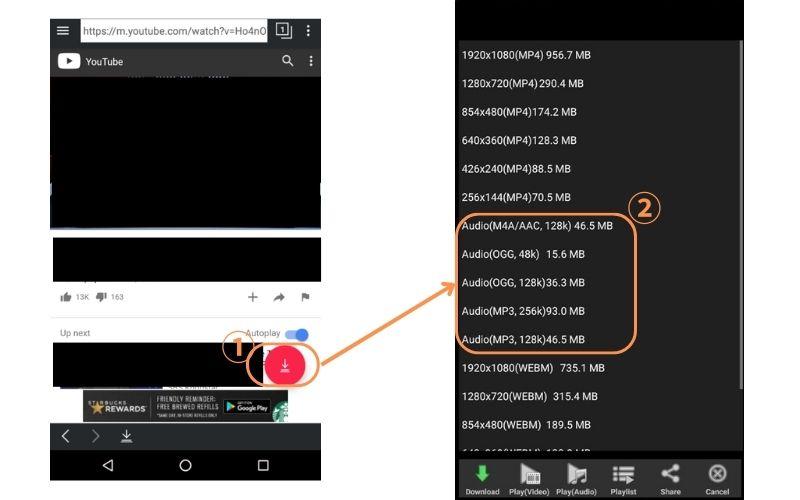
YouTube動画の音声をTubeMetaで抽出する場合は、ダウンロード形式をMP3などの音声拡張子を選択しましょう。
YouTubeから音声をAndroidで抽出する方法は以上です。
関連人気記事:【無料あり】YouTube動画をMP3に変換サイト10選!注意点も紹介【安全】
まとめ:YouTubeから音声を抽出するならDemoCreatorがおすすめ!
YouTubeから音声を抽出するには、専用のツールが必要です。ツールによって特徴は異なるので、あなたにあったものを使用しましょう。
もし、「どれを使うべきかわからない...」となやんでいるなら、DemoCreatorを活用してみましょう。音声編集を簡単にできる上、すべての操作を直感的に使用することが可能です。
DemoCreatorは無料でダウンロードできるので、高品質な機能を体験したい方は、ぜひ無料ダウンロードして、その素晴らしさを実感してください。


 マルウェアなし|プライバシー保護
マルウェアなし|プライバシー保護
役に立ちましたか?コメントしましょう!