ipadで行う内部音声のみの画面録画と保存
Part1.iPadの内部音声と外部音声録画について
最近はiPadやiPhoneでゲームを楽しむ人が増えてきて、多くのプレイ画面を録画し、音声と共にYouTubeにアップロードして公開されています。
そこで、iPad 画面 録画での音声が、マイクから入れる音を「外部音声」、ゲーム音のように本体から発する音を「内部 音声」と区分けされ、どちらかの音だけを有効にしたいという事もあるようです。
実はこの区分けした録画方法は「iOS11」から実装された機能で、それまではマイクからの音声も本体からの音声も一緒に扱わなければなりませんでした。
iPad 画面 収録は音声を含めて様々な工夫やアプリを使って利用するのが普通でしたが、今は「画面収録」の機能からその区分けが簡単に出来るようになっています。
Part2.iPadで内部音声のみの画面録画方法
それでは実際にiPadの内部音声だけを有効にした画面録画を設定して、使ってみましょう。
①iPad内部音声のみ録画の設定
iPadの場合はマナーモードがありませんので、ボリュームは通常の大きさのままにしておいてください。
外部音声だけを録音しないようにするためマイクの設定を変えます。
iPad画面の右上角から指でスライドさせると、コントロールセンターが表示されます。
その中にある丸印「画面収録」ボタンを長押しすると表示が変わり、「マイクオーディオオフ」の印をタップして「オフ」にします。
もしも、コントロールセンターに「画面収録」ボタンが無い場合は通常画面から「設定」→「コントロールセンター」のメニューを開き、「画面録画」の「+」マークをタップするとコントロールセンターに表示されます。
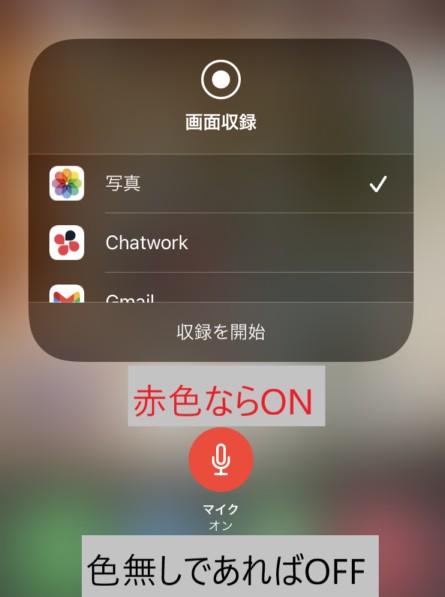
>>>>>関連人気記事>>>>>
②iPad録画開始
コントロールセンターの「画面収録」ボタンをタップすると、カウントダウンが始まり画面録画が開始されます。
ここでゲームプレイを開始してください。録画中は画面左上の時刻表示が赤くなります。
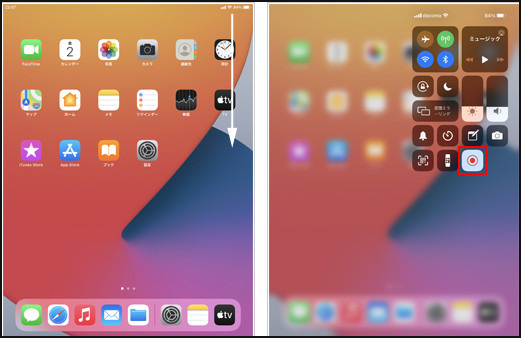
③録画終了と動画保存
ゲームプレイが終わったら時刻表示をタップすると録画が停止され、同時に「写真」に動画が保存されます。
「写真」の画面を開き、動画再生して内容を確認してください。
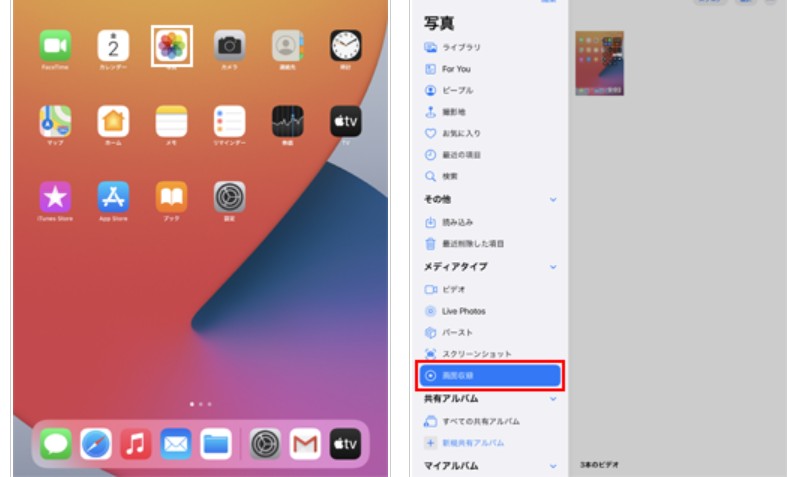
後はiPad内のYouTubeのアプリでアップロード操作をすれば、公開ができます。
Part3.知っておくと便利!PC(Mac・Windows)で内部音声のみの画面録画方法を紹介
ここまではiPad単体でゲーム画面を録画し、YouTubeにアップロードするやり方を説明しました。これからは、PCで内部音声のみの画面録画方法も併せて紹介したいと思います。パソコン画面録画・音声録音ならWondershare DemoCreatorを使用します。Wondershare DemoCreatorは、初心者でもとても使いやすい画面録画・動画編集ソフトです。PC画面の録画だけではなく、パソコン内部音声、マイク音声両方または、片方で簡単に録音できます。同時にWebカメラの録画も可能ですし、録画できた動画や音声をそのまま編集することもできます。
DemoCreatorを使いPCで内部音声のみの画面録画方法は下記の通りです。どうぞご確認ください。
PCで簡単かつ高品質に録画できるソフトDemoCreatorの無料ダウンロードはこちらへ
Step1:DemoCreatorをパソコンにインストールして起動して「PC画面録画」を選択します。
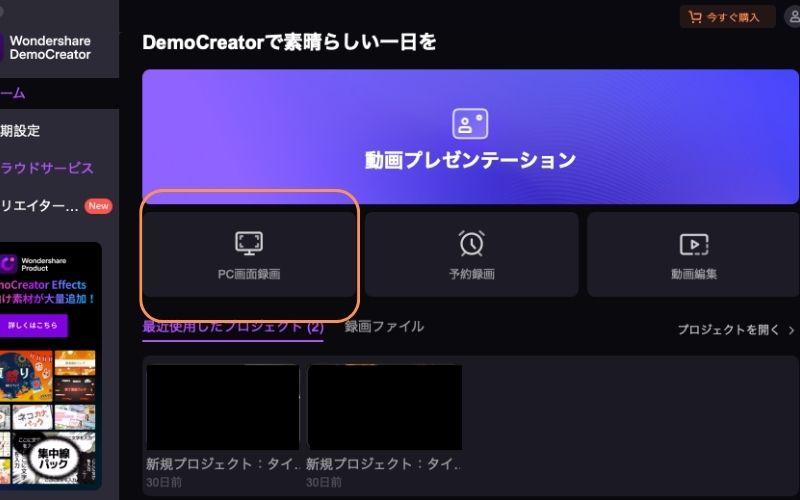
Step2:開いた画面録画ツールでは、内部音声のみの画面録画設定を行います。
【録画範囲】タブで録画エリアを【フルスクリーン】にするか、【カスタマイズ】で自由に指定できます。
【デバイス】で音声録音を設定します。スピーカーアイコンをオンにすれば、PC内部音声を録音することができます。パソコン内部音声のみ録画する場合は、マイクアイコンをオフにしましょう。必要に応じてWebカメラの録画もオフにできます。
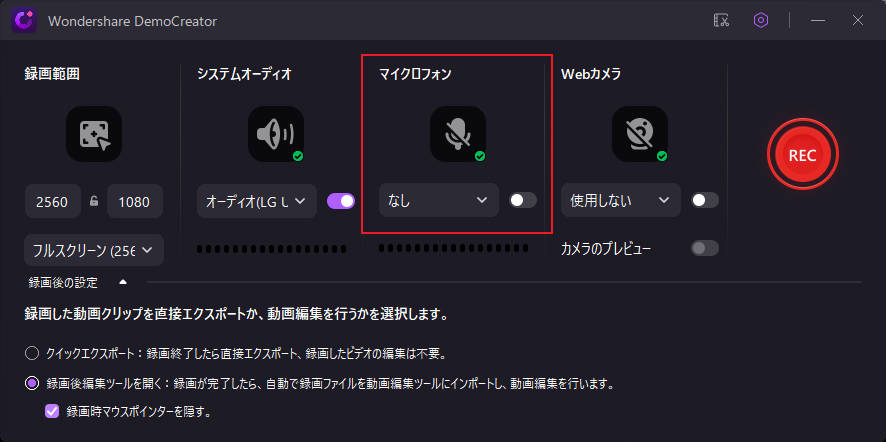
Step3:設定が完了したら、赤いボタンを押して録画・録音がすぐに開始できます。終了するなら、レコーダーを開いて再度赤いボタンを押せば、録画・音声録音が終了されます。

DemoCreatorをお持ちない方はこちらより無料ダウンロードできる
パソコンで画面録画・音声録画する方法
Part4.iPadやPCでの内部音声録音データを編集する方法
ここまではiPad単体で内部音声での画面録画方法とPCで内部音声のみの画面録画方法を詳しく説明しました。何も加工をしないでのアップロード公開は、Gmailアカウントを取得していれば誰でも簡単に行う事が可能です。
しかし、画像の出来に拘って作成したいと思うならば、何かしらの編集や画像効果を組み入れ、動画としての完成度を高くしたいと考える事でしょう。iPad単体だと、動画編集には限界があり、細かい編集は難しいのが現実です。後でナレーションを追加したいという事になると、どうしたら良いか等という事もあるでしょう。
そうであるならば、直接機器からのアップロードするのではなく、パソコンに一度録画ファイルを落とし込み、凝った編集を行ってから公開するのはどうでしょう。iPadとパソコンを同期して写真等のバックアップは簡単に出来ます。そこからWondershare DemoCreatorを使って編集を行うのは、それほど難しいものではありません。
DemoCreatorを無料ダウンロードしてiPadで収録した内部音声を編集してみましょう
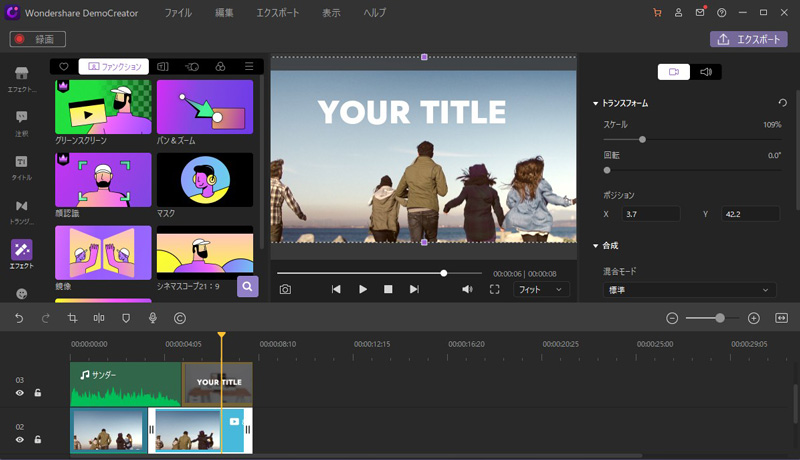
Wondershare DemoCreatorは画面録画だけではなく、豊富な動画編集ツールも搭載されています。録画・録音データに対して、要らない部分をカットしたり、フェードイン・アウトしたり、音量を調整したり、再生スピードを変更したり、ナレーションを後から追加することもとても簡単です。しかも、DemoCreatorで内部音声とマイク音声を別々で編集することが可能です。音声のみをMP3で保存することもできます。
DemoCreatorを使い動画編集する方法はこちらの操作ガイドと下記チュートリアル動画に詳しく記載されているので、ぜひご確認ください。
iPadやPCでの録画データを編集する方法
>>>>>関連人気記事>>>>>
YouTube(ユーチューブ)を簡単に録画する方法とは?PC・スマホ別に紹介
ニコ生を録画・保存する方法とは?PC・スマホ別に紹介【超簡単】
まとめ:iPadで内部音声付きで画面録画してみましょう
この記事では、iPadで内部音声のみの画面録画方法を紹介しております。ゲームプレイ動画に限った話ではないのですが、何の手も入っていない動画というのは味気無いものですし、説明に自分の音声を付けてのナレーションもプレイと同時録画は、中々難しいものです。
これから長期的にプレイ動画を公開していくのであれば、操作画面も優しく作られているDemoCreatorを使って頂ければと思います。


 100%安全安心マルウェアなし
100%安全安心マルウェアなし
役に立ちましたか?コメントしましょう!