iPadでスクリーンを画面録画する2つの方法
1.ipadの画面を録画するには
iphoneよりも大きい画面と持ち運びしやすいそのサイズから、読書やゲーム、ビジネス、音楽編集などの幅広いシーンでiPadを愛用している方は多いと思います。
そんなアイパッドで、ゲーム等を楽しんでいる様子をスクリーンごと録画したいと思った事はありませんか?
今回は、iPad画面録画する方法について紹介していきます。
2.動画実況も夢じゃない!iPadでスクリーンを画面録画する2つの方法
方法その①:ipad標準ツール『画面収録』を利用する
一つ目は、iOS11以降のipad【pro等を含む】に標準搭載されているキャプチャーツール『画面収録』を利用して録画する方法です。
Step1 ipad画面収録設定を開く
まずは『設定』を開き、『コントロールセンター』→『コントロールをカスタマイズ』【ios13以降】をタップしましょう。
Step2 『画面収録』を追加
『コントロールを追加』の緑の【+】マークをタップし、画面収録をコントロールセンターに追加します。
『含まれているコントロール』に『画面収録』が表示されていることを確認します。
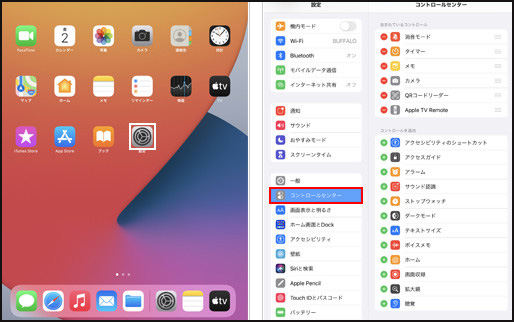
Step3 コントロールセンターを開く
ホームに戻って、iPadの画面を下から上にスワイプし、『コントロールセンター』を表示します。
Step4 保存先・マイク設定
『画面収録』アイコンを長押しし、録画した際の保存先を『写真』もしくは、その他アプリに設定します。
もし、収録時にボイスや音楽を入れたい場合は、下の【マイク】アイコンをタップします。
Step5 ipad録画準備
以上の操作が完了したら、録画したいゲーム、アプリ、映像等を表示します。
Step6 Ipad画面収録する
後は、任意のタイミングで『画面収録』アイコンをタップし、録画を実行します。
録画を終了したい場合は、再度アイコンをタップします。
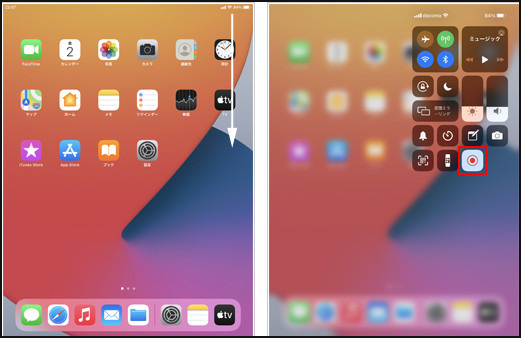
方法その②:ipad録画アプリを使う
二つ目は、市販のipad画面録画アプリを使って録画する方法です。
数あるipad向け画面録画アプリの中でも今回は、『Record it』を使った方法を紹介します。
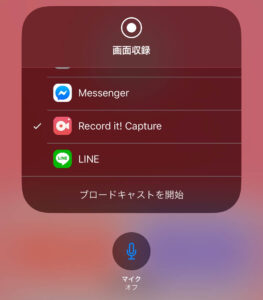
Step1 ipad録画アプリの起動
App Storeから『Record it』を購入・ダウンロードして、アプリを起動します。
Step2 ipad録画設定
起動後、画面上部の各項目をタップし、録画時の解像度、ビットレート、フレームレートを設定します。
特に必要が無い場合は、デフォルトの状態にしておきます。
Step3 ipad録画の準備
設定が完了したら、ipadで録画したい映像・ゲーム等を表示します。
Step4 ipadスクリーンを録画する
後は、画面中央のボタンから『ブロードキャストを開始』をタップし、録画を実行します。
録画を停止する場合は、【Stop Recording】をタップします。
※録画した動画はアプリ内の『My Recordings』に保存されます。
画面録画ソフト
DemoCreator!
・録画範囲はカスタム可能
・システムとマイク音声それぞれ録音される
3.Macで画面録画したいなら『Wondershare DemoCreator』を利用しよう!
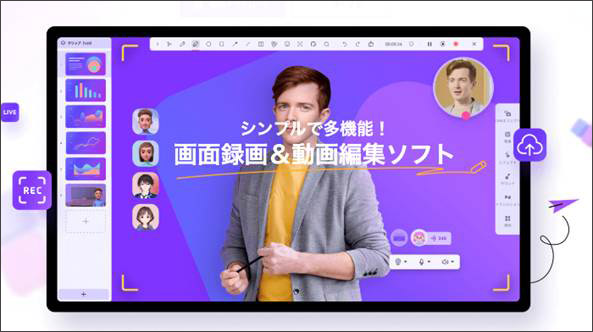
iPadだけでなく、Mac等のパソコンでも画面録画を行いたいという方は多いと思います。
そんな方々にオススメしたいのがWondershare社製のキャプチャーソフト『Wondershare DemoCreator』です。
★Wondershare DemoCreatorの特長
ビデオ通話やミーティング、プレゼン、オンライン授業・講義、動画制作、ライブ配信など、パソコン上のあらゆるシーンを録画できるのが特長で、長時間の収録も難なく行うことが可能です。
快適な作業を可能にする優れたインターフェースを実現していて、初心者の方でも直感的に操作することができます。
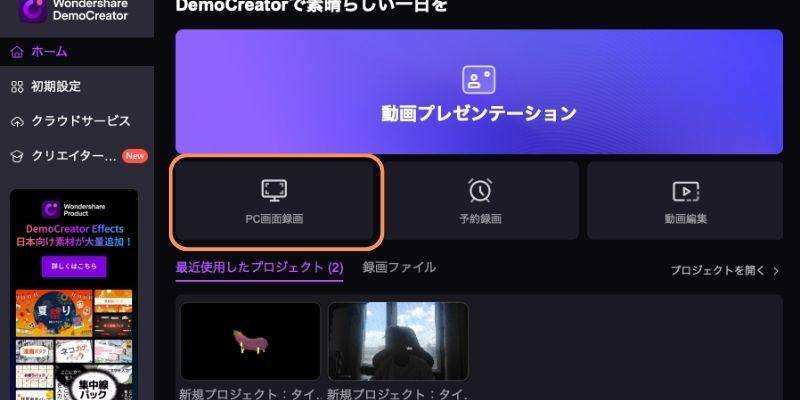
★Wondershare DemoCreator搭載機能
Wondershare DemoCreatorでは、画面録画だけでなく動画編集にも対応しており、多種多様なツール・エフェクトを利用できます。
ここでは紹介しきれませんが、『カーソル効果』や『キャプション』、『アニメーション』、『グリーンスクリーン』など、役立つ機能が目白押しとなっています。
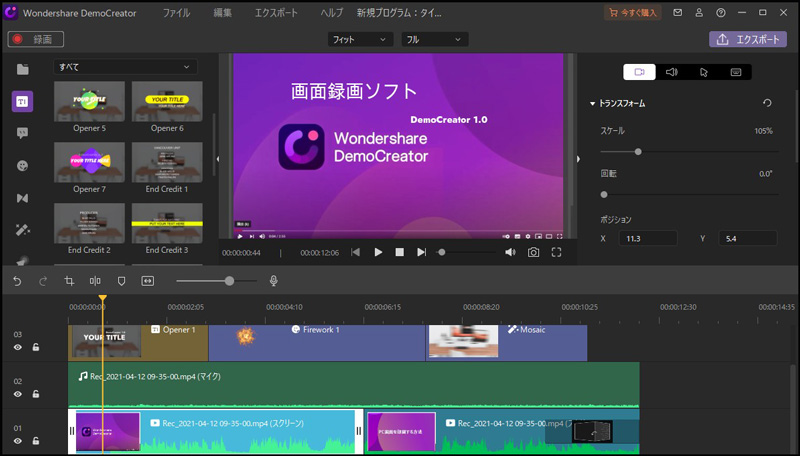
Mac画面を録画する方法
まとめ:iPadで画面収録しましょう
いかがでしたでしょうか?
iPadでゲーム等をスクリーンごと画面録画したい時は、今回紹介した2つの方法を試してみてください。
また、Macで画面録画できるソフトをお探しの方は、Wondershareの公式ページより『DemoCreator』を試用してみてはいかがでしょうか。


 マルウェアなし|プライバシー保護
マルウェアなし|プライバシー保護
役に立ちましたか?コメントしましょう!