グリーンスクリーンとは?PCやスマホで使えるグリーンスクリーンツールも紹介!

動画制作関係の仕事をしている方以外でも、一度は耳にしたことのある「グリーンスクリーン」という言葉。
実際、映像の制作現場では多用されるワードであり、テレビやYouTubeでも話題として取り上げられることもあります。
また、グリーンスクリーンは、これから個人的に動画を制作していく方や映像制作会社で働きたいと考えている方には必要不可欠な「知識・技術」であるとも言えます。
そこで本記事では、グリーンスクリーンの概要やPC&スマホで使用できるグリーンスクリーンツールを紹介していきます。
ぜひ最後までご覧くださいね!
1.グリーンスクリーンとは?

そもそも「グリーンスクリーン」とはどういったものなのか、気になる方もいらっしゃるでしょう。
グリーンスクリーンとは、映像制作時の「合成」に用いられるアイテムおよび技術であり、別名”グリーンバック”とも呼ばれています。
一般的には「グリーンスクリーンキット」と言われる、撮影現場への持ち込みが可能な「背景布」「スタンド」「照明」などが備わった道具を使って映像を撮ります。
おもに、映像に映る人物を別の場所にいるかのように見せたい場面に多く使われています。
数々の有名映像作品にグリーンスクリーン技術は用いられており、リアルな合成映像を生み出す立役者的な存在であると言えるでしょう。
グリーンスクリーンを用いて撮影した映像を、現在ではPCソフトやスマホアプリで簡単に編集ができるようになり、誰でも合成映像を作ることが可能です。
次章では、そんなグリーンスクリーン機能を搭載した「PCソフト」や「スマホアプリ」を厳選して紹介していきます。
2.【PC編】おすすめグリーンスクリーン対応ソフト4選!
グリーンスクリーンによるクロマキー合成ができるおすすめソフトから、本章では特に厳選して4つのソフトを紹介していきます!
ソフトは後ほど紹介するアプリと比較すると、PCを立ち上げる手間や使用できる場所が限定される点がデメリットです。
しかし、それを補って余りあるほど、平均して高い機能を搭載。グリーンスクリーンやその他の編集にもこだわれる点がメリットでしょう。
また、クロマキー合成以外の機能に関しても充実している場合が多いため、本格的な動画編集を望む方はまずソフトから検討するのがおすすめです。
おすすめソフト1.DemoCreator
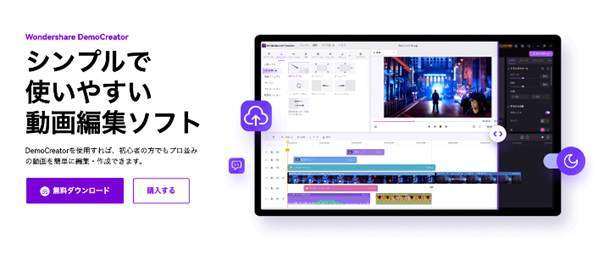
最初に紹介するのは「DemoCreator」というソフトです。
DemoCreatorは、世界的クリエイティブソフト企業Wondershare社が開発した、画期的な動画編集ソフトです。
グリーンスクリーンにも当然対応しており「顔認識エフェクト」や「グリーンスクリーンエフェクト」をドラッグ&ドロップするだけの簡単な作業で高精度のクロマキー合成が可能です。
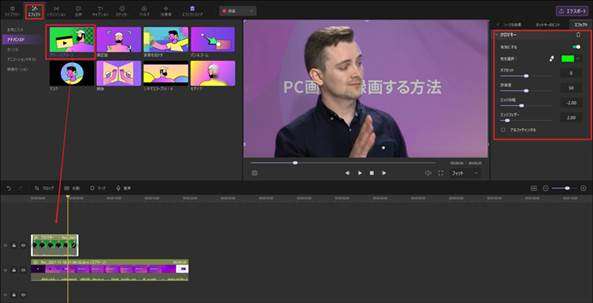
また、動画編集機能の特徴として、シンプルな操作感が挙げられます。
導入したその日から、迷わず使えてしまうほどの直感的な操作感を可能にしているのは、DemoCreatorの計算され尽くしたUI(ユーザーインターフェース)と、細かい気遣いの賜物です。
また、10,000種類以上の豊富なエフェクト素材が搭載されていることで、組み合わせていくだけでも見栄えの良い動画が作成できるでしょう。
更に、DemoCreatorには動画編集以外の機能として、画面録画機能と、ストリーミング機能が搭載されています。
両者とも多くの方にとって、使用頻度の高い機能であり、いずれもハイクオリティです。
機能同士のシームレスな連携もできるため、特化ソフトを3つ用意する場合と比較すると大幅な業務効率化が可能です。
|
ソフト名 |
DemoCreator |
|
企業 |
Wondershare社 |
|
グリーンスクリーン機能(クロマキー合成) |
〇 |
|
対応OS |
Windows/mac |
グリーンスクリーン機能の使い方|Wondershare DemoCreator
関連人気記事:動画反転ソフト・アプリを使って動画編集作業を効率化しよう!
関連人気記事:【最新】動画で顔加工が簡単にできるソフト・アプリ各6選(PC/スマホ)
関連人気記事:【iPhone・Android・PC】動画の背景をぼかすアプリおすすめ6選
おすすめソフト2.Adobe Premiere Pro

Adobe社が開発した「PremierePro」は、プロも使用する高度な動画編集ソフトです。
ハリウッド映画の編集などにもよく使用される同ソフトは、「カラーキー」と「ルミナンスキー」を活用したグリーンスクリーン機能はもちろんですが、多くの高度AI機能を駆使した編集が可能です。
360度VR映像の編集や8K UHD動画の編集にも対応しており、機能面で不足するという事態は全く考える必要がないと言い切れるほどの機能性を誇ります。
ただし、PremiereProは、プロ向/上級者向け動画編集ソフトであり、初心者の方にとっては難解に感じてしまう場合が多いようです。
また、支払いがサブスクリプションのみの用意である点にも注意が必要です。
|
ソフト名 |
Adobe Premiere Pro |
|
企業 |
Adobe社 |
|
グリーンスクリーン機能(クロマキー合成) |
〇 |
|
対応OS |
Windows/mac |
おすすめソフト3.Final Cut Pro

「Final Cut Pro」は、Apple社が開発した上位動画編集ソフトです。
こちらも高い機能を誇るプロ御用達のソフトですが、操作感という意味ではPremiereProよりも直感的に使用できます。
また、Apple社製品に標準搭載されている「iMovie」と、UIが統合されており、iMovieを普段使用していて、より高い機能が欲しい。という方であれば、アップデートするような感覚でスムーズにソフトを移行できるでしょう。
Final Cut Proでは、搭載された「グリーンスクリーンキーヤー」を使ってクロマキー合成が簡単に実現できます。
デメリットとして、買い切り版しか用意されておらず、45,000円と高額である点が挙げられるでしょう。
また、Windowsでは使用できない点にも注意してください。
|
ソフト名 |
Final Cut Pro |
|
企業 |
Apple社 |
|
グリーンスクリーン機能(クロマキー合成) |
〇 |
|
対応OS |
mac |
おすすめソフト4.AviUtl
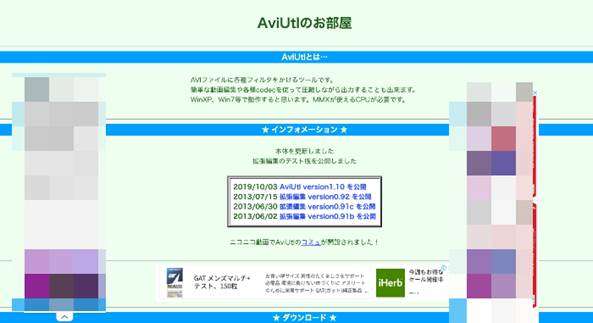
「KENくん」氏が個人開発した無料動画編集ソフトが「AviUtl」です。
標準搭載の機能は、非常に基本的なもののみであり、多くのことができる訳ではありません。
しかし、有志で配布されているプラグインを導入すれば、無料ソフトとは思えないほどの高機能動画編集ソフトに進化する「拡張性」の高さが特徴です。
グリーンスクリーン機能に関しても「拡張編集」というプラグインが必要になります。
Windowsユーザーで、無料である点を重視する方や、拡張性の高さを楽しめる方にはおすすめのソフトです。
|
ソフト名 |
AviUtl |
|
配布者 |
KENくん |
|
グリーンスクリーン機能(クロマキー合成) |
△(拡張編集プラグインが必要) |
|
対応OS |
Windows |
3.【スマホ編】おすすめグリーンスクリーン対応アプリ4選!
続いて、スマホから使用できるグリーンスクリーン対応アプリを4つ紹介していきます。
先ほどのPCとは逆に、画面が小さく、細かい編集には向かない点や、機能性の低さがアプリの弱点です。
一方で、基本的に肌身離さず持っているスマホから編集できることで、場所を問わない点や、手軽さは大きなメリットでしょう。
また、デメリットである機能性の低さは、あくまで一般論であり、アプリによりますし、画面の小ささは使用するスマホ・タブレットによります。
特に、本章で紹介するアプリはどれも素晴らしいクオリティに仕上がっているため、グリーンスクリーンに関する機能性の低さは心配無用でしょう!
おすすめアプリ1.KineMaster

KineMaster(キネマスター)は、グリーンスクリーン機能に対応した動画編集アプリです。
タイムラインがないなど、非常に独特のUIを採用しているため、好みは分かれますが、機能としては充分以上の充実感、精度を誇ります。
また、テンプレートやロイヤリティフリーのアセットが充実している点も魅力でしょう。
無料版では書き出し時にウォーターマークが追加されてしまうため、本格的な使用は有料版が必要である点に注意してください。
|
アプリ名 |
KineMaster |
|
企業 |
KineMaster Corporation |
|
グリーンスクリーン機能(クロマキー合成) |
〇 |
|
対応OS |
iOS/Android |
おすすめアプリ2.Enlight Videoleap
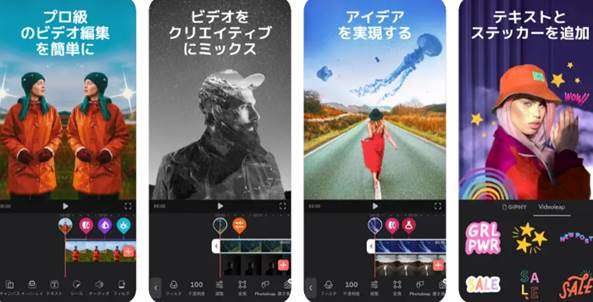
「Videoleap」は世界中で人気の動画編集アプリです。
グリーンバック機能はもちろんですが、キーフレーム、非破壊編集、スペシャルエフェクトなど、動画を作り込む上で欲しい機能が盛りだくさんのアプリです。
ソフト内のAIエフェクトを使えば、ワンタップでアニメ風動画や、インパクトのある動画が作成できるでしょう。
細かいカラー補正機能や、100を超える効果音など、魅力の多いアプリですが、こちらもやはり有料版の使用が前提となる点に注意してください。
|
アプリ名 |
Enlight Videoleap |
|
企業 |
Lightricks Ltd. |
|
グリーンスクリーン機能(クロマキー合成) |
〇 |
|
対応OS |
iOS/Android |
おすすめアプリ3.CapCut
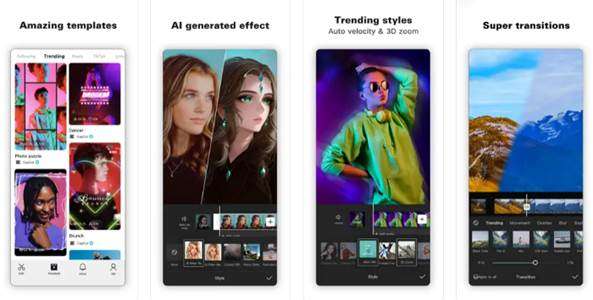
「CapCut」はTikTokなどで有名なBytedance社が開発した動画編集アプリです。
グリーンスクリーン機能や、キーフレーム、スローモーション、手ぶれ補正など、多くの高度機能が搭載されています。
スマホアプリながらマルチトラックタイムラインを採用しているため、動画編集がより多次元で楽にできる点も高評価です。
また、TikTokとの連携により、投稿まで、一連の流れが非常にスムーズです。
グリーンスクリーン機能で合成した動画をTikTokにアップする予定の方は検討したいアプリと言えるでしょう。
|
アプリ名 |
CapCut |
|
企業 |
Bytedance Pte. Ltd |
|
グリーンスクリーン機能(クロマキー合成) |
〇 |
|
対応OS |
iOS/Android |
おすすめアプリ4.iMovie
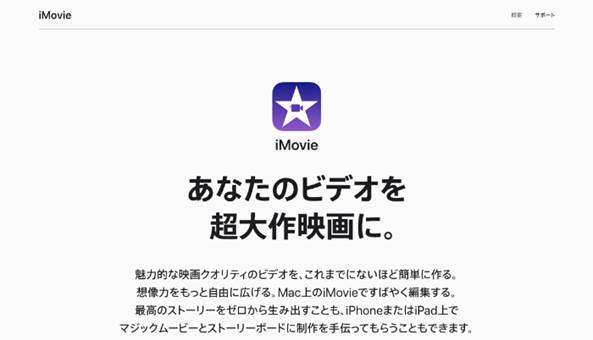
「iMovie」はApple社が開発した、iPhoneやiPadに標準搭載されている動画編集アプリです。
機能は基本的なものにとどまり、決して高度で複雑な動画編集ができる訳ではありません。
しかし、iPhoneユーザーの方であれば、追加のインストールが必要無く、今すぐ動画編集に取りかかれる手軽さや、直感的な操作感は魅力でしょう。
グリーンスクリーン機能も搭載されているため、グリーンスクリーンによる合成をとにかく体験してみたい!という方にはおすすめです。
|
アプリ名 |
iMovie |
|
企業 |
Apple社 |
|
グリーンスクリーン機能(クロマキー合成) |
〇 |
|
対応OS |
iOS |
4.【PC&スマホ】グリーンスクリーン動画を編集して合成映像を作ってみよう!
本章では、グリーンスクリーンを用いて撮影した動画を、実際に合成する方法を解説していきます。
PCソフトとスマホアプリの両方を詳しく手順解説していきますので、ぜひ参考にしてくださいね!
なお、今回使用するPCソフトは先ほど紹介した「DemoCreator」、そしてスマホアプリは「KineMaster」とします。
どちらのツールも機能面に優れており、動画編集初心者の方でも簡単に合成を進めていけますよ。
それでは詳しく見ていきましょう!
【PCソフト】DemoCreatorで合成する方法
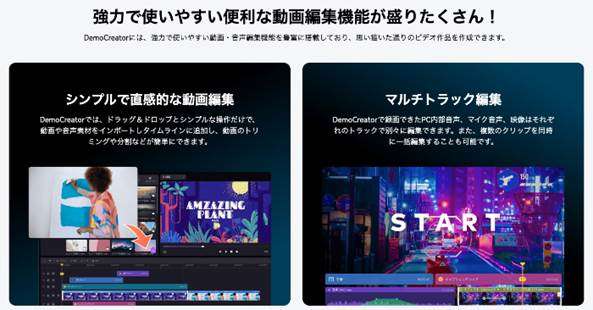
まず、PCソフトである「DemoCreator」を使ったクロマキー合成方法を解説していきます。
DemoCreatorを無料ダウンロードしていただき、早速始めていきましょう!
もし、現状お手元にグリーンスクリーン動画がないという方は、フリーの動画素材サイトでダウンロードした動画でもOKですよ!
Step1.動画編集機能を開き動画素材をインポートする
始めに、DemoCreatorを起動し[動画編集]をクリックします。
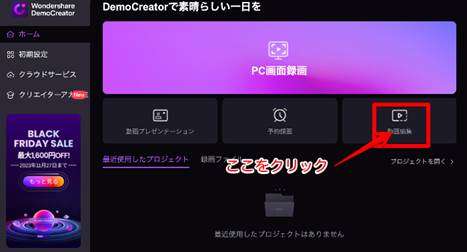
すると、動画編集画面に移行しますので、動画素材を[ドラッグ&ドロップ]でタイムラインにインポートしましょう。
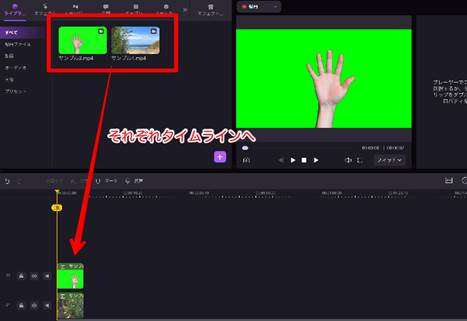
この際、グリーンスクリーン動画と合成したい背景素材の両方をインポートしておくと便利です。
Step2.エフェクトからグリーンスクリーンを選択する
次に、画面左上にある[エフェクト]を選択します。
すると、エフェクトメニューが表示されますので[グリーンスクリーン]を動画に[ドラッグ&ドロップ]しましょう。
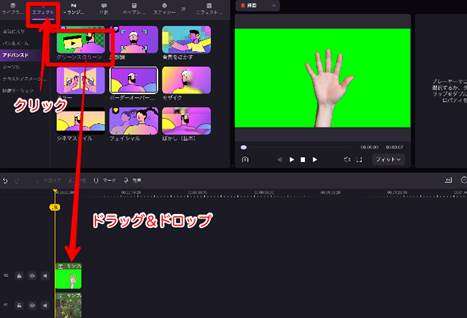
Step3.合成動画の完成!

以上の作業で合成動画の完成となります!
その後、エクスポートするなり、編集作業を進めるなりして、自由に映像を作ってみてくださいね!
【スマホアプリ】KineMasterで合成する方法
続いて、スマホアプリの「KineMaster」使ったクロマキー合成方法を解説していきます。
前述のDemoCreatorを使ったときと同様、グリーンスクリーン動画と背景素材を準備して、早速始めていきましょう!
Step1.動画作成画面を表示させる
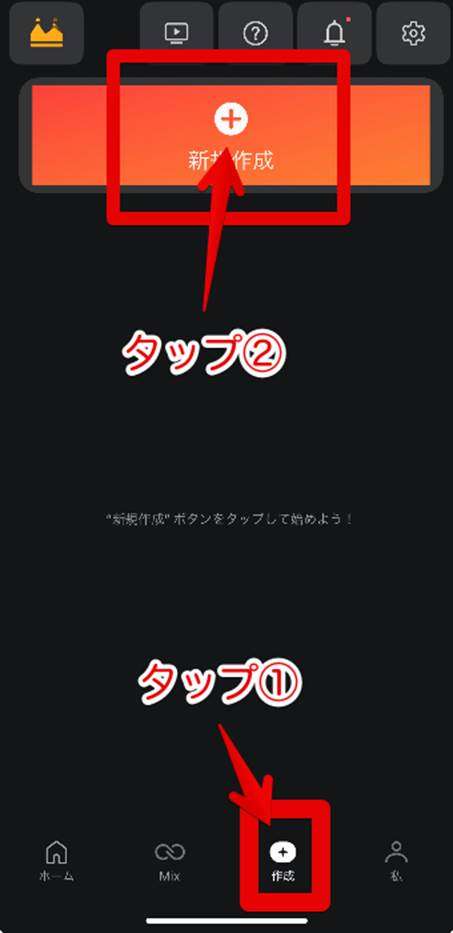
KineMasterを開き、画面下部の[作成]をタップします。
その後、画面上部に表示される[新規作成]をタップしましょう。
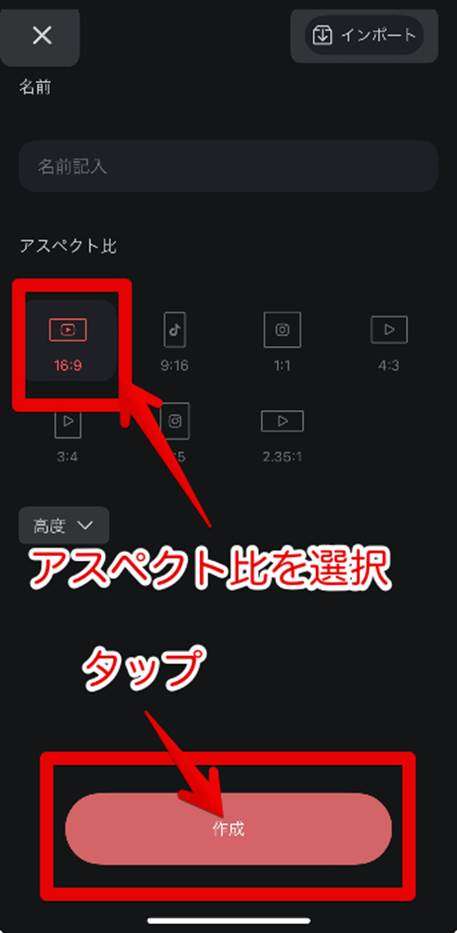
次の画面でアスペクト比を選択する画面に移行しますので、お好みのサイズを選び、画面下部の[作成]をタップします。
Step2.背景素材→グリーンスクリーン動画の順にインポートする

続いて、各動画素材をタイムライン上にインポートしていきます。
画面上部の[すべて]から背景素材を選び[タップ]しましょう。
すると、すぐにタイムラインへインポートされます。
次に[レイヤー]をタップして[メディア]からグリーンスクリーン動画を選択して、タイムラインへインポートします。
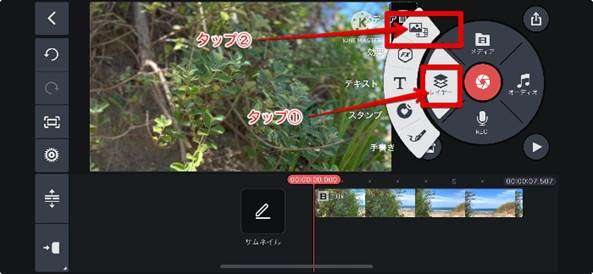
Step3.クロマキーを選択して完了
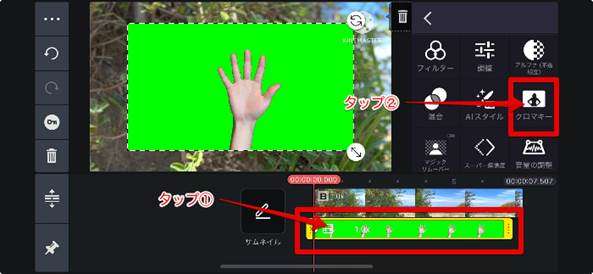
タイムライン上のグリーンスクリーン動画をタップして、画面右側に表示されるメニューから[クロマキー]を選択しましょう。
選択後[有効マーク]にチェックを入れたら合成が完了します!

まとめ:グリーンスクリーン機能を活用して魅力的な動画を作ろう!
本記事では、グリーンスクリーンの概要やグリーンスクリーン機能を搭載したPCソフト&スマホアプリを紹介してきました。
グリーンスクリーンで撮影した動画さえあれば、ソフトやアプリで簡単に合成動画を作れることが分かりましたね!
特に、記事後半で手順解説に使用した、PCソフトの「DemoCreator」は、動画編集初心者の方にも扱いやすいインターフェースとなっています。
合成動画作成にチャレンジしてみたい方、合成作業の時短を図りたい方は一度、DemoCreatorを試してみてはいかがでしょうか。
 マルウェアなし|プライバシー保護
マルウェアなし|プライバシー保護
役に立ちましたか?コメントしましょう!