ニコ生を録画・保存する方法とは?PC・スマホ別に紹介【超簡単】
ニコニコ動画のライブ動画は「ニコ生」と呼ばれており、さまざまな人が生放送をしています。しかし、視聴者の中には生放送の内容を再度視聴したい方もいるでしょう。もしそうであるならば、録画するのはどうでしょうか。
この記事では、ニコ生を録画・保存する方法をPCとスマホに分けて紹介しています。ニコ生は後から視聴できないものだからこそ、この機会に録画方法を覚えて繰り返し楽しめるようにしてみましょう。
1.PCでニコ生を録画する3つの方法
PCでニコ生を録画する方法としては、以下の3つが挙げられます。
それぞれ録画方法や利用できる条件が異なるため、操作方法や自分のOSなどを考慮して選びましょう。
①DemoCreatorを使ったニコ生動画の録画・保存方法

Wondershare DemoCreatorは、Windows・Mac双方に対応している録画ソフトです。画面録画だけではなく、簡単な操作でパソコンの音声も同時に収録できますので、ニコ生のようなストリーミング動画の録画に適しています。
また、予約録画機能もあります、事前に設定することで、パソコンのそばにいなくても好きなニコ生動画を録画して保存できます。
録画ソフトはさまざまある中で、なぜDemoCreatorが良いでしょうか。まず1つ目の理由として挙げられるのは録画における機能性です。DemoCreatorの場合は、4K&120fpsでニコ生動画を録画できますので、ニコ生動画を高画質・スムーズに保存できます。
2つ目の理由は、動画編集機能があることです。DemoCreatorには豊富な動画編集機能があり、ニコ生動画を保存できましたら、即時編集できます。
これから、DemoCreatorを使い、ニコ生動画を録画して保存する手順を紹介します。
Step1.ソフトを起動し、ニコ生録画のモードを決める
ソフトを起動すると、数種類のメニューが表示されます。その中から、合った録画モードを選びましょう。
今回はニコ生動画に対して録画しますので、「スクリーン」モードを選びます。
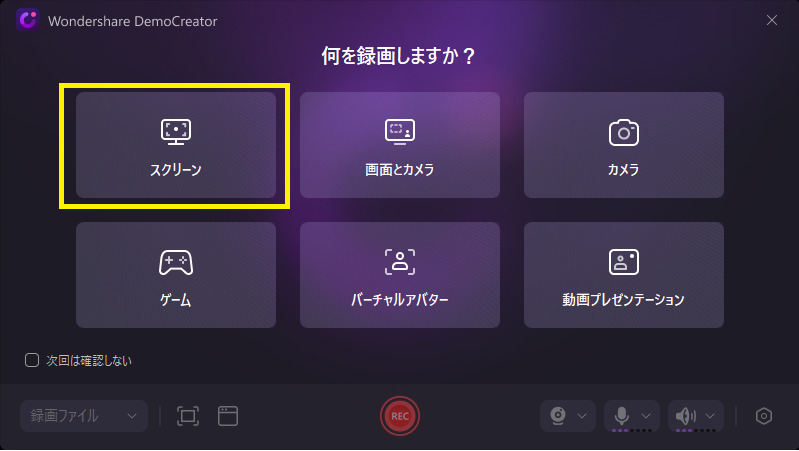
Step2.録画範囲や音声などを設定して、ニコ生録画を開始する
次に録画の設定を行いましょう。
今回はニコ生を録画するわけですので、音声の収録も必要になりますので、「システムオーディオ」をオンにします。マイクの音声が不要なら、「マイク」をオフにしましょう。
![]()
その後、設定を開いて「ビデオ」タブを選びます。フレームレートは高く設定し、エンコーダーの品質も「高」にしておきます。フレームレートは高いほど高画質で動きもなめらかなものとなります。
![]()
録画範囲は、ニコ生のプレイヤーに合わせましょう。DemoCreatorの場合は録画範囲を調整できるため、無駄なものが録画されてしまうことを防げます。そうするためには、きっちりと範囲を設定することが大切です。
![]()
設定が完了したら、ツールバー真ん中の「REC」をクリックし、録画を開始します。
Step3.ニコ生録画動画を保存する
ニコ生録画を終了したら、エクスポートして保存します。動画編集画面に切り替わりますが、今回のようなケースはそこまで編集する必要がないため、「エクスポート」を選択して保存先といったことを決めて保存すれば問題ないでしょう。ただ、必要な部分だけ切り取りたいのであれば、必要な部分以外を削除して保存すると良いでしょう。
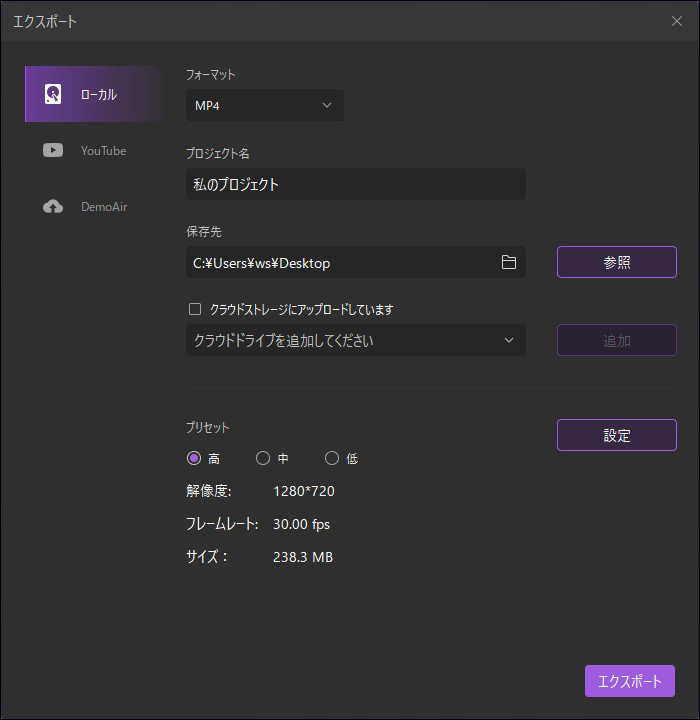
ニコ生動画を録画する方法|DemoCreator
関連人気記事:ニコニコ生放送動画をパソコンに録画・保存する方法
関連人気記事:ニコニコ生放送動画を録画するソフトおすすめ7厳選
関連人気記事:ニコニコ動画をダウンロード&保存する4つの方法|操作ガイド付き
②ゲームバーを使ったニコ生動画の録画・保存方法
ゲームバーはWindows 10以降が利用できる録画方法です。無料で利用できるツールであり、一般的にはわざわざインストールしなくても備わっています。
ショートカットキーを押すとアクセスできますので、素早くニコ生動画を録画したい場合はゲームバーを使ってみましょう。
Step1.ニコ生動画録画ための設定
最初にすることは設定の確認です。ゲームバーの設定を開いて有効にされているかどうか確認した後、最大録画時間やカーソルのキャプチャなどを決めます。ニコ生の場合は長時間になる場合もあるため、おおよそ放送される時間に合わせて最大録画時間を合わせましょう。
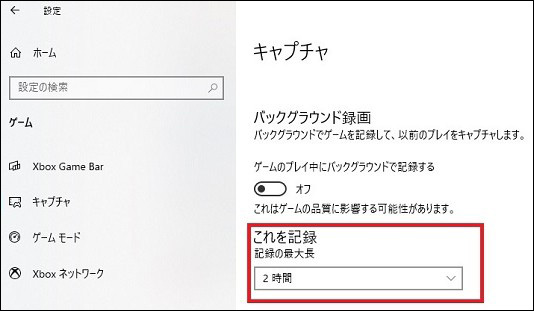
また、カーソルのキャプチャはニコ生を録画する上で邪魔な存在です。そのため、カーソルは非表示にしておくことをおすすめします。
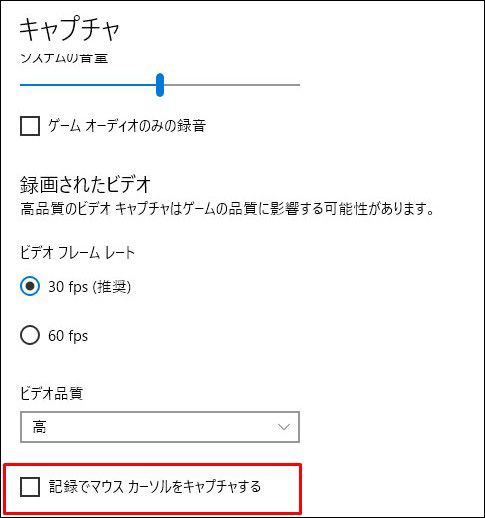
Step2.ボタンを押してニコ生録画を開始
設定を終えたら、ゲームバーを起動して録画を始めます。「キャプチャ」ボタンを選択して録画ボタンをクリックすれば録画が始まります。停止したいときは、停止ボタンをクリックすればOKです。

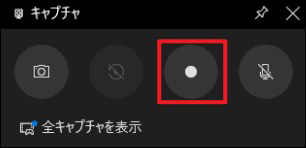
Step3.キャプチャメニューから録画したニコ生動画を確認
録画が完了したら、キャプチャメニューから「全キャプチャを表示」をクリックします。そうすると録画したものが表示されるため、きちんと録画されているか確認できます。もしかすると録画が成功していない恐れもあるため、忘れずにチェックしておくことをおすすめします。
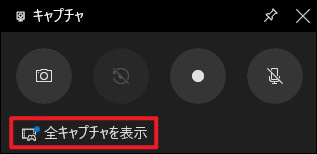
関連人気記事:【検証済み】ゲームバーでWindows画面録画できない時の原因と対策を徹底解説!
③MacのQuickTime Playerを使ったニコ生動画の録画・保存方法
もしMacを利用しているのであれば、QuickTime Playerで画面録画してみましょう。QuickTime Playerはさまざまなことができるソフトですが、その中の1つとして録画機能が含まれています。
Step1.ソフト起動して新規画面収録を選ぶ
ソフトを起動したら左上のメニューから、「ファイル」を選びましょう。「新規ムービー収録」や「書き出す」などが表示されますが、その中にある「新規画面収録」というものを選びます。
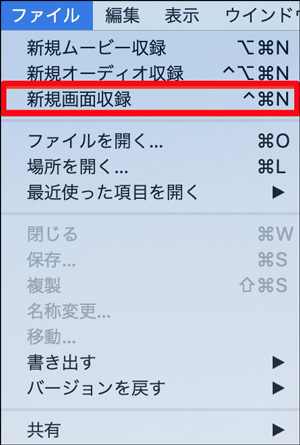
ただ、この方法は手間がかかることからショートカットキーで開くのがおすすめです。commandキーとShiftキー、5キーを同時に押せばQuickTime Playerの録画が利用できます。
Step2.ニコ生動画の録画範囲や保存先を決める
録画範囲を決める場合には、ニコ生のプレイヤーサイズに合うような形に調整しましょう。もちろん、フルスクリーンで録画することも可能です。ただ、フルスクリーンにする際はニコ生のプレイヤーもフルスクリーンにしましょう。
また、どこに保存したのかわからなくなることを防ぐためにも保存先の設定もしておくことをおすすめします。メニューから「オプション」を選ぶと、簡単に保存先を決められます。
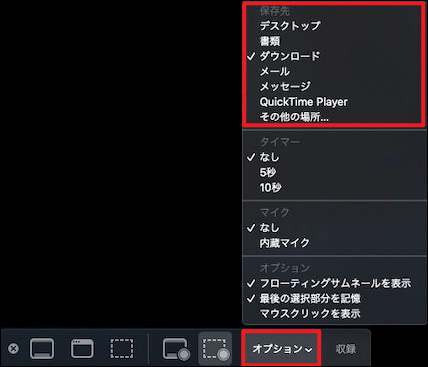
Step3.収録ボタンで録画開始
録画は、「収録」というボダンをクリックすればスタートします。録画を完了したい場合は、停止ボタンをクリックすると止ります。録画後にはプレビューが表示されるため、きちんと録画されているかどうか確認しましょう。
![]()
2.スマホでニコ生を録画・保存する方法
ニコ生はスマホから録画できないと思っている方もいるかもしれませんが、もともと備わっている機能を利用すれば録画できます。ただ、iPhoneとAndroidによって利用する機能が異なるため、自分が持っている機種に合わせて録画しましょう。
①iPhoneでニコ生動画を録画・保存する方法
iPhoneでニコ生の動画を録画する場合には、もともと備わっている機能を活用しましょう。手順は以下の通りです。
Step1.コントロールセンターから画面収録機能を見つける
まずはコントロールセンターを開き、画面収録機能を見つけましょう。ただ、人によっては見つからないかもしれません。その場合は、設定からコントロールセンターへ画面録画機能を追加しましょう。そうすれば、コントロールセンターから画面録画機能を利用できるようになります。

Step2.タップしてニコ生動画の録画開始
iPhoneの録画方法は非常に簡単です。ニコ生の画面を開いた上で、コントロールセンターにある画面録画機能を選択するだけです。これだけで、録画が開始されます。
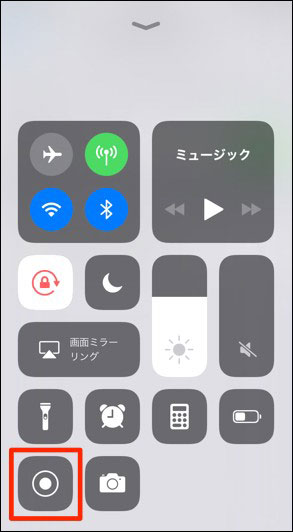
Step3.録画された映像をカメラロールで確認
録画の停止方法は、もう一度録画ボタンをタップするか上部の赤いバーを選択して停止をタップするかのどちらかになります。ニコ生を録画した映像はカメラロールで確認できるため、問題なく録画されているかチェックしましょう。
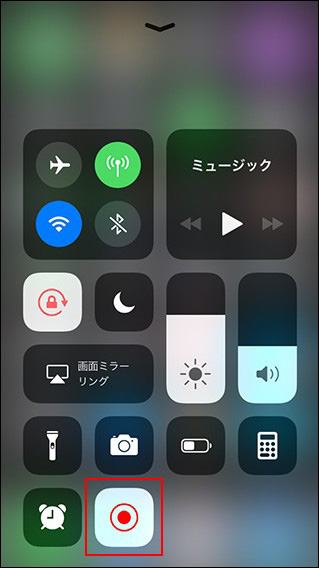
②Andriodでニコ生動画を録画・保存する方法
Androidの場合は、スクリーンレコードという機能でニコ生の動画を録画できます。以下の手順に沿って録画してみましょう。
Step1.クイック設定パネルからスクリーンレコードを見つける
スクリーンレコードはクイック設定パネルにあります。そのため、まずはクイック設定パネルを開きましょう。もし無い場合は、パネルに追加するか他のものと入れ替えましょう。
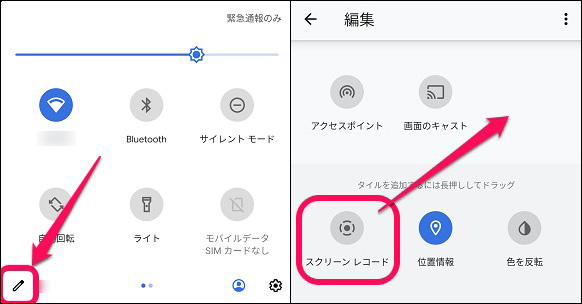
Step2.スクリーンレコードをタップして録画開始
スクリーンレコードの利用方法は、iPhoneの画面録画機能とほぼ同じです。スクリーンレコードをタップして「開始」を選べば、録画が始まります。
ただ、録画前に録音とタップに関する設定があります。今回の場合は録音をデバイスの音声にしてオンにするだけで問題ありません。タップは邪魔ですので、非表示にしておきましょう。
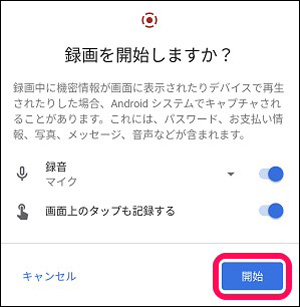
関連人気記事:ニコニコ生放送(ニコ生)のタイムシフト録画を保存するツール・アプリ・ソフト13選
3.ニコ生放送に関する質問
ニコ生動画を録画するにあたって、いくつか疑問を持っている方もいるかもしれません。スッキリとした状態でニコ生を楽しんで録画してもらうためにも、主な疑問と解答を紹介します。
質問1:ニコ生放送をタイムシフトで視聴・予約する方法とは?
ニコ生では、タイムシフトで視聴することもできます。まず番組の視聴ページや生放送のTOPページから予約しておきましょう。予約に関しては、生放送前ではなく生放送中にも可能です。
予約したものは、生放送におけるマイページのタイムシフト予約リストや番組の視聴ページなどから視聴できます。ただし、一般会員は最大10件までしか予約できません。プレミアム会員でも最大100件という制限が設けられているため、利用する際は注意しましょう。
質問2:ニコ生タイムシフトの公開期間と視聴有効期間は?
タイムシフト予約したものには、公開期限と視聴有効期限が設けられています。公開期限はタイムシフト予約リストに表示される期限のことで、視聴有効期限は視聴権を利用して実際に視聴できる時間のことです。具体的なことは、タイムシフト予約した際や視聴時に確認できます。
質問3:ニコ生の録画は違法?
ニコ生の録画に関しては、個人で視聴する分であれば問題ありません。ただし、録画したものを商品としたり勝手に公開したりするのはNGです。著作権侵害となるため、録画する際は自分だけで楽しむようにしましょう。
まとめ:PC&スマホでニコ生の録画をやってみましょう!
これまでタイムシフト予約でしか後で視聴できないと思っていたかもしれませんが、録画すればゆっくりとタイミングの良いときに視聴できます。もしニコ生を録画したいと思っているのであれば、今回紹介した録画方法を取り入れてみてはどうでしょうか。特にDemoCreatorは動画編集機能も備わっていることから、自分が見やすい動画に編集できておすすめです。


 マルウェアなし|プライバシー保護
マルウェアなし|プライバシー保護
役に立ちましたか?コメントしましょう!