インスタライブを録画・保存する方法(PC/スマホ)
今や知らない人は居ないと言えるほど、アクティブユーザーの多いInstagram。
そんな中でも人気の機能が“インスタライブ”でしょう。
リアルタイムで双方向のコミュニケーションができ、ポジティブな空間で楽しく視聴できることが人気の理由です。
そんなインスタライブを
「録画・保存したいな」
と考えている方も多いのではないでしょうか?
そこで、この記事ではインスタライブをPC・スマホで録画・保存する方法について、OSごとにそれぞれ詳しく解説します。
また、便利なサードパーティソフトや、注意点についても解説するので、この記事を読むだけでインスタライブの保存に関する疑問は完全に解決できるはず!是非最後まで読んで参考にしてくださいね!
Part1.インスタライブを録画・保存する方法【PC編】
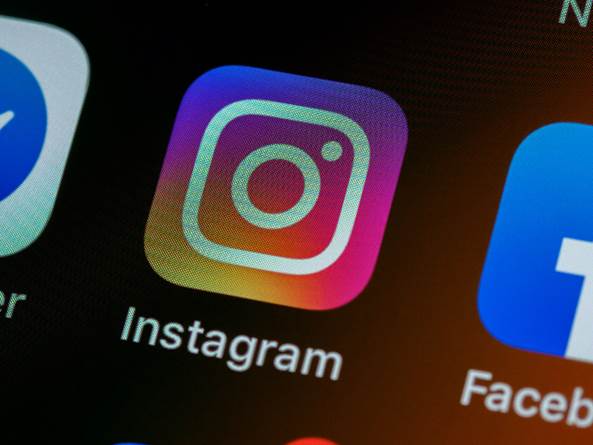
インスタライブをPCで録画・保存する方法について解説します。
PCから録画・保存する方法は以下の2通りです。
・録画ソフトDemoCreatorを利用する
・PCの標準録画機能を利用する
それぞれ詳しく見ていきましょう!
なお「スマホ編が知りたい!」という方は飛ばして「2.インスタライブを録画・保存する方法【スマホ編】」にお進みください。
1-1.録画ソフトDemoCreatorを活用|インスタライブを録画・保存する方法
まずはおすすめのサードパーティソフト「Wondershare DemoCreator」を活用する方法について解説します。
結論として、PCからインスタライブを録画・保存する場合には、この方法がもっともおすすめです。
おすすめの理由や概要についても紹介していきますよ!
簡単かつ高品質にインスタライブを録画して保存できるソフトDemoCreatorの無料ダウンロードはこちらへ
①DemoCreatorとは?
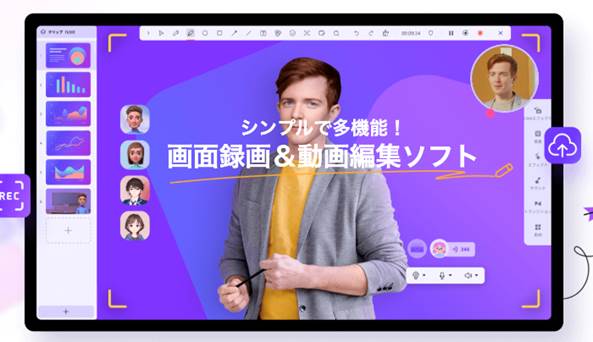
DemoCreatorは世界200カ国以上でサービスを提供している世界的クリエイティブソフトメーカー「Wondershare社」が開発した録画ソフトです。
主な機能としては
・高品質に録画機能
・動画編集機能
・プレゼンテーション機能(画面共有・ライブ配信などで利用)
以上の3点が搭載されたハイブリッドソフトです。
搭載されている録画機能は、PC画面に表示されているあらゆるオブジェクトや操作、システム音声、外部音声まで、余すことなくワンクリックで録画できます。
録画の水準も高く、最大120fps、HD対応で遅延やフリーズの心配もないため、細かい動きも捉えたいゲーム録画などにも最適でしょう。
また、仮想Webカメラ映像をそのまま録画したり、録画中に画面に描画、注釈を加えたり、マルチモニターにも対応していたりと、これ以上はまず必要無いと言い切れるほど機能が充実しています。
録画した映像はそのまま、動画編集機能に共有・編集できる点も嬉しいポイントですね!
DemoCreatorの無料ダウンロードはこちらへ
②【DemoCreator】インスタライブを録画・保存する方法
DemoCreatorを使ってインスタライブを録画・保存する方法は以下の通りです。
Step1.インスタライブにアクセス
まずはInstagramにログインし、インスタライブ画面を用意しましょう。
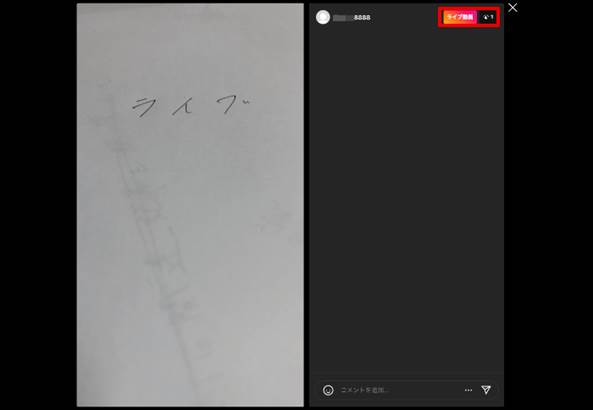
まだインスタライブが開始していない場合は、Step2.以降に進み、Instagram側は待機しておきます。
Step2.画面録画
DemoCreatorを起動し、[PC画面録画]を選択しましょう。
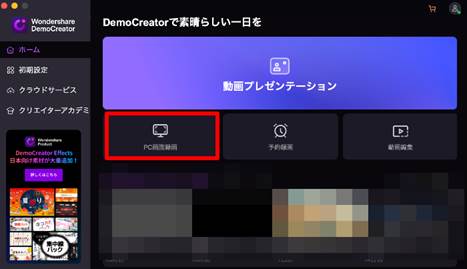
専用の操作パネルが表示されるため、インスタライブに合わせてドラッグ操作で境界線を設定します。
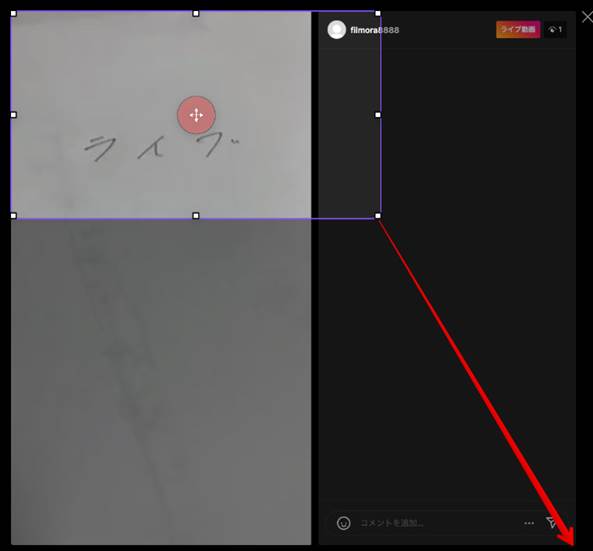
この際、Webカメラやマイクは必要無いため、選択タブから[なし]にしておきます。
システムオーディオが[デフォルトのシステム音声]にしておけば、インスタライブ音声も保存されるので安心してください!
Step3.インスタライブ録画開始
赤い丸ボタンの[REC]をクリックするか、[F10キー]をクリックして、録画を開始します。
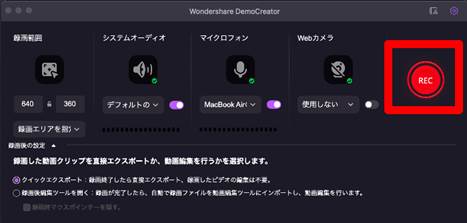
まだインスタライブが開始していない場合には、始まるまで待機しておきましょう。
Step4.インスタライブ録画を停止
任意のタイミングでインスタライブの録画を停止しましょう。
[停止]をクリックするか、再び[F10キー]をクリックすれば録画が停止されます。
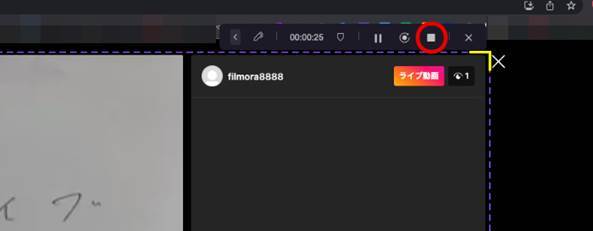
撮影した録画映像は[高速エクスポート]からクイックエクスポートすることもできますが、カットやテロップなどの編集をおこないたい場合は、そのままDemoCreatorの動画編集機能で編集してきましょう。
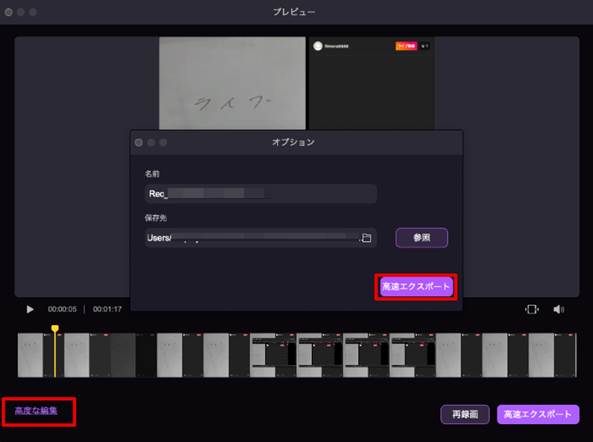
インスタライブを高品質に録画して保存する方法【PC編】|Wondershare DemoCreator
人気関連記:【簡単】インスタライブはPCでもできる!具体的なやり方を解説【スマホ・PC】
人気関連記:Windows で画面録画を音声付きでする方法について詳しく解説
人気関連記:Mac(マック)PCで内蔵カメラ/ウェブカメラを高画質で録画する方法
③DemoCreatorの機能
DemoCreatorには、PC画面録画に便利な高度機能が多数搭載されています。
ここで、いくつか代表的な機能を深掘りしていきましょう。
-録画したインスタライブ動画を直接編集できる
先述の通り、録画したインスタライブ動画はそのまま動画編集機能に共有できます。
録画した動画が自動でタイムラインにインポートされるため、シームレスで非常に効率的です。
「初心者の方でもプロレベルの動画編集ができる」
をコンセプトに、非常に合理的かつ直感的な設計がされており、搭載されている豊富な素材やエフェクト、トランジションと「ボイスチェンジャー」「ノイズ除去」といった強力な機能を組み合わせていくだけで驚くほど高度な動画が作成できるでしょう。
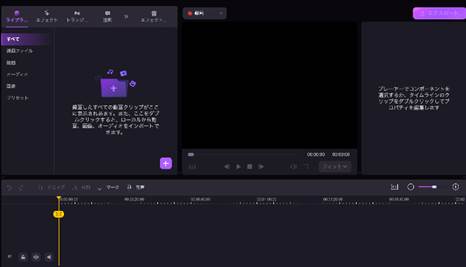
-自動キャプション機能
撮影したインスタライブに字幕テロップをつけたいという方も居るでしょう。
しかし、動画内の会話を全て文字起こししてテロップを作成していくことが、非常に骨の折れる大変作業であることは想像に難くありません。
DemoCreatorには、自動で文字起こしをしてくれる「自動キャプション機能」が搭載されています。
AIが音声を認識して、スピーディにテロップ作成してくれるため、今まで時間がかかっていた字幕テロップ作成の時間は必要無いでしょう。

DemoCreatorを無料ダウンロードしてインスタライブの自動字幕生成機能を体験してみましょう
インスタライブ動画の字幕を自動生成する方法|Wondershare DemoCreator
-画面描画ツール
画面描画ツールを使えば、画面録画中に同時並行で、注釈や図、線、矢印などを挿入できます。
オンライン授業の教材や、会社のプレゼン資料など、特にわかりやすく資料や録画内容を解説したい局面で非常に役立ってくれるはずです。
1-2.PCの標準機能でインスタライブを録画・保存する方法
続いてPCに、購入時から搭載されている標準機能を使ってインスタライブを録画・保存する方法について解説してきます。
この方法はDemoCreatorのように、決して多くの事ができるわけではありませんが、追加のインストールが必要ないという点がメリットです。
WindowsとMac、それぞれのOSで使用するアプリは異なりますので、それぞれ解説します。
【Windows編】インスタライブ録画・保存方法
Windowsの場合、録画・保存は「ゲームバー」という機能を使用します。
Step1.インスタライブにアクセス
こちらもまずはInstagramにログインし、インスタライブ画面を用意します。
Step2.ゲームバーを起動
[Win+Gキー]でゲームバーを起動します。
録画先はインスタライブを表示している画面を指定します。
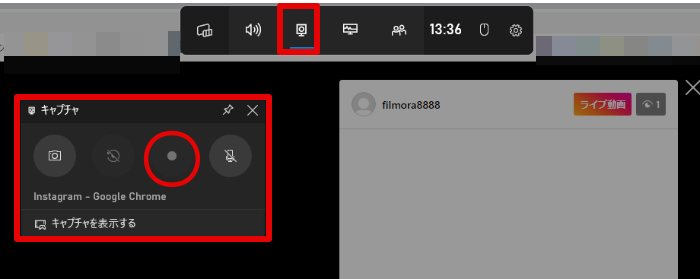
Step3.インスタライブ録画開始
[〇(録画ボタン)]をクリックして録画を開始。
マイク音声は必要無いので、オフにしておきましょう。
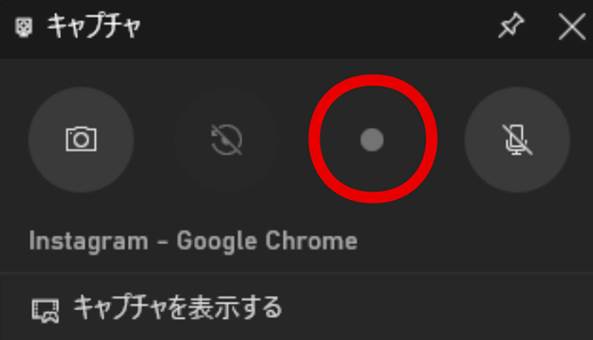
Step4.録画を停止
インスタライブが終わったら、[停止ボタン]をクリックして録画を終了します。
録画した動画は、[PC]>[ビデオ]>[キャプチャ]ないに自動保存されます。
撮影したインスタライブ動画を引き続き編集したいならDemoCreatorがお薦め!無料ダウンロードはこちらへ
【Mac編】インスタライブ録画・保存方法
Macの場合、QuickTime Playerというアプリを使用して録画します。
Step1. インスタライブにアクセス
Instagramにログインし、インスタライブ画面を用意します。
Step2.QuickTime Playerを立ち上げる
「QuickTime Player」を立ち上げます。
見つからない場合は、[アプリケーション]フォルダー内で検索しましょう。
![]()
Step3.新規画面収録
画面左上の[ファイル]>[新規画面収録]を選択(もしくは[control+command+Nキー])し、新規画面収録を立ち上げましょう。
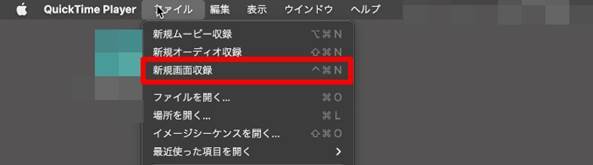
[オプション]から、マイクを[なし]に設定し、保存先を任意のフォルダに指定します。
録画範囲は[画面全体を収録]、[選択部分を収録]から選んでインスタライブの範囲を指定します。

Step4.停止
[停止]をクリックして、インスタライブ収録を停止しましょう。
自動的にオプションから指定したフォルダに動画は保存されます。
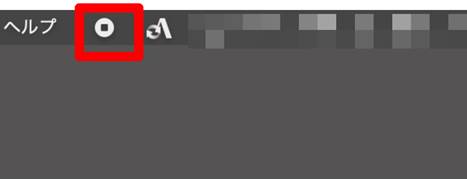
Part2.インスタライブを録画・保存する方法【スマホ編】
続いて、インスタライブをスマホから保存する方法についてもチェックしていきましょう。
2-1.【iPhone】インスタライブを録画・保存する方法
iPhoneでインスタライブを録画・保存する方法は以下の通りです。
Step1.準備
「画面収録」機能は、デフォルト設定ではコントロールセンターにありません。
まずは、[設定]から[コントロールセンター]に移動し、[画面収録]を[+]しましょう。
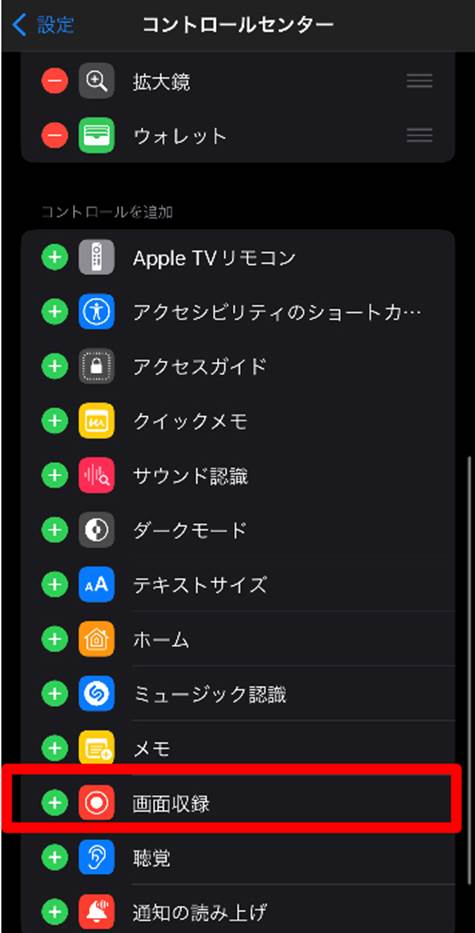
Step2.画面録画
コントロールセンターを表示し、先ほど追加した[画面録画]をクリック。
すると、カウントダウンの後、画面録画が開始されます。
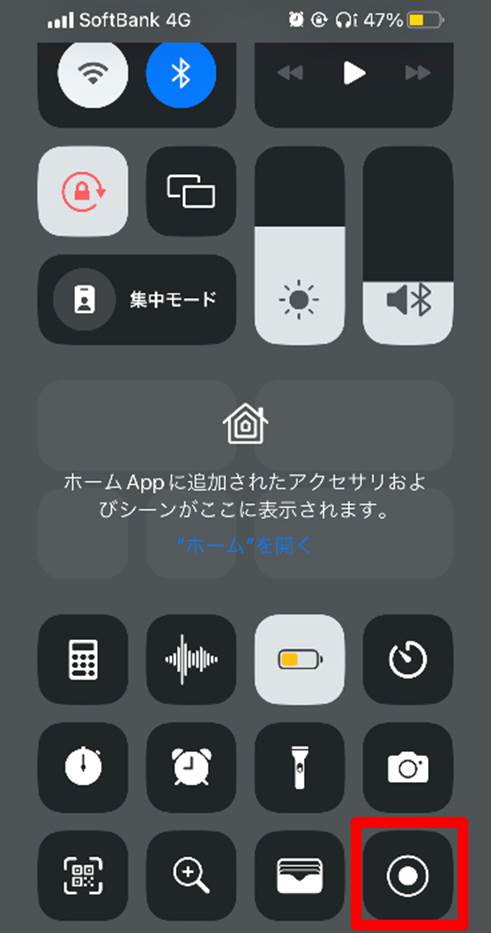
Step3.インスタライブに移動
Instagramのアプリを開いて、録画したいインスタライブに移動しましょう。
この間も画面録画されていますので、後ほどカットします。
Step4.インスタライブ録画を停止
画面右上の時間表示が赤くなっています。
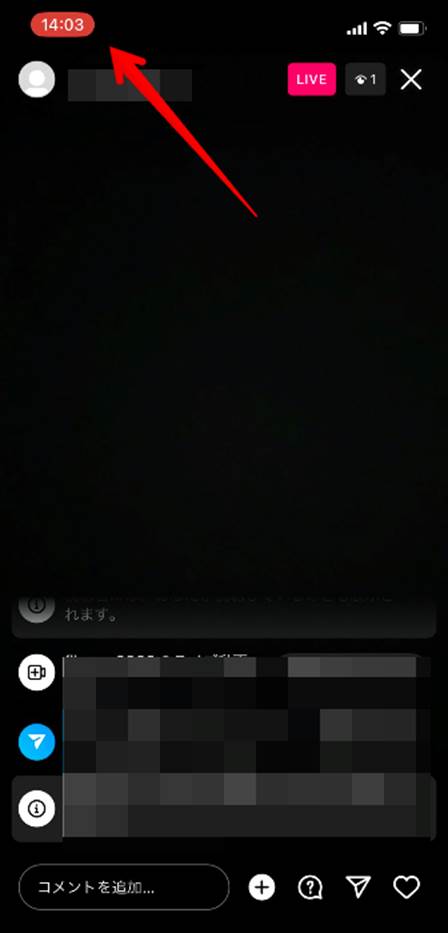
録画が完了したらタップして[停止]しましょう。
録画した映像は、「写真」アプリに自動保存されます。
人気関連記:FC2ライブは簡単に録画できる!おすすめのツールや具体的な方法を紹介!
2-2.【Android】でインスタライブを録画・保存する方法
Androidの場合、バージョンによって対応が異なります。
Android 10以前のスマホを使用している場合は、録画用のサードパーティアプリをインストールする必要がありますが、Android 11以降であれば「スクリーンレコード」を使用することで簡単に画面を収録できます。
Step1. Instagramにアクセス
Instagramのアプリを開いて、録画したいインスタライブにアクセスします。
Step2.画面を上部から下にスワイプ
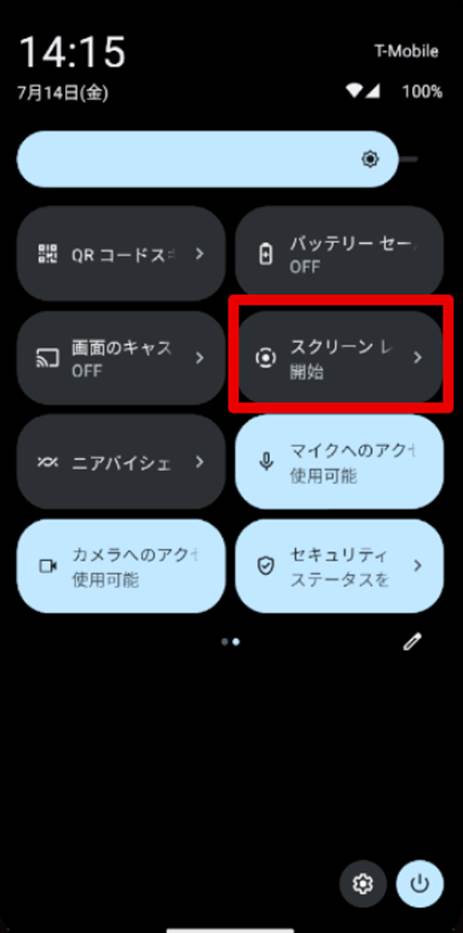
Step3.スクリーンレコード
[スクリーンレコード]のアイコンをタップして「スクリーンレコード」を立ち上げます。
先ほど開いたインスタライブを選択して、[開始]をタップするとカウントダウンが開始します。
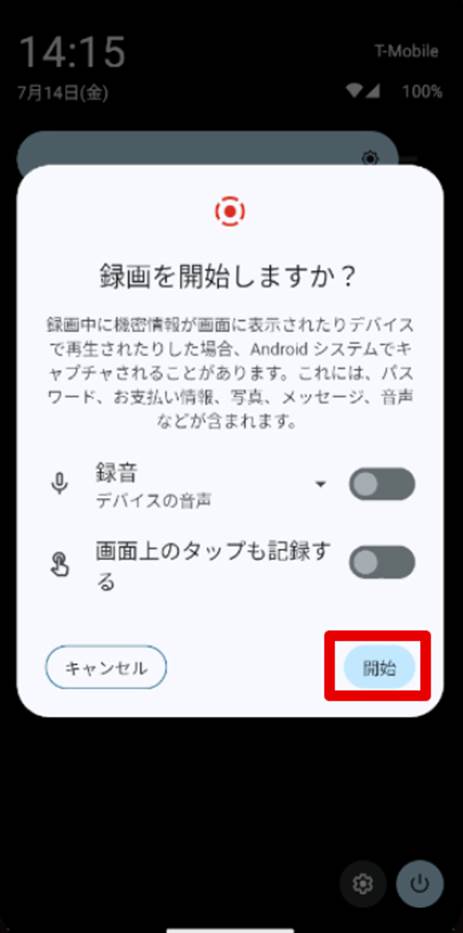
Step4.録画を停止
画面上部から下にスワイプし、スクリーンレコーダーの[停止]をタップしましょう。
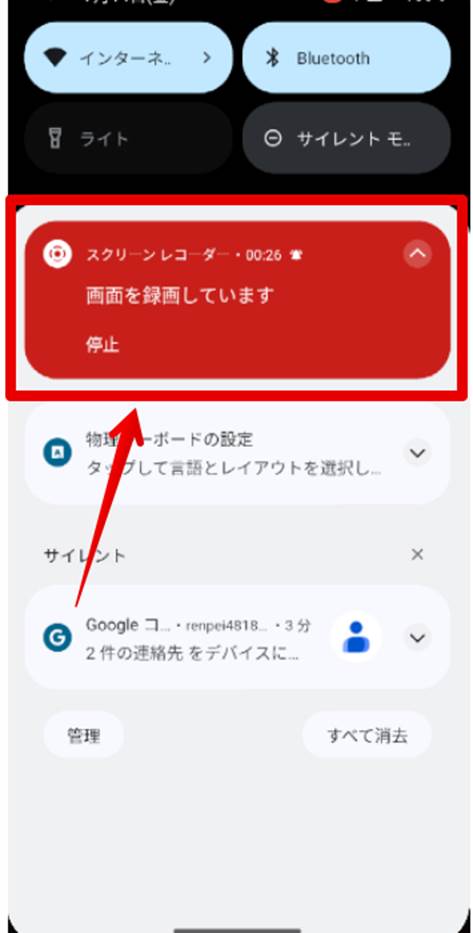
録画した映像は、「フォト」アプリ[ライブラリ]>[Movies]に自動保存されます。
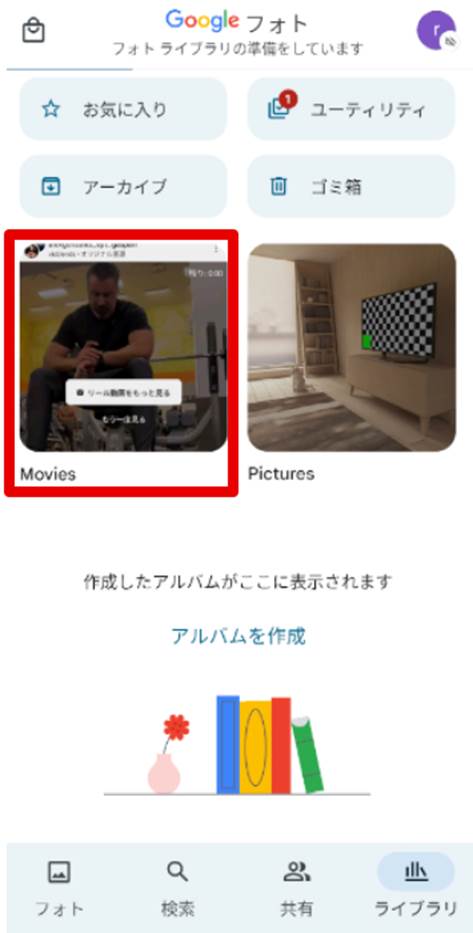
Part3.自分が配信したインスタライブを保存する方法
自分が配信したインスタライブはアーカイブとして、Instagram上に保存されています。
そのため、配信後30日以内であれば、以下の操作で簡単にアーカイブを端末に保存できます。
Step1.インスタライブのメニューに移動
プロフィール画面から[メニュー]をクリックし、[アーカイブ]に移動します。
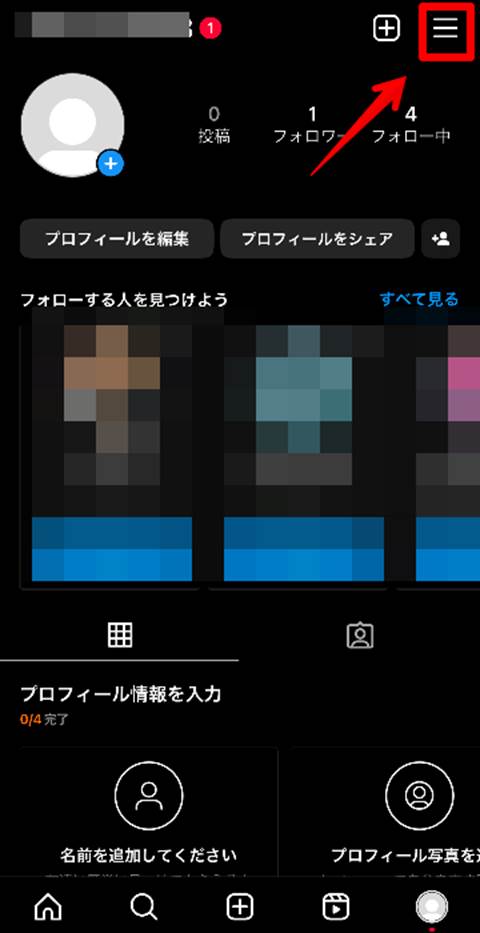
Step2.ライブアーカイブに移動
アーカイブないの[ライブアーカイブ]に移動すると直近30日間でおこなった、インスタライブの一覧が表示されます。
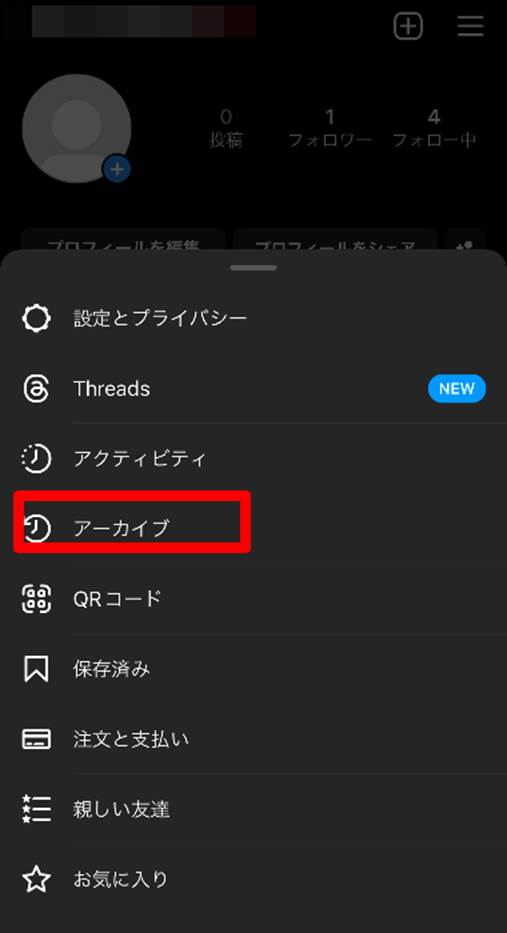
Step3.ダウンロード
保存したいインスタライブを選択し、[ダウンロード]をタップしてください。
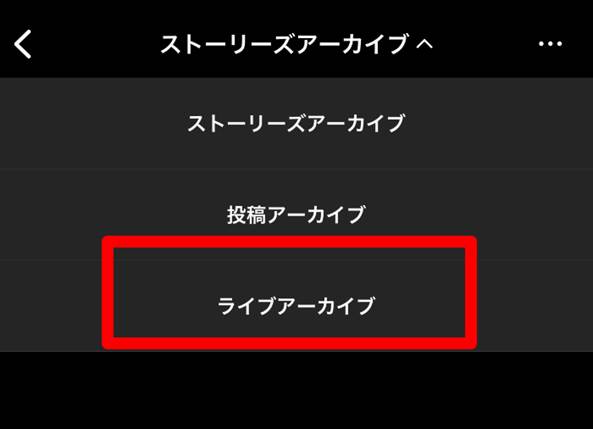
インスタライブをパソコンに保存したいならやはりDemoCreatorがお薦め、無料ダウンロードして体験してみましょう
Part4.インスタライブを録画・保存する際の注意点と質問
最後にインスタライブを録画・保存する際の注意点や、多くの方が気になる質問について回答していきます。
注意点1.通知や他の操作を映り込ませない
画面録画時に「通知」や「操作」にも気を遣うことで、より質の高い録画が可能になります。
画面録画では基本的に表示されている画面が全てそのまま映像として保存されてしまいます。
そのため、通知や無関係なデバイス操作も記録されてしまう訳ですね。
あらかじめ、デバイスの通知を一時的にオフにする機能などを使って切っておくと、意図しない通知の映り込みは避けられます。
注意点2.録画・保存したインスタライブを無断でアップしない
録画・保存したインスタライブを無断で公開してはいけません。
無断で録画・保存したインスタライブを、動画共有サイトやSNSにアップするのは著作権法違反になる可能性があります。
あくまで、個人使用に留める。もしくは配信者に許可を取るようにしましょう。
質問.画面録画は配信者にバレる?
結論として、バレません。
本記事で紹介した方法でインスタライブを保存した場合、画面録画が配信者、もしくは他の視聴者に通知されることはありません。
もしそれでも気になるという方は、Instagramアカウントをもう1つ作った上で、実際にライブ配信開始し、デバイスとアカウントを変えてアクセスして録画してみましょう。
まとめ:インスタライブの録画・保存はDemoCreatorで簡単&高画質!
この記事では、インスタライブの録画・保存方法について詳しく解説してきました。
デバイスや、OSに分けてそれぞれ細かく解説したため、あなたに合う方法が見つかったはずです。
最後に、繰り返しになりますが、もっともおすすめの方法はDemoCreatorを使用する方法です。
今回紹介した、画面録画・収録機能の他にも、直感的な操作で簡単にプロ並みの動画が作成できる動画編集や、リモート会議、Vtuber、画面共有などあらゆる場面で役立つ機能が搭載されています。
1つのPCにつき1つは入れておきたいソフトですので、是非まずは無料版をインストールし、その便利さを体感してみてください。


 100%安全安心マルウェアなし
100%安全安心マルウェアなし
役に立ちましたか?コメントしましょう!