「PCとスマホ」でツイキャスを録画&保存する方法のまとめ
「ツイキャスってどうやって録画するんだろう?」このように悩んでいませんか?結論をお伝えすると、ツールを使用すればツイキャスを高画質で録画することが可能です。
今回は、ツイキャス視聴者が録画する方法・配信者が録画する方法を紹介します。「ツイキャスを手軽に録画する方法を知りたい...!」と考える方は、ぜひ本記事を参考にしてください。
1.「Win&Mac」ツイキャスを録画&保存する方法
それでは、ツイキャスを録画する方法について解説します。まずはPCで録画できる【DemoCreator】を使った方法を見ていきましょう。
DemoCreatorは、高画質録画・ライブ配信・動画編集に対応しているオールインワンソフトです。使い方も非常に簡単なので、ぜひお試しください。
ツイキャス録画ソフトDemoCreatorの無料ダウンロード
 マルウェアなし|プライバシー保護
マルウェアなし|プライバシー保護 マルウェアなし|プライバシー保護
マルウェアなし|プライバシー保護1.1DemoCreatorでツイキャスを録画&保存する方法
ここからは、DemoCreatorでツイキャスを録画する方法を紹介します。DemoCreatorは無料ダウンロードできるので、使い方を一緒に見ていきましょう。
ステップ1:録画&保存したいツイキャス動画にアクセスする
まずは録画したいツイキャスのライブ配信を開きましょう。ツイキャスの画面上部にある検索窓から、配信者を検索できます。
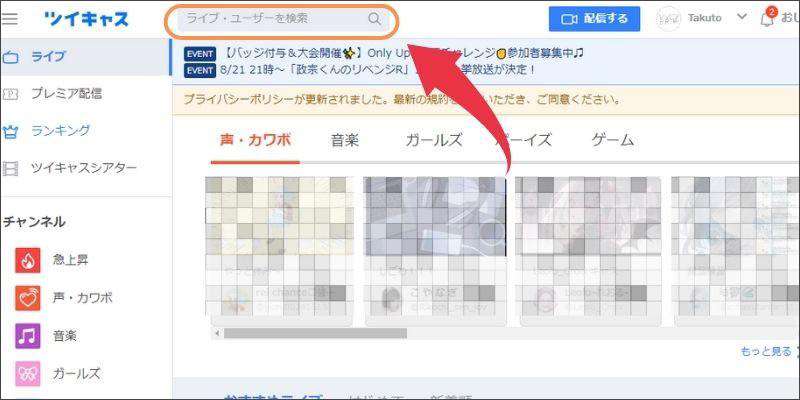
ステップ2:DemoCreatorでツイキャスを録画する
ツイキャス配信を開いたらDemoCreatorを起動して【PC画面録画】を選択します。
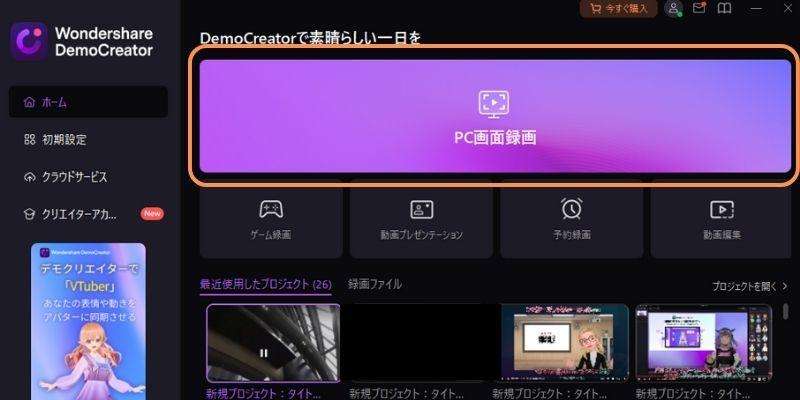
録画メニューが開いたら、以下の設定を行いましょう。
- 録画範囲
- オーディオ
- マイク
- カメラ
ツイキャス配信を録画するだけであれば、マイクとカメラはオフにして問題ありません。上記の設定が完了したら、【REC】をクリックして録画を開始しましょう。
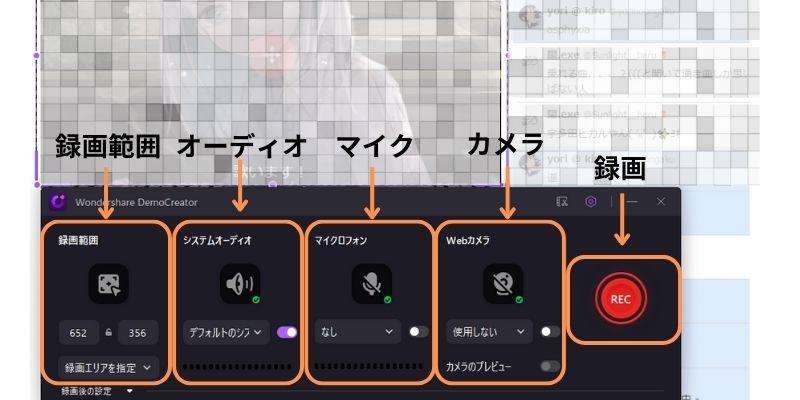
 マルウェアなし|プライバシー保護
マルウェアなし|プライバシー保護 マルウェアなし|プライバシー保護
マルウェアなし|プライバシー保護録画をていしする場合は、画面上部の【録画停止マーク】をクリックします。
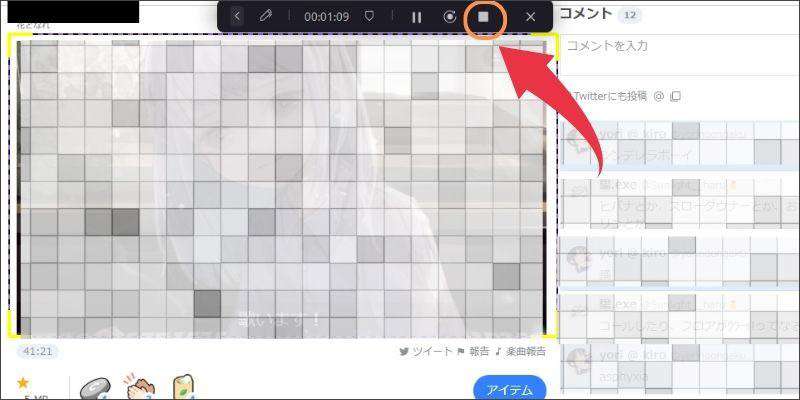
ステップ3:録画したツイキャス映像を保存する
録画を終了すると、動画編集画面が起動します。DemoCreatorの動画編集機能では、分割やエフェクトなどはもちろん、アニメーションや注釈などを加えることが可能です。編集が必要な場合は、ここで作業を行いましょう。
※配信者の許可なく編集するのは著作権の侵害に抵触する可能性があります。したがって、編集する場合は正しい手続きを行ってください。
録画した映像を保存する際は、画面右上の【エクスポート】を選択します。
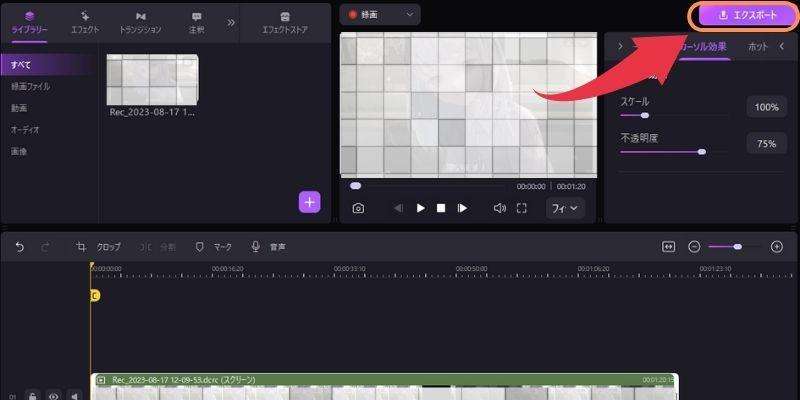
保存設定画面が表示されたら、以下の設定を行いましょう。
- 拡張子の設定
- 名称の設定
- 保存先の設定
- 品質の設定
写真を付けてDemoCreatorでツイキャスを録画&保存する方法をご紹介してください。
ツイキャス配信を高品質な状態で保存する場合は、プリセットを「高」に設定します。設定が完了したら、【エクスポート】を選択して動画を保存しましょう。
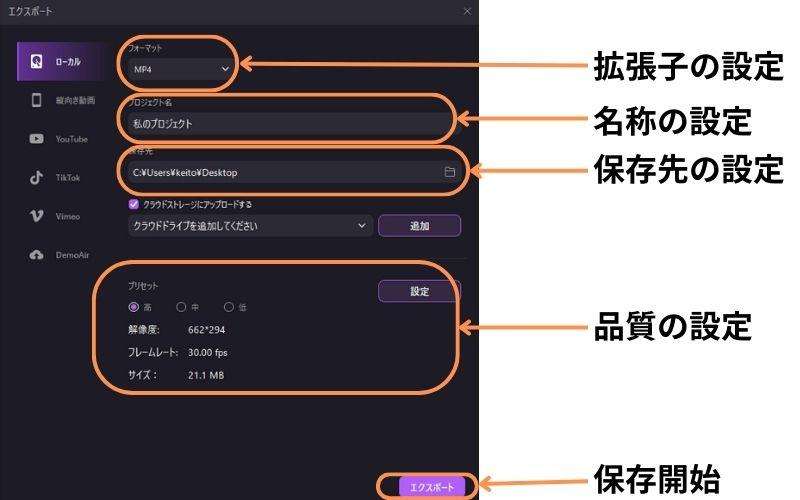
DemoCreatorを利用すれば、PC操作が苦手な方でもツイキャス配信を簡単に録画することが可能です。ツイキャス配信を高画質で録画したい方は、DemoCreatorをぜひお試しください。
ツイキャスを録画する方法|DemoCreator
関連人気記事:wowow オン デマンドを簡単に録画する方法
関連人気記事:【PC・スマホ】オンラインで配信するライブ動画を録画する方法まとめ
関連人気記事:Windows11で使用できるおすすめの画面録画無料ソフトをご紹介
1.2ツイキャス録画に使えるDemoCreatorの便利機能
ここでは、DemoCreatorがツイキャス録画におすすめの理由を紹介します。具体的には、以下の通りです。
- WindowsとMac両方で使用できる
- 予約録画を使用できる
- 編集機能を利用できる
順番に見ていきましょう。
①WinとMac両方も対応できる
高品質な録画ソフトは、Windows・Macのどちらかで使えるケースが多いです。しかしDemoCreatorはWindowsとMacの双方で利用できるため、両方のPCを持っている方には汎用性が高いといえるでしょう。アカウントの共有もできるため、それぞれの設定をする手間も必要ありません。
②「見逃さない!」予約録画もできる
予約録画ができることも、DemoCreatorの大きな魅力です。予約録画を活用すれば、配信者のスケージュールに合わせて録画できるので、配信を見逃す心配もありません。推しの配信者のツイキャス配信を見逃したくない方は、DemoCreatorの予約録画を活用しましょう。
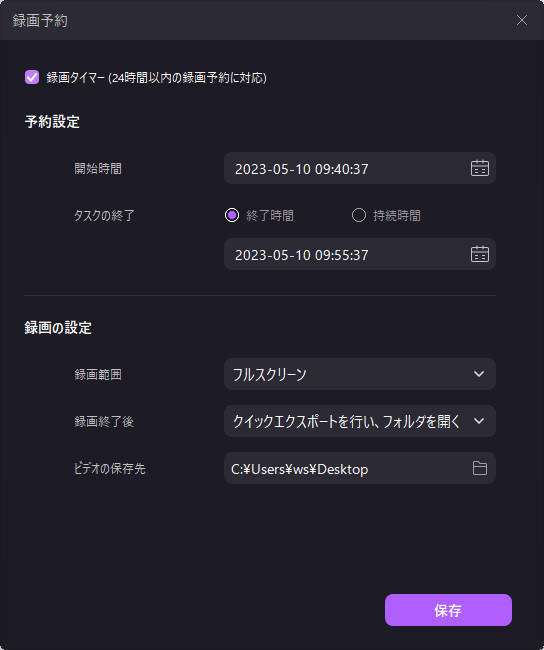
③編集機能がある
前述でも解説したように、DemoCreatorには動画編集機能が搭載されています。動画素材や高性能な機能が搭載されているため、本格的な映像作品を作ることが可能です。ただし、ツイキャス配信を無断で編集するのは著作権の侵害に抵触する可能性があります。配信者を嫌な気持ちにしないためにも、無断での編集はおすすめできません。
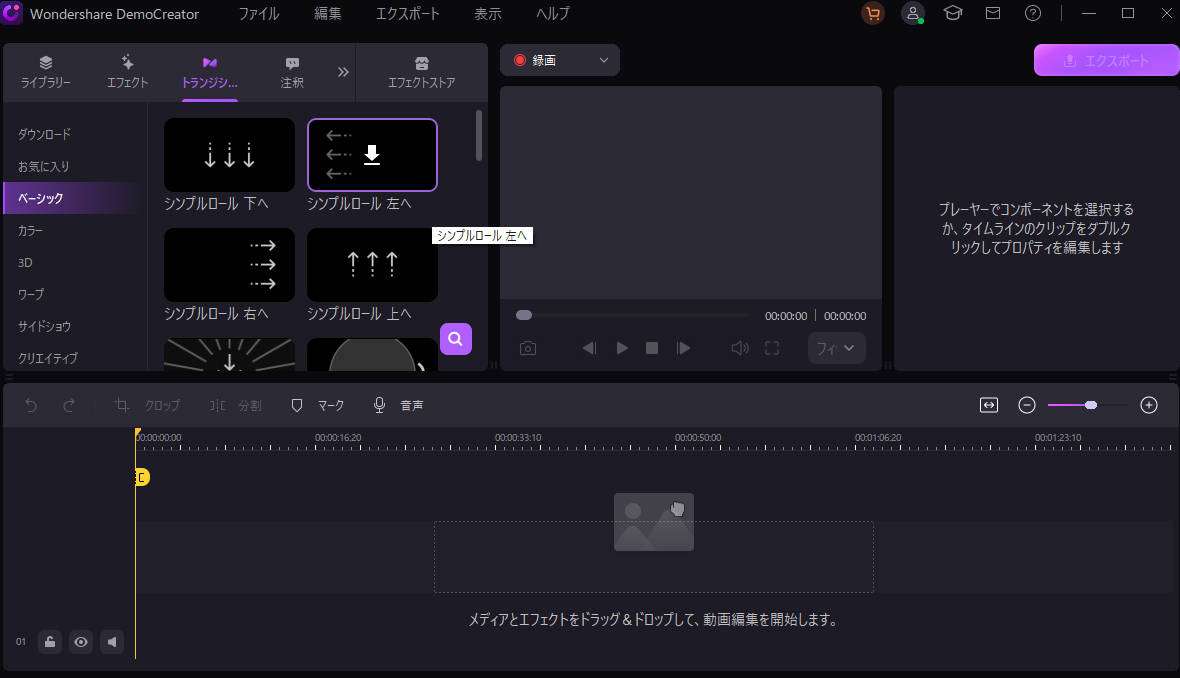
2.「iPhone&アンドロイド」ツイキャスを録画&保存する方法
次に、スマホでツイキャスを録画する方法をみていきましょう。
2.1iPhoneでツイキャスを録画&保存する
まずは、iPhoneでツイキャスを録画する方法について解説します。iPhoneでツイキャスを録画する場合、ブラウザからツイキャスにアクセスする必要があります。ツイキャスアプリでは録画できないので注意してください。なお、具体的な録画方法は、以下の通りです。
- 録画したいツイキャス配信を開く
- iPhone画面を下にスワイプする
- 画面録画を選択する
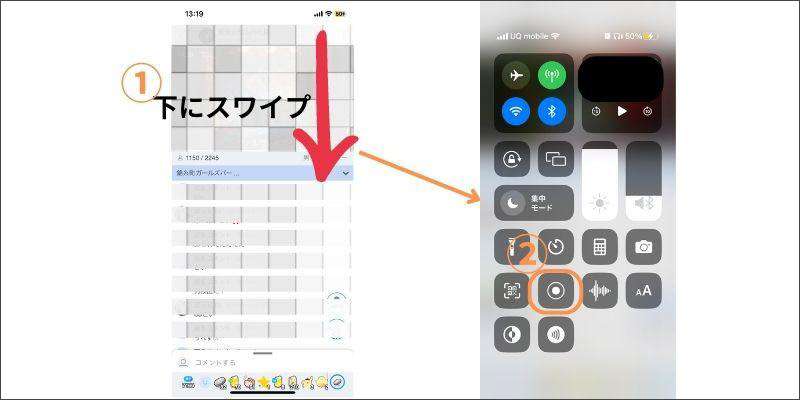
録画を終了する場合は、録画開始ボタンと同じボタンをタップします。画面録画を終了すると、iPhoneのカメラロールに動画が保存されます。iPhoneで保存する方法は以上です。
2.2アンドロイドでツイキャスを録画&保存する
次に、Androidでツイキャス配信を録画する方法について解説します。Androidでツイキャスを録画する場合は、【キャスロク】というアプリを使用しましょう。キャスロクをダウンロードしたら、以下の手順で録画を開始しましょう。
- キャスロクを起動する
- 配信者のIDをメニューに貼り付ける
- 【録画】を選択する
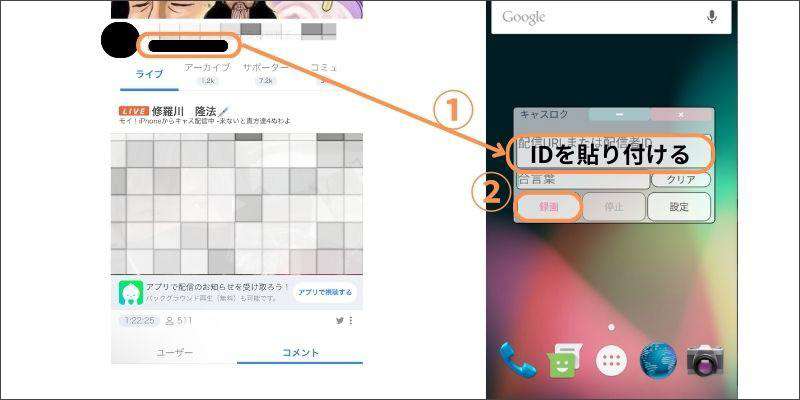
録画を停止すると、アプリ内のフォルダにツイキャス配信の録画動画が保存されます。Androidでツイキャス配信を録画する方法は以上です。
関連人気記事:スマホでZoom会議を録画・保存する方法をまとめ
DemoCreator!
・ツイキャス録画時間無制限
・ツイキャスのビデオとオーディオがそれぞれ記録される
・動画編集機能も搭載
3.「配信者向け」ツイキャスで配信した内容を録画&保存する方法
最後に、配信者がツイキャスを録画する方法を紹介します。ツイキャス配信は自動的に録画されているため、保存方法をお伝えします。
- マイページから設定を開く
- 【録画設定】を選択する
- 【録画のダウンロード】を選択する
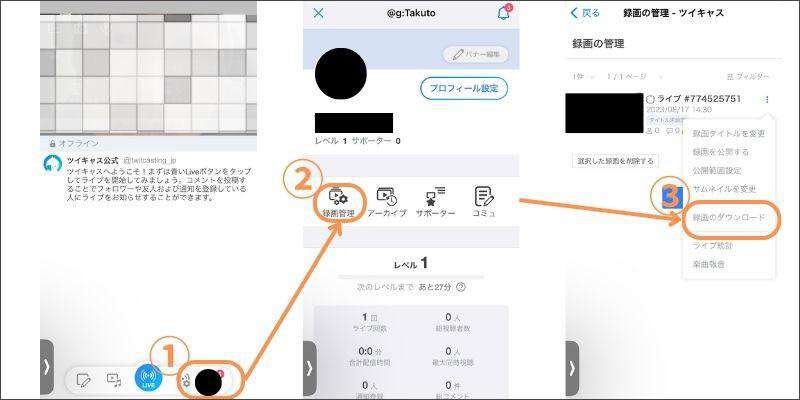
【録画のダウンロードを選択する】をタップすると保存リンクが表示されるので、保存先を指定しましょう。配信者向けのツイキャス録画方法は以上です。
4.ツイキャス録画のポイント
ここからは、ツイキャス録画をする際のポイントを紹介します。具体的には以下の通りです。
- 録画品質を設定する
- 通信環境の良い環境で録画する
- 録画ソフトを使用する
順番に解説します。
ポイント1:録画品質を設定する
ツイキャスを高品質で録画する場合は、フレームレートや解像度などの設定を行いましょう。低品質で録画した場合、録画した映像がカクカクする可能性があります。DemoCreatorであれば最大120fpsで録画できるため、なめらかな映像を録画したい方は、品質設定ができるツールを活用しましょう。
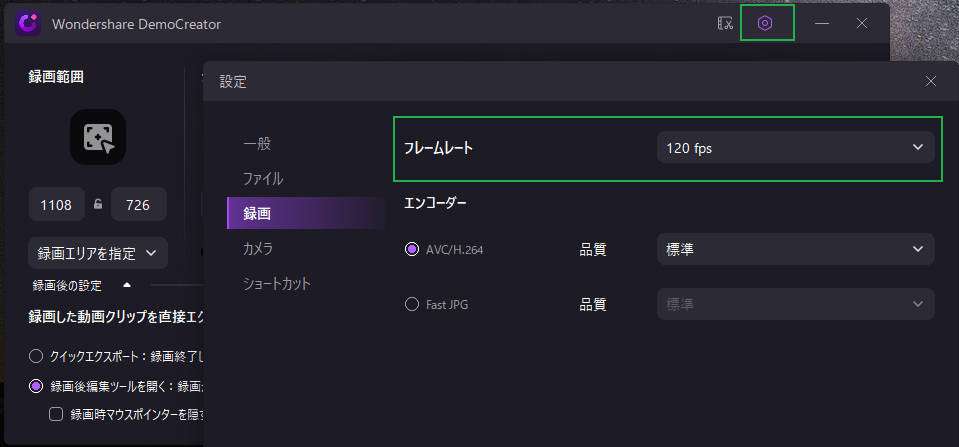
 マルウェアなし|プライバシー保護
マルウェアなし|プライバシー保護 マルウェアなし|プライバシー保護
マルウェアなし|プライバシー保護ポイント2:通信環境の良い場所で録画する
通信環境が悪い場所で録画をすると、映像にラグや遅延が発生します。ツイキャスはライブ配信を行うプラットフォームなので、通信容量が大きくなります。低速Wi-Fiや3G回線などでは録画に影響がでるため、録画する際は通信環境に注意してください。
ポイント3:録画ソフトを使用する
スマホでも録画は可能ですが、デバイスへの負荷やスマホの容量を考えるとPCソフトの使用が賢明と考えられます。また、DemoCreatorなどの録画ソフトは高品質録画にも対応しているため、使い勝手の良い録画方法を希望する方にはソフトの使用をおすすめします。
5.ツイキャス録画に関する質問
最後に、ツイキャス録画に関する、よくある質問を紹介します。
質問1:ツイキャスの録画は相手にバレる?
ツイキャスの配信を録画しても相手にバレる心配はありません。しかし、「録画はしないでください!」という配信者も多いため、録画する際は事前に確認しておきましょう。
質問2:録画した映像が保存できない場合の対処法は?
録画した映像を保存できない場合、デバイスの容量が不足している可能性があります。そのため、スマホやPCで保存している不要なデータを削除してみましょう。容量を確保できない場合は、HDDやSSDなどの外付けディスクなどを活用してください
質問3:ツイキャスの録画は違法?
録画するだけでは、違法性は低いと考えられます。しかし、録画した映像を無断で編集したり、本人の許可無くSNSなどに投稿することは著作権の違反に抵触する可能性があります。したがって、録画した映像は自身での視聴だけにしておきましょう。
まとめ:ツイキャスを録画するならDemoCreatorがおすすめ!
ツイキャスを録画する方法は複数あるため、自分にあった録画方法を活用しましょう。ただし、無断での編集や二次利用はトラブルになる可能性があるので注意してください。
ツイキャス配信を高品質な状態で録画したい方には、DemoCreatorをおすすめします。録画だけではなく動画編集まで使用できるツールは多くありません。DemoCreatorは無料でダウンロードできるので、高品質なツールを使いたい方は、ぜひ無料ダウンロードをしてください。



役に立ちましたか?コメントしましょう!