PCとスマホでライブ配信を録画・保存する5つの超簡単な方法
様々なライブ配信が日々放送されている現在、後から見返したり映像をシェアしたりしたいと考える方も多いのではないでしょうか?
特に人気のライブ配信では、見逃したくない瞬間や重要な情報が満載です。
そこで、本記事ではPCとスマホで簡単にライブ配信を録画・保存する方法を合計5つ紹介していきます。
録画専用ソフトやオンラインツール、スマホアプリなど、多様な方法を徹底解説していくので、ぜひ最後までご覧ください。
1.ライブ配信を録画したい?
ライブ配信を録画するおもな必要性やメリットは以下の4つです。
・見逃した瞬間や重要な情報を後で確認できる
・教育やビジネスでの復習や再確認に役立つ
・魅力的なライブ配信動画がオフラインでも楽しめる
・思い出の保存や将来的な資料として利用できる
ライブ配信を録画することで、見逃した瞬間や重要な情報を後で確認することができます。
特に教育やビジネスの場面では、復習や再確認に役立ちます。
また、魅力的なライブ配信動画をオフラインでも楽しむことができ、インターネット環境に依存せずに視聴できます。
さらに、録画は思い出の保存や将来的な資料としても利用できるため、大切な瞬間をいつでも振り返ることが可能でしょう。
2.PCでライブ配信を録画する3つの方法
PCでライブ配信を録画する方法にはおもに3つの方法があります。
それぞれの方法には独自の利点とデメリットがあるため、用途やニーズに合わせて選ぶことが重要です。
これらの方法を活用することで、さまざまな状況に対応し、ライブ配信の録画をスムーズに進めることができます。
次章では、それぞれの方法について詳しく解説していきます。
①録画専用ソフトでライブ配信を録画する方法
まずは録画専用ソフトを用いてライブ配信を録画する方法について解説していきます。
録画専用ソフトを使用する方法は、最も高品質な録画を可能にします。
また、次章で紹介する「DemoCreator(デモクリエイター)」は高度な編集機能や多様なフォーマットにも対応しているため、プロフェッショナルな仕上がりを求める方に最適な方法です。
おすすめライブ配信録画ソフト:DemoCreator
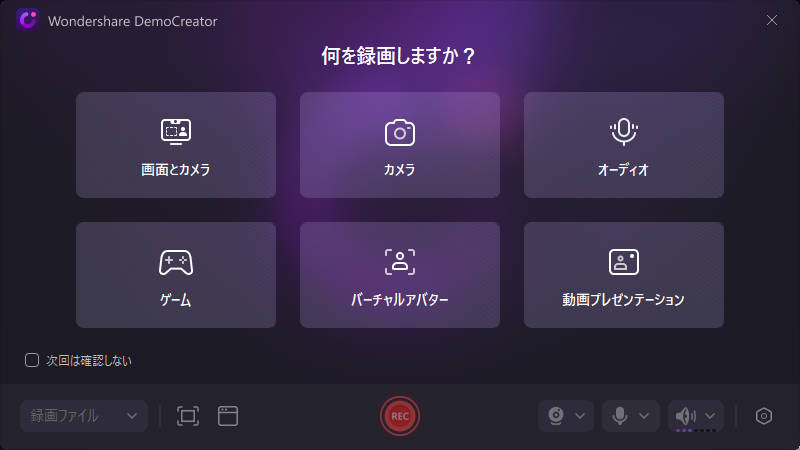
ライブ配信の録画には「DemoCreator」というソフトが最もおすすめです。
DemoCreatorは初心者からプロまで幅広いユーザーに支持されているオールインワン録画ソフトで、WindowsとMacに対応し、多機能でありながら直感的な操作感が特徴です。
高度な録画機能に加えて、動画編集機能や画面シェア機能、Vtuber機能など幅広い用途に対応した多くの機能がそれぞれ特化ソフト並みの高いクオリティで搭載されています。
ライブ配信の録画についても、録画から編集までシームレスに一つのソフトで完結させられるため、非常にスムーズで効率的です。
・高品質録画:4K/8K解像度での録画が可能で、最大120fpsで滑らかな映像をキャプチャできます
・多様な編集機能:AI機能やトリミング、エフェクト追加、トランジション、テキスト挿入など、多彩な編集機能を搭載しています
・リアルタイム描画:録画中に注釈やハイライトをリアルタイムで追加でき、視聴者に分かりやすい解説が可能です
・柔軟な出力形式:録画した動画は多くの形式で保存でき、さまざまなプラットフォームで共有が可能です
・直感的なインターフェース:初心者でも簡単に使えるシンプルで分かりやすいUIを備えています
DemoCreatorでライブ配信を録画する手順
DemoCreatorを使用してライブ配信を録画する具体的な手順は以下の通りです。
DemoCreatorの無料ダウンロード
Step1: 録画モードを選択
DemoCreatorを起動後、メイン画面で[PC画面録画]を選択します。
また、ライブ配信の時間があらかじめ分かっている場合は「予約録画」もおすすめです。
Step2: ライブ配信録画範囲の設定
「録画範囲」で録画する画面の範囲を設定します。
全画面録画、特定のウィンドウ録画、カスタムエリア録画の中から選択できます。ライブ配信のウィンドウや範囲を選択しましょう。
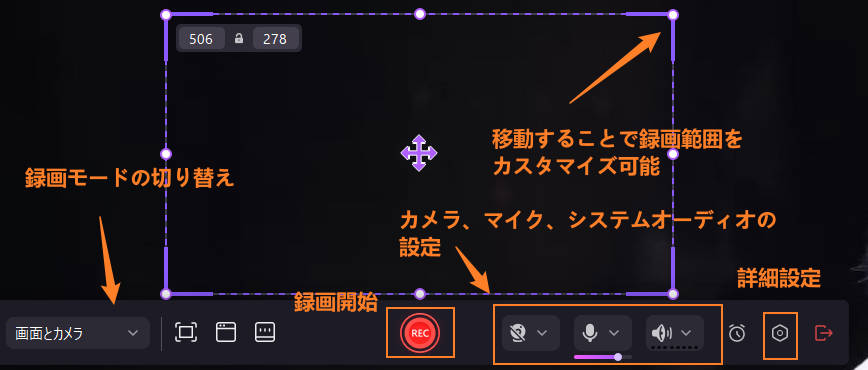
Step3: ライブ配信録音設定の調整
音声も一緒に録画するために、マイクやシステム音の録音設定を調整します。
ライブ配信を録画する場合は「システムオーディオ」をオンにして、「マイク」をオフにしましょう。
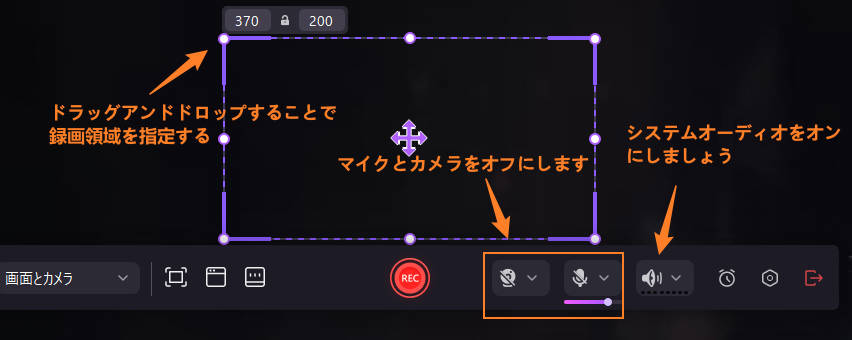
Step4: ライブ配信録画の開始/停止
設定が完了したら、[REC]ボタンをクリックして録画を開始して、ライブ配信中の映像と音声が録画しましょう。
ライブ配信が終了したら、[停止]ボタンをクリックして録画を終了します。
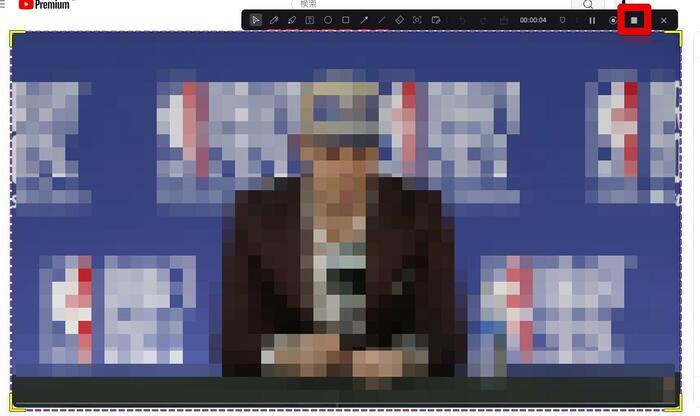
録画されたファイルは自動的に保存され、編集画面に移行します。
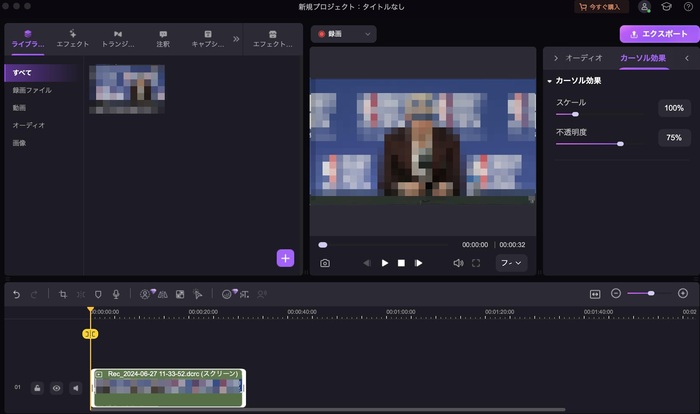
PCでライブ配信を録画する方法
関連人気記事:「ロゴなし」PC画面録画フリーソフト7選!無料録画ソフトの使い方も解説!
②オンラインツールでライブ配信を録画する方法
続いて、オンラインツールを使ってライブ配信を録画する方法を見ていきましょう。
オンラインツールを使った録画は、手軽に始められる点が魅力です。
ソフトのインストールが不要で、インターネット環境さえあればすぐに録画を開始できます。特にインストール不可となっている会社用PC等で使用する場合におすすめです。
また、PCのスペックが極めて低いケースでも有効です。
ただし、インターネット接続に依存するため、接続状況によっては録画品質が低下する可能性があります。
おすすめ配信録画オンラインツール:DemoAir
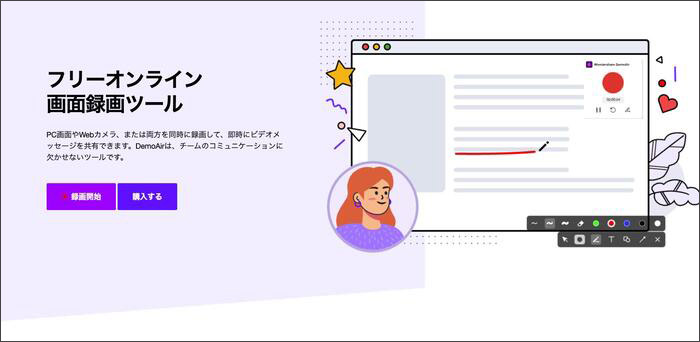
オンライン録画ツールは「DemoAir」が最もおすすめです。
DemoAirは、ブラウザ上で動作するオンラインスクリーンレコーダーで、無料で使用でき、手軽なライブ配信の録画が可能です。
・使いやすいインターフェース: シンプルで直感的なインターフェースを持ち、初めて使用する方でも簡単に操作できます
・インストール不要: ブラウザ上で動作するため、ソフトのダウンロードやインストールが不要です
・多機能な録画オプション: 画面全体、特定のアプリケーションウィンドウ、ブラウザタブを指定して録画できます
・クラウドストレージ: 録画した動画はクラウドに保存されるため、デバイスのストレージを節約できます
・無料使用: 基本的な機能は無料で使用できます
DemoAirでライブ配信を録画する手順
オンラインツールDemoAirを使用して、ライブ配信を録画する手順は以下の通りです。
Step1: DemoAirにアクセス
まず、ブラウザからDemoAirの公式サイトにアクセスし、オンラインツールを開きます。
Step2: DemoAirの録画モードを選択
[録画開始]をクリック。
録画モードとして「PC画面のみ」を選択、[録画開始]をクリックしましょう。
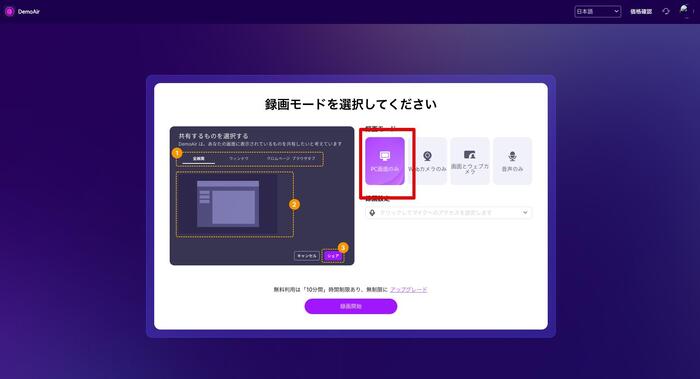
Step3: 録画範囲を指定
録画する画面範囲を指定します。
ライブ配信のウィンドウを選択し、[共有]をクリックして録画を開始します。
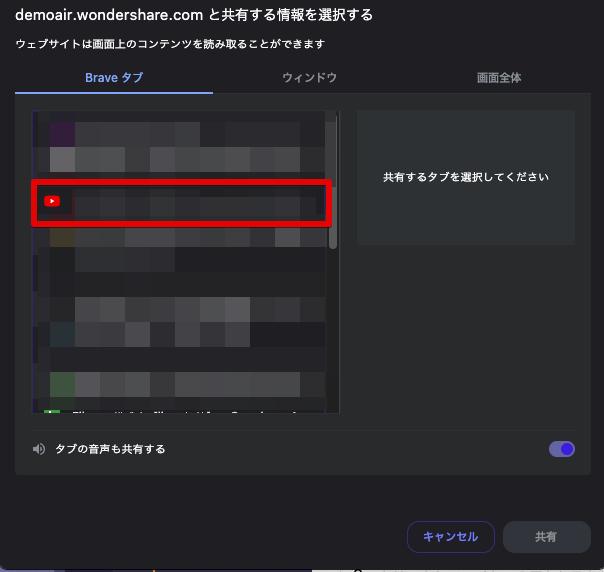
Step4: 配信録画の停止と保存
録画が終了したら、画面上に表示されている[共有を停止]をクリックして録画を停止します。
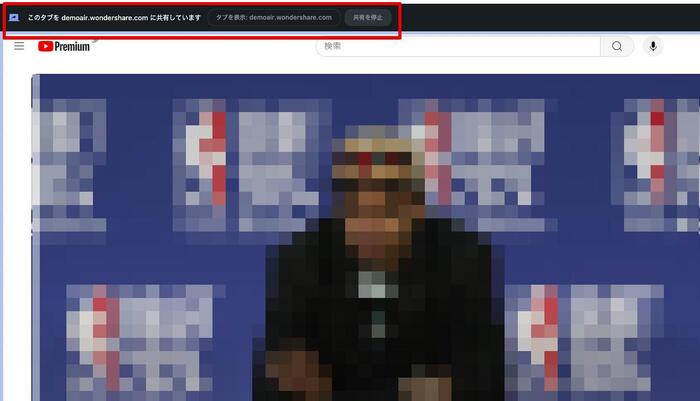
録画した映像はフォルダーを指定して保存しましょう。
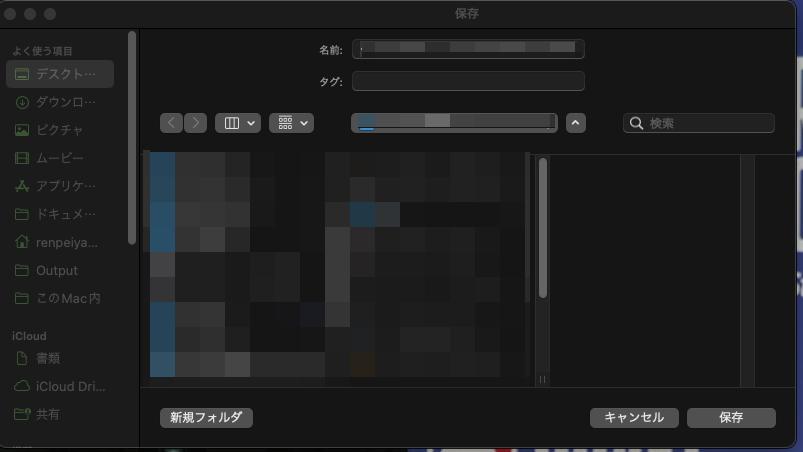
③パソコンの初期機能でライブ配信を録画する方法
パソコンの初期機能を使ってライブ配信を録画する方法は、特別なソフトウェアをインストールする必要がない点が大きなメリットです。
即座に使用でき、手軽に始められます。
また、追加の費用がかからない点も魅力です。
一方、デメリットとしては、専用ソフトに比べて録画機能や編集機能が制限されていることが挙げられます。
基本的な録画には十分ですが、詳細な編集や高品質な録画を求める場合には不向きでしょう。
Windowsの標準機能を使う方法
Windowsには標準で「Game Bar」という録画機能が搭載されています。以下はその使用手順です。
Step1: ゲームバーを起動
ライブ配信を録画するために、ショートカットキー【Windowsロゴキー】+【G】を押して、ゲームバーのウィジェットを起動します。
Step2: 配信動画録画を開始
ウィジェット上の[●]ボタンをクリックして録画を開始します。これで、ライブ配信の映像と音声が録画されます。
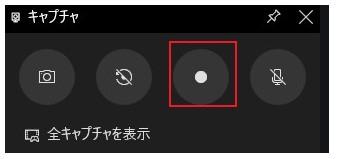
Step3: 録画を停止
ライブ配信が終了したら、ウィジェット上の[■]ボタンをクリックして録画を停止します。
録画した映像は、ローカルコンピューター上の[ビデオ]フォルダ内の[キャプチャ]にMP4形式で保存されます。
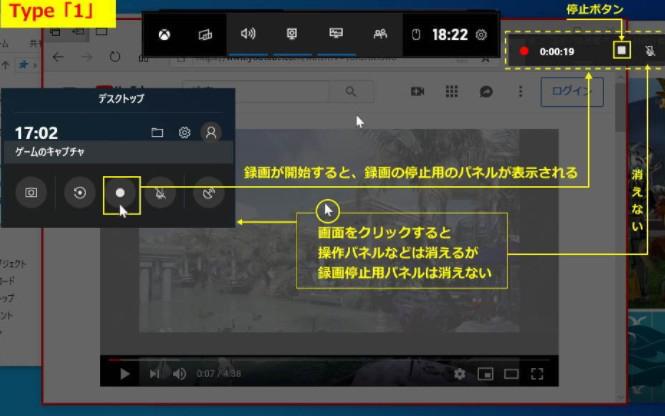
関連人気記事:「Windows11」画面録画する3つの方法!標準機能と録画ソフト、オンラインツールを使い
Macの標準機能を使う方法
一方Macには標準で「QuickTime Player」という録画機能が搭載されています。
以下はその使用手順です。
Step1: 画面収録ツールを起動
ライブ配信を録画するために、ショートカットキー[⌘+Shift+5]を押して画面収録ツールを起動します。
Step2: 録画を開始
表示されるメニューから[収録]を選択し、ライブ配信の画面を選択して録画を開始します。
これで、ライブ配信の映像と音声が録画されます。
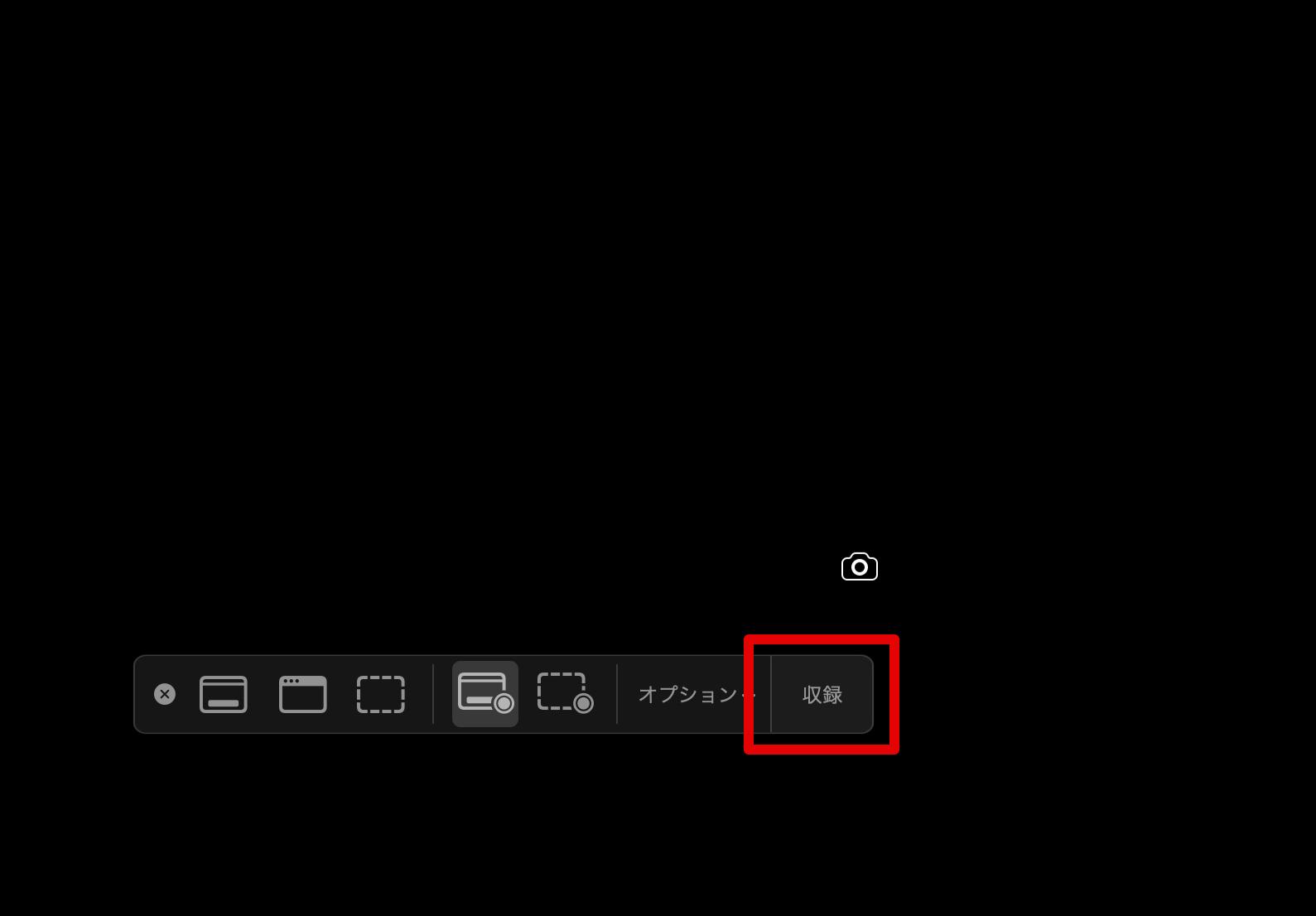
Step3: 配信録画を停止
ライブ配信が終了したら、メニューバーの録画停止ボタンをクリックするか、ショートカットキー【⌘+Control+Esc】を押して録画を停止します。
録画した映像は、プレビューが表示されます。
[完了]を押して保存しましょう。
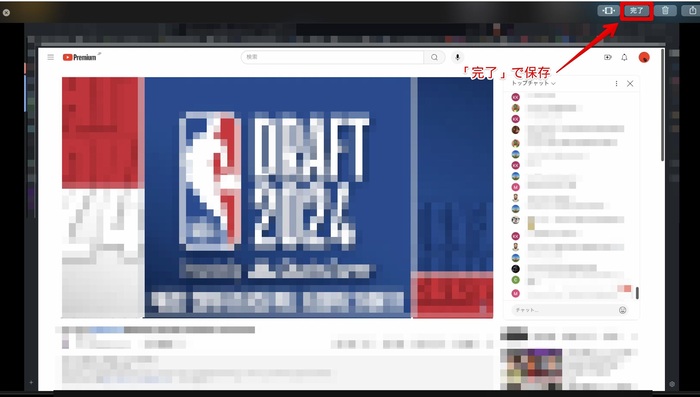
上記のように、WindowsとMacの初期機能を使って、簡単にライブ配信を録画することができます。
あくまで機能は限定的ですが、特別なソフトを導入することなく手軽に録画を始めたい方におすすめです。
関連人気記事:Macbookで画面録画をする方法3選!録画範囲の指定・終了方法まで徹底解説
関連人気記事:【音声付き】QuickTime PlayでMac画面収録を行う方法を徹底解説!
関連人気記事:Mac向けの動画キャプチャーツール5選!動画キャプチャーのやり方と注意事項もまとめ
3.スマホでライブ配信を録画する2つの方法
スマホからライブ配信を録画する場合、標準機能を利用する方法と、録画アプリを使用する2つの方法があります。
それぞれの方法にはメリットとデメリットがあり、用途やニーズに応じて使い分けることが重要です。
本章では、iPhoneおよびAndroidの標準機能を使った録画方法と、録画アプリを使用した録画方法について詳しく解説していきます。
①iPhone/Androidの標準機能でライブ配信を録画する方法
まずはスマホの標準機能を使ってライブ配信を録画する方法を解説していきます。
まず、メリットとしては、追加のアプリをインストールする必要がなく、手軽に録画を始められる点が挙げられます。
また、もちろん追加で費用がかかることもありません。
一方、デメリットとしては、録画機能が限定されているため、専用アプリに比べて高度な編集や特定の録画機能が不足している点が挙げられます。
iPhoneの画面収録機能を使う方法
iPhoneには「画面収録」という標準機能が搭載されています。この機能を使ってライブ配信を録画する手順は以下の通りです。
Step1: 画面収録機能を有効にする
まず「設定」を開き、[コントロールセンター]を選択します。
「コントロールを追加」から「画面収録」を[+]で追加します。
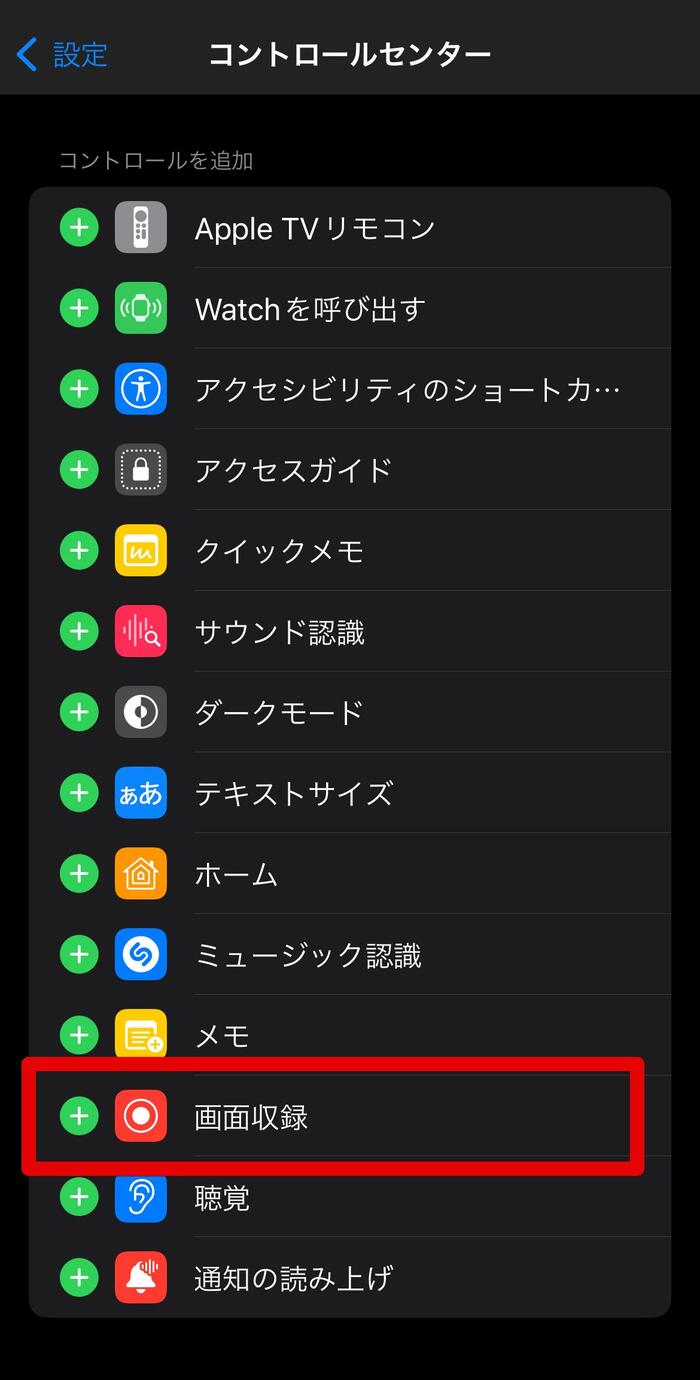
Step2: コントロールセンターを開く
録画したいライブ配信画面を表示させた状態で、画面の右上から下にスワイプしてコントロールセンターを開きましょう。
[画面収録]ボタンをタップします。3秒のカウントダウン後、録画がスタートします。
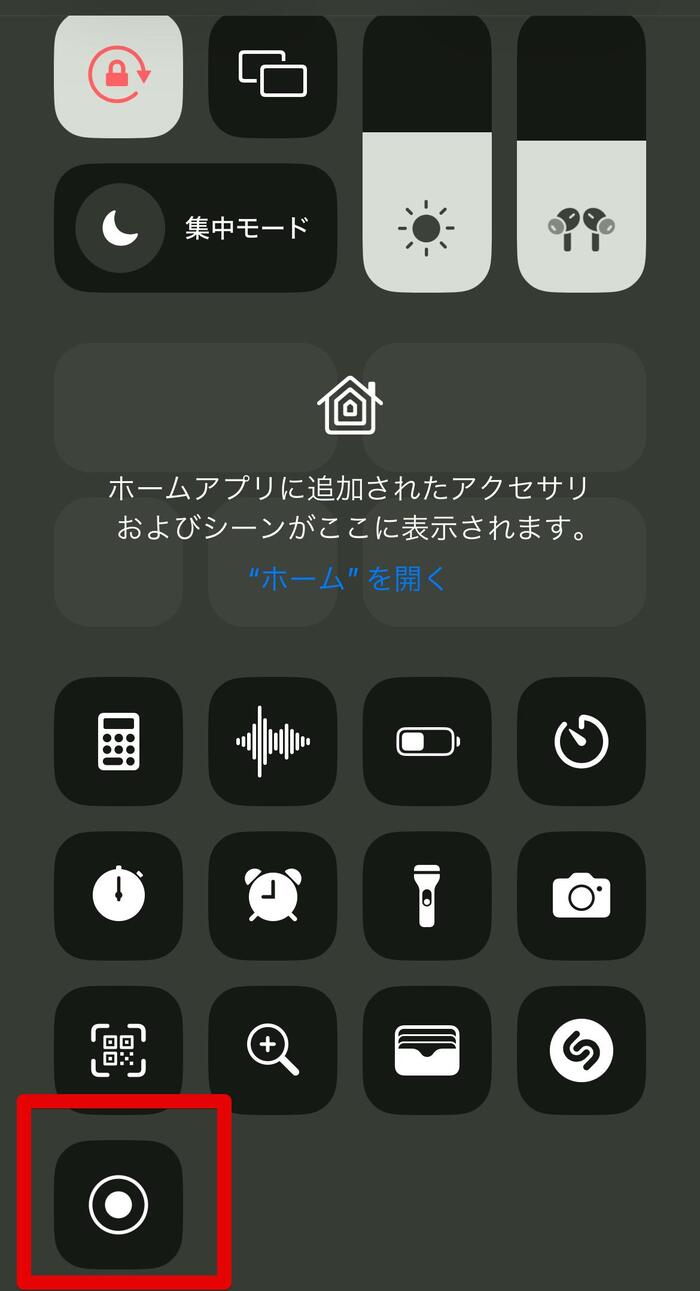
Step3: 配信録画を停止
録画を終了するには、画面上部の赤いステータスバーをタップして[停止]をタップするか、再度コントロールセンターを開いて[画面収録]ボタンをタップします。
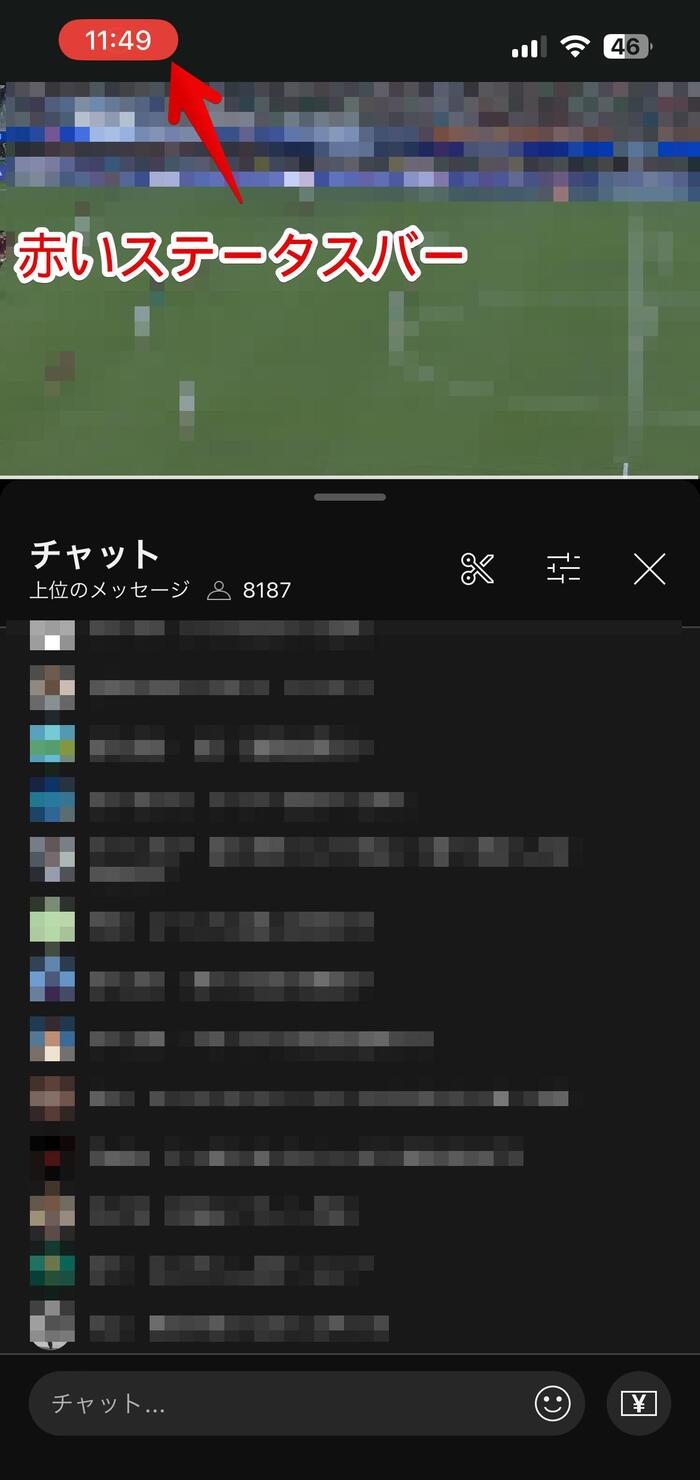
録画した映像は、自動的に「写真」アプリに保存されます。
Androidの画面収録機能を使う方法
多くのAndroidデバイスには「スクリーンレコーダー」という標準機能が搭載されています。この機能を使ってライブ配信を録画する手順は以下の通りです。
Step1: スクリーンレコードの準備
まず、Androidのバージョンが11以降であることを確認してください。
画面上部を下方向にスワイプしてクイック設定パネルを表示し、編集マークをタップしましょう。
スクリーンレコードのアイコンを長押ししてクイック設定パネルに移動させます。
Step2: 録画を開始
録画したい画面を表示し、クイック設定パネルで[スクリーンレコード]をタップします。
「録画を開始しますか?」と表示されたら、「録音」と「画面上のタップの記録」を選択して[開始]をタップします。
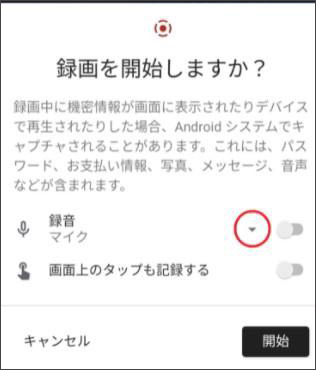
Step3: 配信録画を停止
録画を終了するには、ステータスバーをタップして録画を停止します。
録画した動画は自動的に保存されます。
②iPhone/Androidの録画アプリでライブ配信を録画する方法
続いて、専用の録画アプリを利用してライブ配信を録画する方法について解説していきます。
専用の録画アプリを使用するメリットとしては、高機能な録画や編集が可能であり、画質や音質も高品質に保てる点が挙げられます。
また、一部のアプリは録画中に注釈やエフェクトを追加する機能も備えているため、後から見返した際に、理解しやすい録画映像が撮影できます。
一方で、デメリットとしては、アプリの追加インストールが必要である点や、一部のアプリでは追加料金が発生する点が挙げられます。
iOSおすすめ録画アプリ:画面録画 アプリ - 画面収録
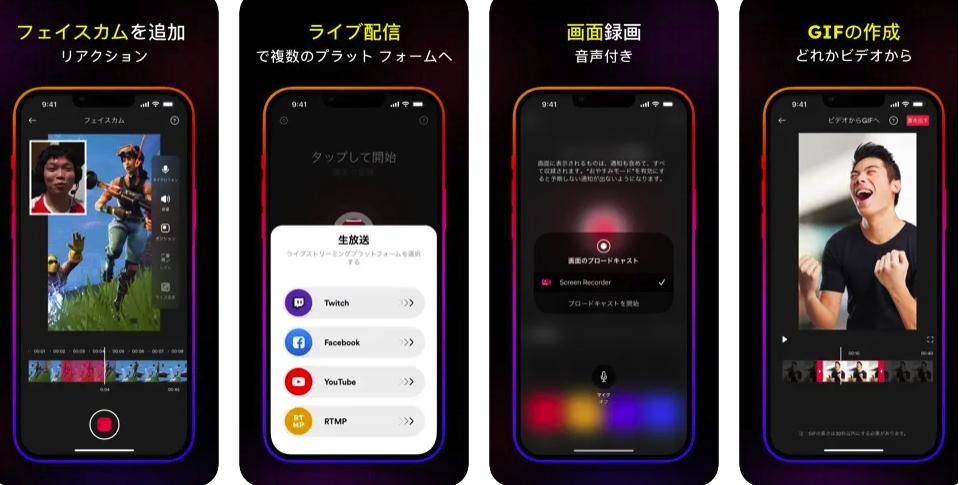
おすすめの録画アプリとして「画面録画 アプリ - 画面収録」を紹介します。
非常に使いやすく、また多機能であり、iPhoneでのライブ配信録画に最適です。
Step1: アプリを起動
インストール後、アプリを起動します。
Step2: 配信録画設定の調整
ホーム画面で解像度、ビットレート、フレームレートをそれぞれ設定します。
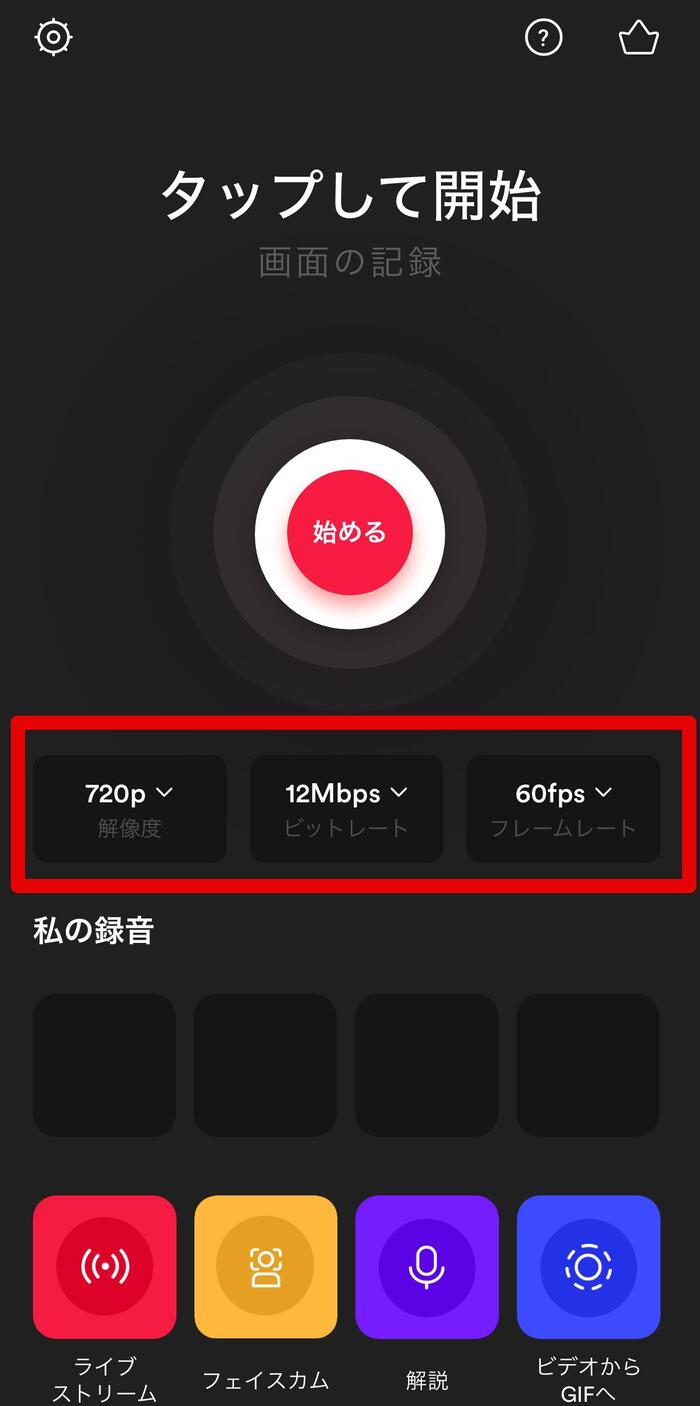
Step3: ライブ配信録画を開始
録画したいライブ配信を表示し、アプリ内の[始める]ボタンをタップします。
[ブロードキャストを開始]を選択。
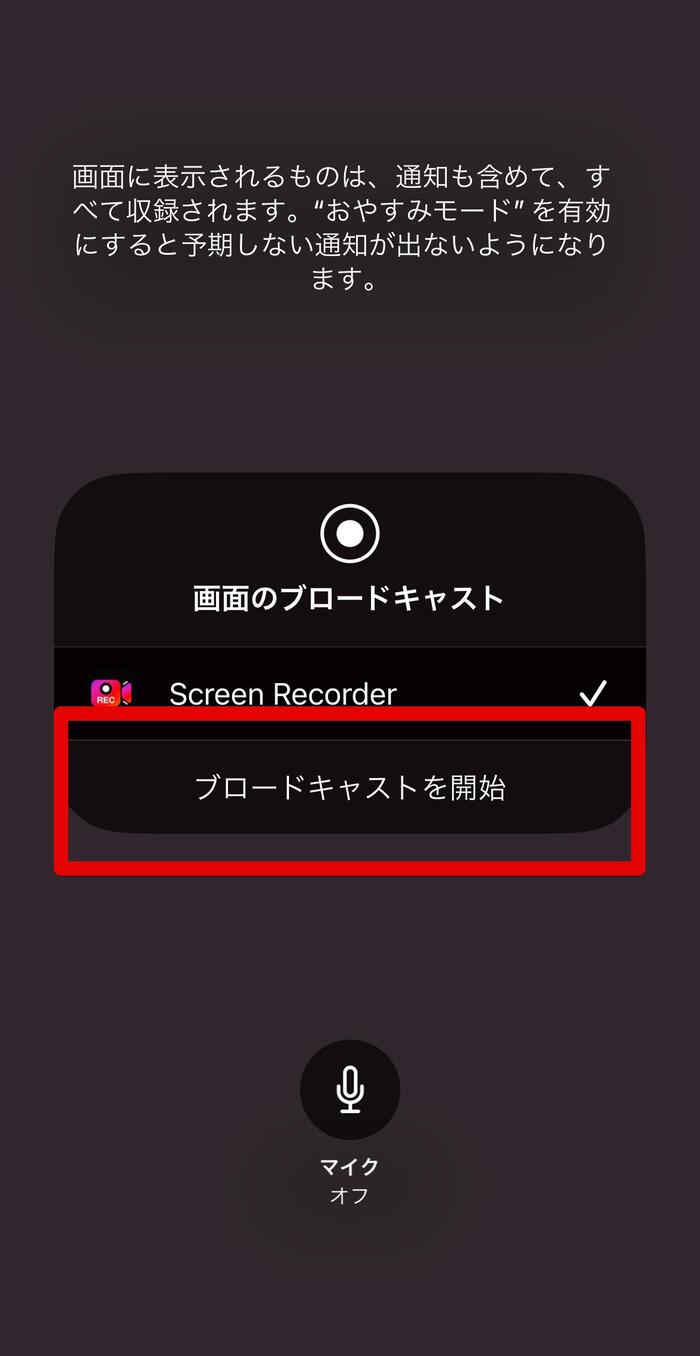
Step4: 録画を停止
録画を終了するには、アプリ内の[録画停止]ボタン、もしくは赤いステータスバーから、[停止]をタップします。
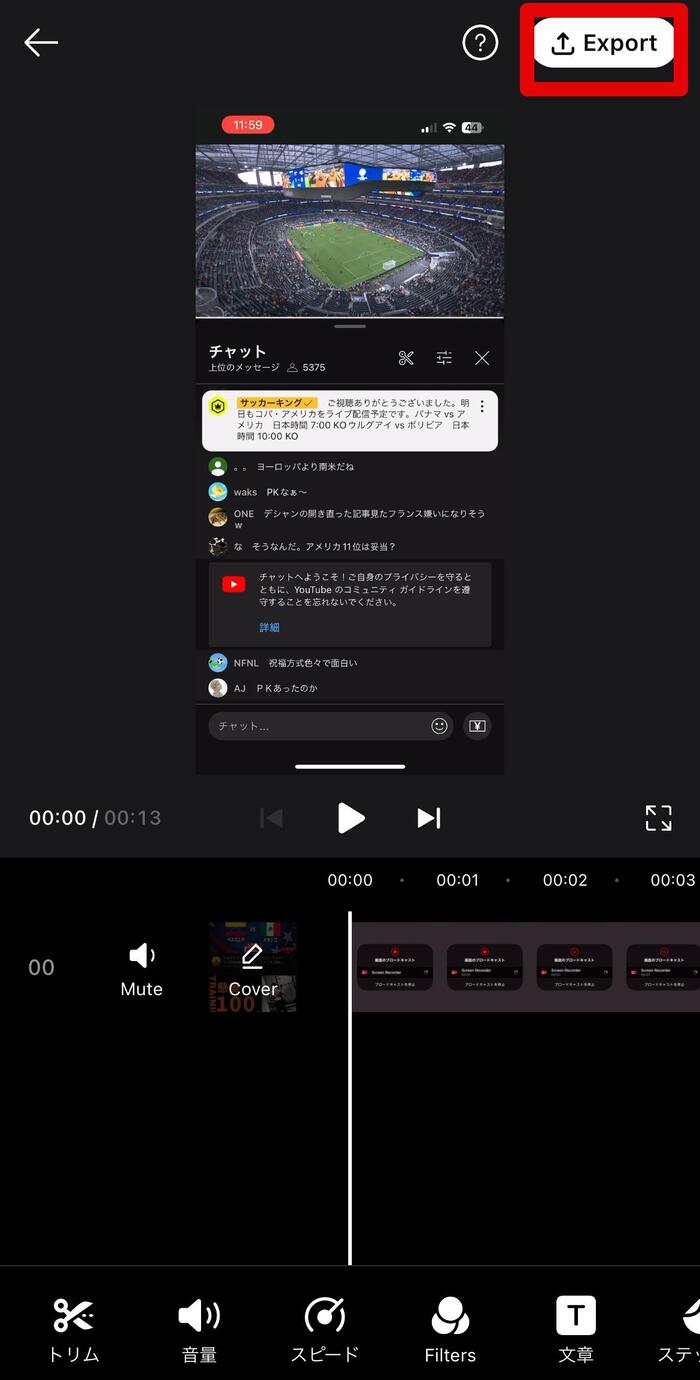
録画した映像は、編集画面に送られます。
編集やスピード調整など簡単な編集はアプリ内で完結できますよ!
画面右上の[Export]から書き出しましょう。
Androidおすすめ録画アプリ:AZスクリーンレコーダー
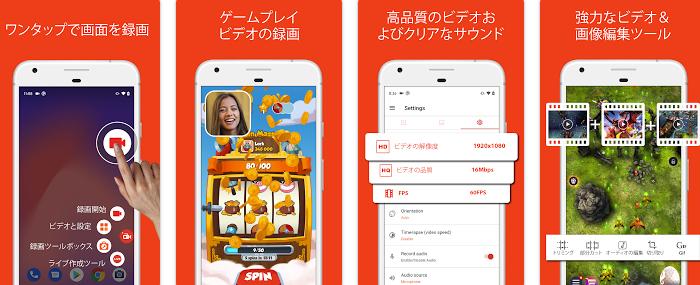
出典:画面録画アプリ- AZスクリーンレコーダー|Google Play
続いてAndroid向けのおすすめ録画アプリとして「AZスクリーンレコーダー」を紹介します。
Androidユーザーには非常に人気のアプリで、レビュー評価も高く、簡単に高品質な録画が可能です。
Step1: アプリを起動
インストール後、アプリを起動します。
Step2: 録画設定の調整
アプリ内の設定で録画画質や音声録音のオプションを調整します。
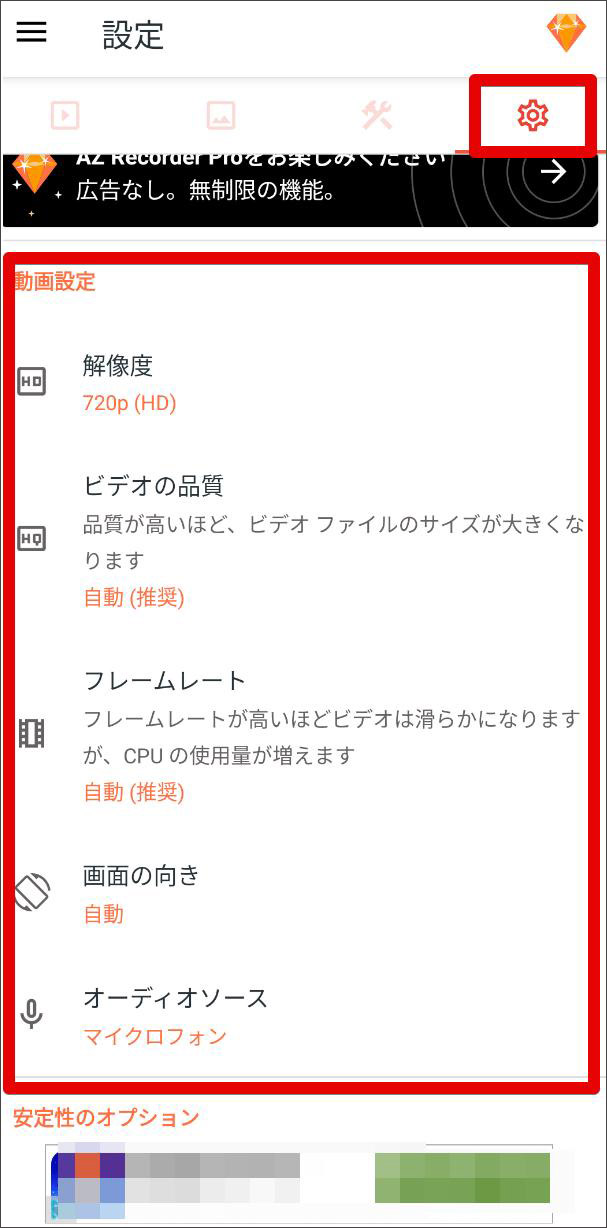
Step3: 録画を開始
録画したいライブ配信を表示し、アプリ内の[録画開始]ボタンをタップします。
録画やキャストを開始しますか?と質問されるので[今すぐ開始]をタップしましょう。
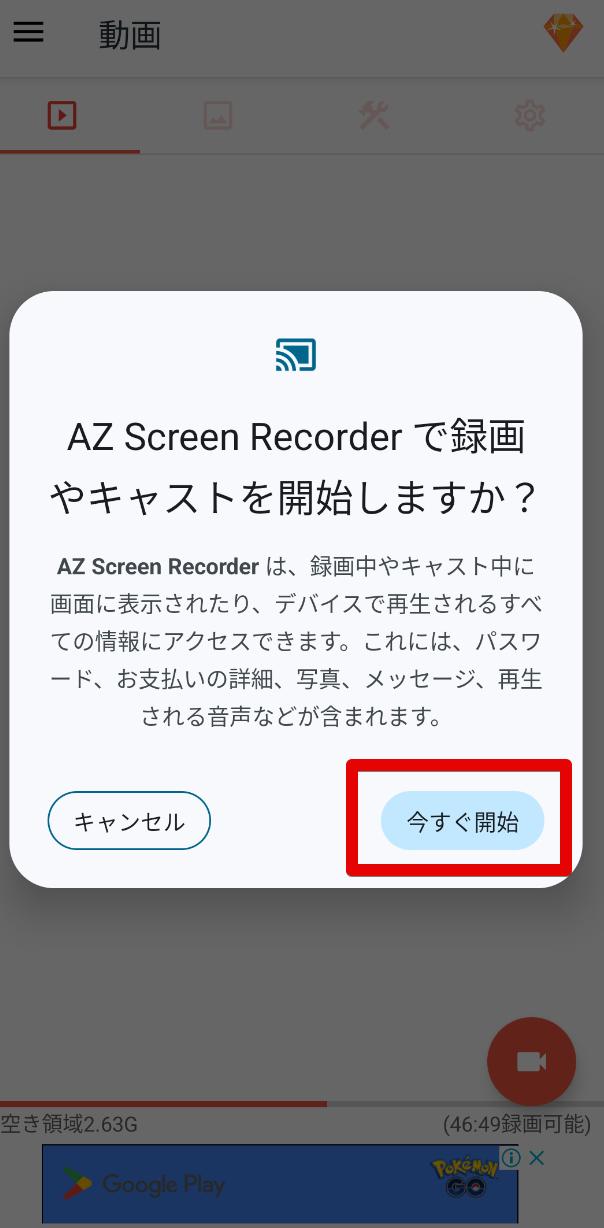
Step4: 録画を停止
録画を終了するには、アプリ内の[録画停止]ボタンをタップします。
録画した映像は、自動的にデバイスのギャラリーに保存されます。
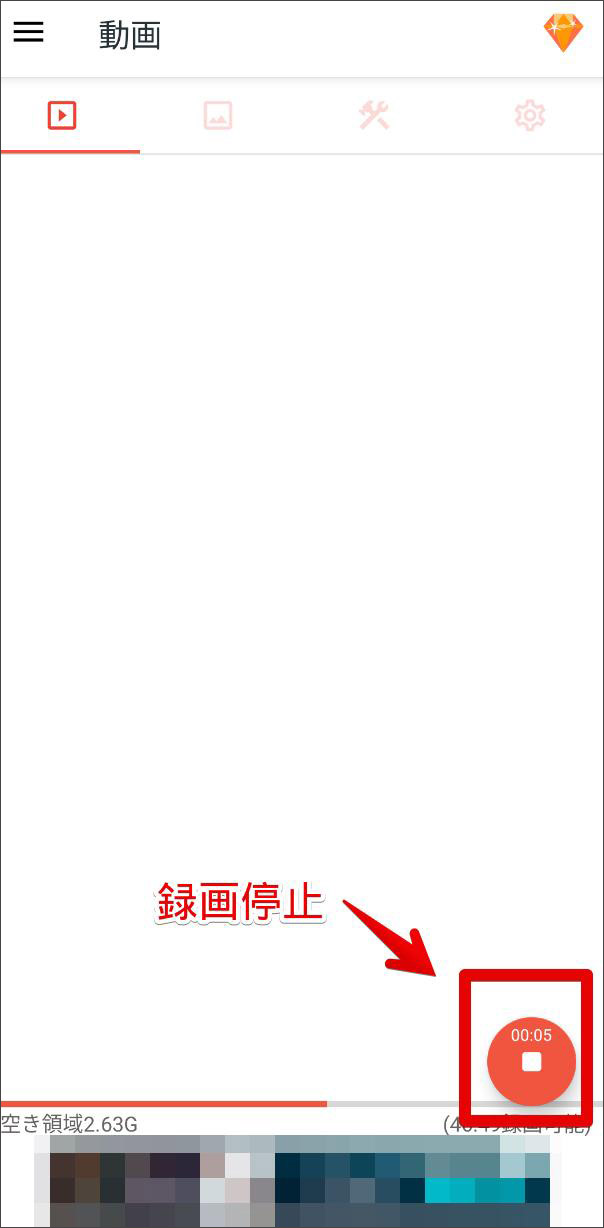
4.ライブ配信録画時の注意点
最後に、ライブ配信を録画する際には、3つの重要な注意点があります。
1つずつチェック・把握してトラブルと無縁のスムーズな録画・保存を実現してください。
注意点1:著作権に関する注意
最大の注意点として、ライブ配信を録画する際には、著作権に注意する必要があります。
配信されるコンテンツには著作権や関連する権利が関わる場合が多く、無断で録画し、再配布や公開することは法律に抵触する可能性があります。
また、録画自体がサービス規約で禁じられているようなケースもあります。
録画した内容は必ず私的利用に留め、SNSやYouTubeなどで公開する場合は、著作権者の許可を必ず取得してください。
注意点2:ストレージ容量の確認
長時間のライブ配信を録画する場合、ストレージ容量の確認が必要です。
録画ファイルは映像であり、容量が大きくなりがちです。十分な空き容量があることを確認してから録画を開始しましょう。
特に高画質で録画する場合、必要なストレージ容量はさらに増えます。
事前に不要なファイルを削除するか、外部ストレージを準備しておくと良いでしょう。
注意点3:録画設定の最適化
録画する際には、録画設定の最適化が重要です。
画質や音質の設定を適切に調整することで、後から見返した際に快適な映像が視聴できます。
高画質で録画する場合は、パソコンの性能やネットワーク環境も考慮する必要があります。
また、録音設定も見直し、配信中の音声がクリアに録音されるようにしましょう。
これらの注意点を守ることで、トラブルを避けつつ高品質なライブ配信録画が可能になります。事前にしっかりと準備をして、スムーズな録画を実現しましょう。
まとめ:PC&スマホでライブ配信を録画・保存してオフラインでも楽しもう!
本記事では、PC・スマホを使用したライブ配信の録画・保存方法について詳しく解説しました。
録画専用ソフト、オンラインツール、スマホの初期機能や録画アプリなど、さまざまな方法を紹介しましたが、それぞれにメリットとデメリットがあります。
自分のニーズや環境に最適な方法を選ぶことで、より効果的にライブ配信を録画・保存できますよ!
ライブ配信録画専用ソフトDemoCreatorの無料ダウンロード


 マルウェアなし|プライバシー保護
マルウェアなし|プライバシー保護
役に立ちましたか?コメントしましょう!