thumva画面を録画してパソコンに保存する方法

Part1:Thumva(サムバ)とはどんなもの?
Thumva(サムバ)とは、高音質・高画質でライブコンサートを配信しているストリーミングサービスです。家にいながらPCやスマートフォンからライブコンサートを楽しむことができ、さらにビデオ通話で友人と共にライブに参戦できます。
しかし、ライブ配信後もアーカイブに一定期間公開されますが、いつでも視聴したいという方も多いと思います。
そこで今回はThumvaのライブ配信を録画する方法を紹介します。
Part2:Thumva(サムバ)のライブ配信を高画質に録画する方法
thumvaの画面を録画する際は録画ソフトを利用しますが、どのソフトを使えば良いのか悩んでしまうはずです。そんな方にはWondershare社のDemoCreatorをおすすめします。
DemoCreatorは簡素化された操作画面で誰でも簡単に利用できる配信動画録画ソフトで、デモ、チュートリアル、プレゼン、ゲームプレイといった録画シーンにも適しています。Webカメラ、マイク、システムサウンドを同時または個別に記録することが可能です。
最大8k/120fps録画に対応しています、Thumva(サムバ)のライブ配信を高画質に録画&保存すると言えます。
ライブ配信録画ソフトDemoCreatorの無料ダウンロード
さらにDemoCreatorには動画編集機能が搭載されており、注釈やタイトル、トランジション、ステッカー、効果音といった編集を施せます。他にもグリーンスクリーン、ズーム&パン、顔認識、再生速度調整、音量調整、ノイズ除去など、様々な機能があります。
そして、DemoCreatorは録画できたThumva配信動画をMP4、WMV、AVI、MOVなどのファイル形式でパソコンに保存でき、さらにYouTubeへ直接動画をアップロードするということが可能です。また、Wondershare IDを作成しておくことで、クラウドストレージを利用できます。
それでは、DemoCreatorでThumvaのライブ配信を高画質に録画する方法手順を詳しく下記に紹介しますので、どうぞご覧ください。
PCでThumvaのライブ配信を録画する方法
ステップ1.Thumva画面録画設定をする
DemoCreatorを起動し、「画面録画」>「スクリーン」をクリックしてThumva録画画面を開きます。

録画操作パネルから「システムオーディオ」をオンにして、マイクフォンとWebカメラはオフにしておきます。Thumvaの画面サイズに合わせて録画する場合は、画面上にある録画範囲の境界をドラッグして合わせます。
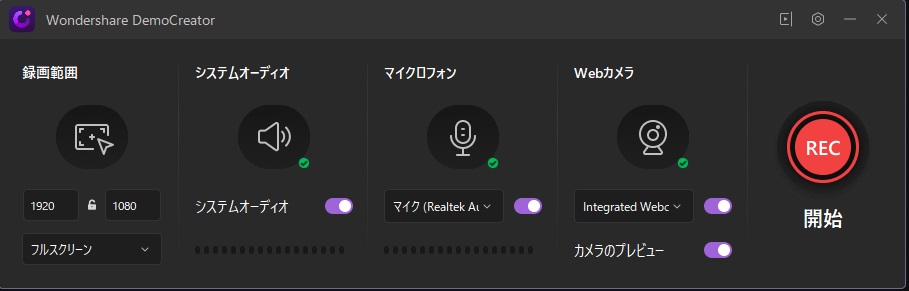
滑らかな映像で録画したい方は右上の「設定」アイコンをクリックして「録画」項目で「フレームレート」を高いfpsで選択しましょう。
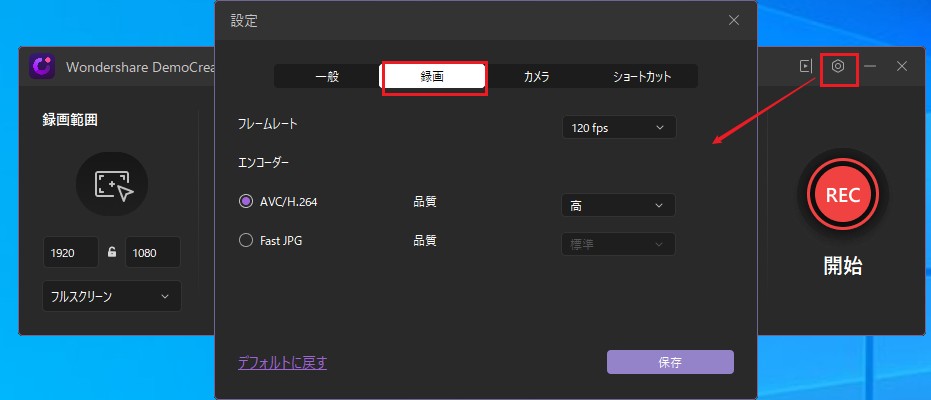
ステップ2.Thumva画面録画を開始と終了
赤い丸ボタンまたはF10を押すと、3秒のカウント後にThumva録画が開始します。録画中に操作パネルが邪魔になる場合は最小化し、Thumvaのライブ配信を再生します。
配信が終了後、赤い四角ボタンまたはF10を押して録画を停止させます。
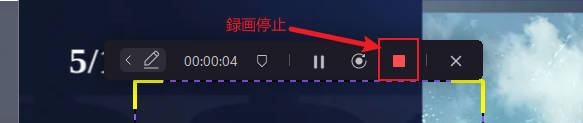
ステップ3.収録したThumva動画を保存する
録画が停止すると自動的に編集画面へ移動するので、画面右上の「エクスポート」をクリックします。
フォーマットから任意の動画形式を選択し、名前と保存先を指定します。高画質でThumva動画を保存する場合は「解像度」から解像度を変更できます。
特に問題がなければ、最後に「エクスポート」をクリックします。
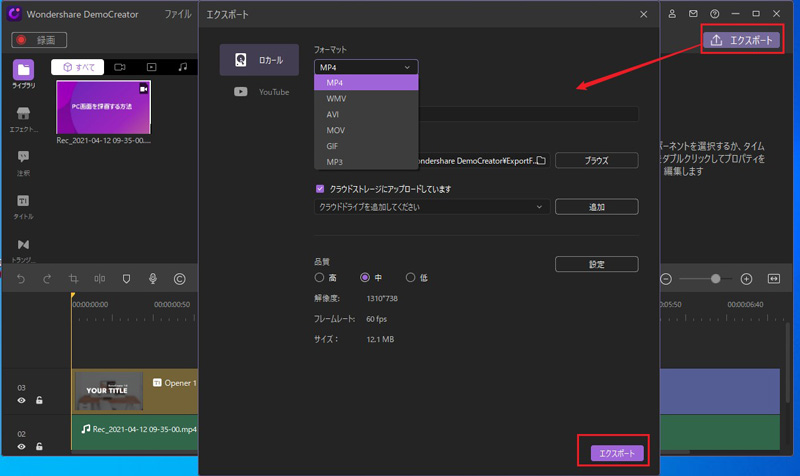
以上の操作でThumvaのライブ配信を録画できます。
PCでThumva配信を録画する方法|DemoCreator
Part3:Thumvaでライブコンサートを視聴する手順
DemoCreatorの録画手順を分かって頂けたと思うので、次はThumvaでライブ配信を視聴する手順を紹介します。
・PCでThumvaを視聴する方法
最新のGoogleChromeブラウザーからThumvaの公式サイトへアクセスします。
アカウントでログインし、チケット購入済みのイベントの配信タブを選択します。
「ライブを視聴」をクリックすると視聴を開始できます。「ライブを配信」ボタンは開場時間になると表示されます。
・スマートフォンでThumvaを視聴する方法
Thunvaのアプリを起動し、アカウントでログインします。
チケット購入済みのイベントの配信タブを選択し、「ライブを視聴する」をタップすると視聴を開始できます。
スマートフォンはアプリ版のみ視聴でき、Androidはバージョン8.0以上、iOSはバージョン11.0以上でないと利用できません。また、タブレットやiPad、iPodなどはサポート対象外となっています。
関連人気記事:「アニメ放題」の動画をパソコン・スマホでダウンロードする方法
Part4:DemoCreatorでThumvaを録画しましょう!
Thumvaのライブ配信を録画する方法を紹介しましたが、いかがでしょうか。
DemoCreatorを使えば難しい設定もなく、普段パソコンに触れない方でもスムーズに録画を行えるはずです。
また、DemoCreatorは無料版が用意されており、動画を書き出す際には透かしが付きますが制限なく利用できます。
 マルウェアなし|プライバシー保護
マルウェアなし|プライバシー保護
役に立ちましたか?コメントしましょう!