「アニメ放題」の動画をパソコン・スマホでダウンロードする方法
- 1、「アニメ放題」ってなに
- 2、パソコンで「アニメ放題」の動画を保存する方法(Wondershare DemoCreator)
- 3、スマホで「アニメ放題」の動画をダウンロードして保存する方法
- 4、「アニメ放題」の動画ダウンロードに関するFAQ
1、「アニメ放題」ってなに
「アニメ放題」とは、テレビで放送中の最新作から長年のヒット作品まで、3400本以上のアニメが配信されている映像コンテンツのことです。また、ドラマやバラエティーなどのアニメ以外の動画は配信しておらず、アニメに特化したサービスだと言えるでしょう。「アニメ放題」は月額料金の440円を支払うことですべてのアニメが見放題ですので、非常にコストパフォーマンスが高く、アニメをよく視聴する方は加入しても損することはありません。小さな子ども向けのファミリー番組からレトロな番組まであるので、子どもから大人まで様々な年代の方がいろいろなジャンルのアニメを楽しめます。
その「アニメ放題」の動画をダウンロードさえすれば、どのような環境下でもご自身のお好きな時間に動画を視聴できます。この記事では、「アニメ放題」の動画をパソコンとスマホそれぞれでダウンロードする方法をご案内します。
2、パソコンで「アニメ放題」の動画を保存する方法(Wondershare DemoCreator)
「アニメ放題」はパソコンでのダウンロード機能が非対応なので、パソコン画面をキャプチャーできるソフトウェアをインストールしましょう。その中で勧めたいソフトウェアが、Wondershare DemoCreatorです。画面をキャプチャーする機能の他、チュートリアル動画やYouTubeなどでよく見かけるゲーム実況動画なども収録できるため、様々なシチュエーションでの活躍が期待できることでしょう。
Step1.Wondershare DemoCreatorをインストール
インストールした「DemoCreator」を立ち上げて、画面上段の録画欄にある「PC画面とWebカメラ」をクリック。パソコン内部音声やマイク音声の録音もできます。

Step2.Wondershare DemoCreatorの設定
「録画」にある「フレームレート」を「120fps」、その後に「エンコーダー」の「Fast JPG」の品質を「高」に変更。スマホに備わっているダウンロード機能では画質が変更できないので、画質が高い動画を見たい方は「パソコンでダウンロード」一択です。
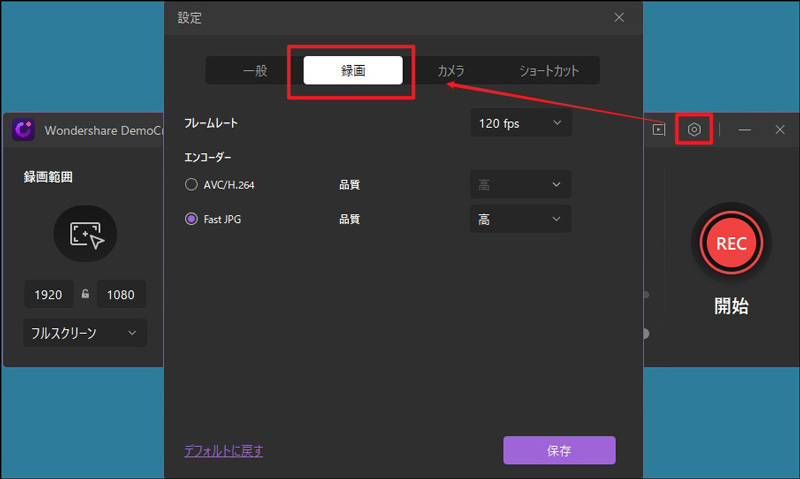
Step3.動画の録画開始・終了
「アニメ放題」の動画を開いて画面領域を選択し、録画ツール画面にある赤い丸で囲まれたRECかファンクションキーのF10をクリックすると録画開始。録画コントロールバーの「録画終了」ボタンかファンクションキーのF10を押すと録画終了。一時停止・再開はファンクションキーのF9です。


Step4.動画の編集画面
「DemoCreator」では編集作業もスムーズに取り組めます。例えば、カットすることでアニメの各シーンを繋ぎ合わせることも自由自在にできます。さらに、タイトルやトランジション、キャプションなどのエフェクトも加えることで、一気によりクオリティーの高い動画も作成可能となりますよ。

Step5.保存形式・保存場所の設定
編集終了後、右上にある「エクスポート」をクリック。「MP4、WMV、AVI、MOV、GIF、MP3」など様々な保存形式から選べるので、用途にあった方法で保存できます。また、この画面からYouTubeにもスムーズにアップできるので、YouTubeに動画をあげたいという方にもオススメできるソフトウェアです。
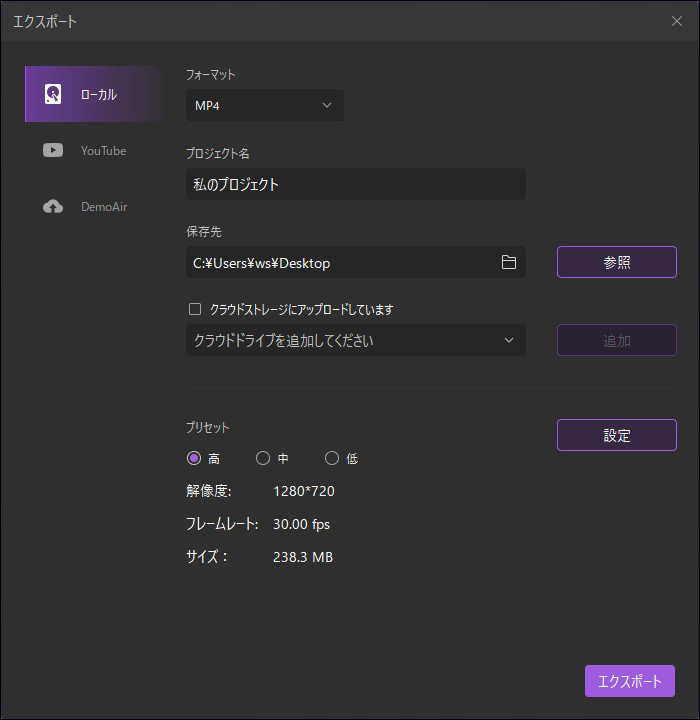
このような録画ソフトウェアを操作した経験がなくても、「DemoCreator」を使って「アニメ放題」の動画を簡単にダウンロードできます。最初は、有料版とほぼ変わらない機能を使える無料体験版の「DemoCreator」をインストールして使い勝手の良さを試してみてくださいね。
アニメ放題の動画を録画して保存できるソフト‐Wondershare DemoCreator
3、スマホで「アニメ放題」の動画をダウンロードして保存する方法
「アニメ放題」にはスマホで動画をダウンロードできる機能があり、外出先で通信量を気にせずに動画を楽しむことができます。また、iOS 10以上のiPhoneやiPad、Android 5.0以上のスマホやタブレットの環境が推奨されているため、必要に応じてアップデートしましょう。「アニメ放題」には、iOSとAndroidどちらもダウンロード機能がついているのが嬉しいポイントです。ここでは、スマホで「アニメ放題」の動画をダウンロードする手順を解説します。
Step1.作品タイトルを選び、作品の詳細ページへ移動し、「ダウンロード」をタップ。
Step2.話にチェックをつけ、「ダウンロードする」をタップ。
Step3.「ダウンロードが開始しました。ダウンロード画面へ移動しますか?」に対して「はい」をタップ。
Step4.メニューの「ダウンロード」にてダウンロードされたかどうか確認できます。
「ダウンロード」をタップするだけで、「アニメ放題」の動画をダウンロードできます。ただし、動画1本のファイルサイズはだいたい200MBなので、端末の空き容量は十分に確保しておきましょう。また、1アカウントで1端末のみ利用できる仕組みになっているので、動画はダウンロードした端末に保存されます。その端末でしか再生できませんので、気をつけてくださいね。
4、「アニメ放題」の動画ダウンロードに関するFAQ
1.「アニメ放題」にあるすべての動画をスマホでダウンロードできますか?
「アニメ放題」には一部ダウンロードできない作品もありますので、きちんと確認してからダウンロードを行いましょう。
2.ダウンロードできた「アニメ放題」の動画の視聴期限は?
動画を再生してから、48時間が動画の視聴期限です。また、視聴期限が切れた後は再度ダウンロードが必要になります。
3.いつでも「アニメ放題」の動画をオフラインで視聴できるための方法は?
「DemoCreator」のような録画ソフトウェアを使えば、視聴期限切れを心配せずに、あなたの好きな時に「アニメ放題」の動画を見れますよ。
関連人気記事:d アニメストアの動画をダウンロード・録画・保存する方法



役に立ちましたか?コメントしましょう!