「2025」amazon music を簡単にパソコンに保存&共有できる方法

Amazon Musicとは
皆さんは「Amazon Music」をご存知ですか?Amazonが行っているCD音源のMP3販売になります。シングルCDやアルバム、サウンドトラックだけでなく、配信限定で販売される楽曲なども多く取引されていることも特徴です。曲単位での購入が可能になっているため、シングルのカップリング曲が必要無いと言う時や、アルバム全体を購入する余裕がないといった時にも便利です。ITunesと比較しても、専用の拡張子でなくMP3というのも非常にありがたいですね。
そんなAmazon Musicですが、月額料金を払うことで、ストリーミングにて音楽が聴き放題になるサービスもあります。しかしその場合にはダウンロードすることができません。そういった場合でもアマゾンミュージック保存しておきたい時にはどうすればいいのでしょうか?
- Part1:アマゾンミュージックを保存するのにDemoCreatorをおすすめ!
- Part2:保存したAmazonMusic音楽に字幕と画像を追加する方法
- Part3:Part3:録音したアマゾンミュージック楽曲を共有する方法
Part1:アマゾンミュージックを保存するのにDemoCreatorをおすすめ!
ストリーミング配信の楽曲をデータ化するには、「録音」を行えば良いのです。録音を行うには、パソコンを使用します。パソコンで目的の楽曲を流し、それを録音するといった方法になります。今回は、amazon music録音・保存するのにおすすめのソフト「Wondershare DemoCreator 」を使った方法を見ていきたいと思います。Wondershare DemoCreatorは、映像の録画や録音を行う事ができるソフトです。パソコン画面の録画や録音だけでなく、録画した素材をそのまま編集することができるのが特徴です。

【DemoCreatorを起動する】
Wondershare DemoCreator を起動すると、録画を行うか動画編集を行うかの表示が出ますので「キャプチャー」をクリックします。それにより、 録画ツールに入ります。
【録画範囲の設定】
すると録画範囲を指定する画面に移行しますので、プルダウンメニューの一番上から「録画ウィンドウを選択」をクリックしましょう。クリックして録画するウィンドウを選択してください。

【設定の変更】
もし画面を録画する必要がない場合は、左上の歯車マークをクリックして設定を変更しましょう。「スクリーン」の項目から「画面録画しない」を選択します。これで音声のみを録音できるようになりました。続いて「詳細設定」の項目からアマゾンミュージック保存先の設定・確認を行います。初期状態ではマイドキュメントにされていますが、別のHDDやUSBメモリなどに保存先を変更することで録画時間や容量を気にすることなく使用できます。
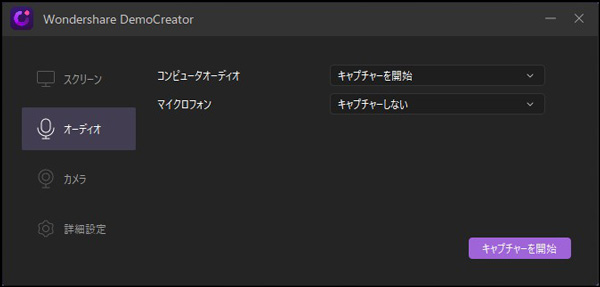
【AmazonMusic録音開始・停止】
設定が完了したらバツ印を押して項目を閉じ最初の画面に戻りましょう。これからいよいよアマゾンミュージック録音を開始します。赤い丸の録画マークもしくはF10を押すと、3秒後に録画が開始されます。終了するときは、F10を押すことで停止できます。

録音を開始したら、Amazon Musicで楽曲を再生しましょう。録音中にメーターによって音量の確認ができますので、小さすぎたり大きすぎたりしないよう、適宜調整を行ってください。録音を停止すると、amazon music録音ファイル がPCに保存されると同時に、すぐに録音した素材を読み込んだ状態で編集モードが立ち上がります。
編集モードでは映像に編集を加えることができます。今回のように映像を録画していない場合でも、あとから追加して映像を制作することができます。例えば歌詞を追加したり、楽曲のカバー画像などを表示したりすることができます。やり方を下記のように簡単に説明させていただきます。
アマゾンミュージックを保存する方法
Part2:保存したAmazonMusic音楽に歌詞と画像を追加する方法
【歌詞/字幕の追加】
字幕を追加する場合は、まず、録画ファイルをタイムラインに追加してください。 左上の「キャプション」をクリックし、テキストタイプを一覧から選択します。選択後、目的の物をドラッグして「タイムライン」に配置すると、画面上にテキストの表示がされると思います。 画面右部にテキストの詳細を入力する画面がありますので、こちらに歌詞などを入力していくことになります。歌詞の切り替わりごとに適宜追加して入力しましょう。
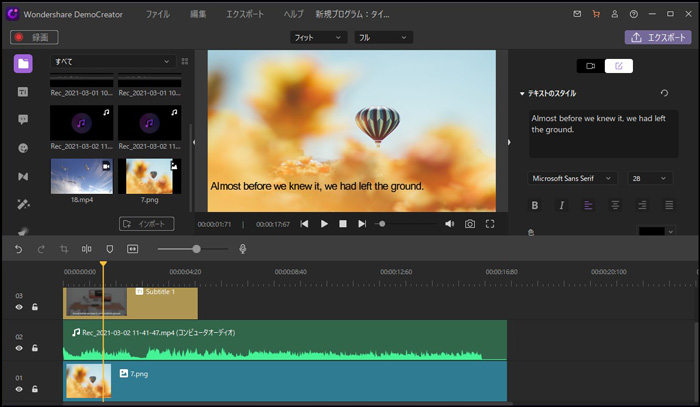
【画像の追加】
画像の追加についても見ていきましょう。画面中央の「メディアのインポート」をクリックし、追加する画像を選択します。後はテキストの時と同様に、タイムラインへドラッグアンドドロップすることで追加できます。編集が終了したら、画面右上の「エクスポート」をクリックし、編集したデータを出力してください。
Part3:録音したアマゾンミュージック楽曲を共有する方法
録音したアマゾンミュージック楽曲をDemoCreatorからパソコンにエクスポートします。
そのあと、パソコンからスマートフォン等に移動させる際にはGoogleドライブなどのクラウドストレージに共有するのがおすすめです。クラウドストレージに保存した楽曲を、スマートフォンからダウンロードすれば完了です。
また、Wondershare DemoCreatorには、動画を直接Youtubeにアップロードして共有することも可能です。
Amazon Musicを保存・共有する方法について見てきました。この記事が皆様の参考になれば幸いです。
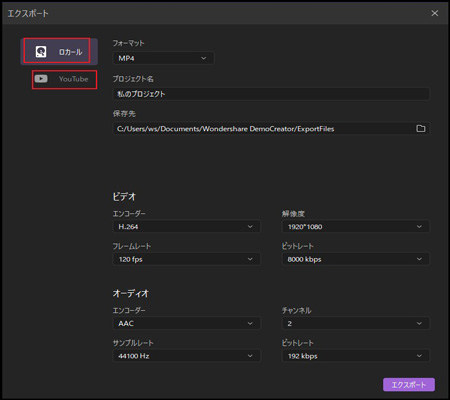

役に立ちましたか?コメントしましょう!