ニコニコ生放送動画をパソコンに録画・保存する方法

ニコニコ生放送とは、「(株)ドワンゴ」が提供している「niconico」のライブ動画配信サービスの事です。サービス名に「生放送」という言葉が付きますが、あくまでも放送事業者と違いまして、インターネット配信業者がインターネット配信を生放送で行うことです。英語では「niconico Live」になります。
ここ最近「ユーウチューブやFacebook、Twitterなど、絶えず見ることができる動画と違って、動画配信サービスニコニコ生放送やライブ動画を高画質にパソコンに録画と保存をして何度でも見たいと思います」という声がよく聞こえてくることから、パソコンでニコ生を高画質&簡単に録画&保存する方法を詳しく紹介しましょう。
おすすめニコ生録画ソフト-Wondershare DemoCreator
Part1: ニコ生「タイムシフト」予約の方法を紹介
「ニコ生」は放送が終わったら視聴が出来ませんが、そこで「タイムシフト」機能を使用して見る事が可能になります。生放送を終わった後でも、「タイムシフト」視聴を許可していれば、公開の期間内であると放送を視聴できる機能になります。
「タイムシフト」機能を使用する際には、会員登録しなければなりません。「ニコ生」予約の仕方は至って簡単に出来ています。
- ① 視聴したい放送番組を検索します。
- ② プログラム枠内にある『予約する』をクリックします。
- ③ メッセージが【予約リストに登録しました】と表示されたら「タイムシフト」予約は終了です
「ニコ生」のタイムシフト登録予約と載せている際には、登録予約は「ニコ生」のサイト内にて登録保存しておく為の予約ですから、パソコンに「ニコ生」を画面録画・保存することではありませんので、間違えないようにしましょう。
ニコ生の「タイムシフト」で保存された放送番組をパソコンに録画・保存すれば、お好みの時にいつでも放送を視聴できます。
Part2: パソコンでニコ生を高画質に録画と保存する方法
ニコ生放送動画をパソコンに保存していつでも視聴できるようにするには、録画ソフトで録画して保存する方法はよく使われます。
ソフト「Wondershare DemoCreator」は、ニコ生動画やYoutube配信など動画の録画によく使われるソフトです。
DemoCreatorならニコ生録画する時に、画面録画する範囲を選択したり、フレームレートやコンピュータオーディオ、マイクロフォン、Webカメラの解像度などを設定できます。特に嬉しいことには、DemoCreatorに、録画フレームレートは「15fps」「24fps」「25fps」「30fps」「50fps」「60fps」「120fps」と7種類も有ります。一般的なフレームレートは「24fps」「30fps」「60fps」と3種類だけです。ユニットは「fps」で、1秒間にどれ程のフレームが再生されるか示されていて、「fps」が高い程画面表示がスムーズになりますので、ニコ生画面を高画質に録画できます。
なお、DemoCreatorで録画できた動画データを様々な形式(Mp4,Mov,AVIなど)でパソコンに保存することができるので、いつでもどこでもニコ生動画を視聴することができます。
DemoCreatorを使いニコ生を録画して保存する方法は下記に詳しく説明します。DemoCreatorには無料体験版も用意しているので、どうぞ一度お試しください。
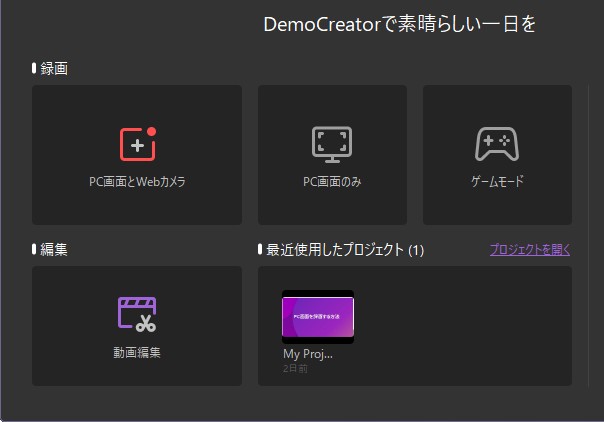
ニコ生を高画質に録画する方法
Step1ニコ生録画ソフトを起動
① 「タイムシフト」予約していた放送番組を探して、視聴画面を開きます。
➁ 画面録画ソフト「DemoCreator」を起動して「キャプチャー」をクリックします。
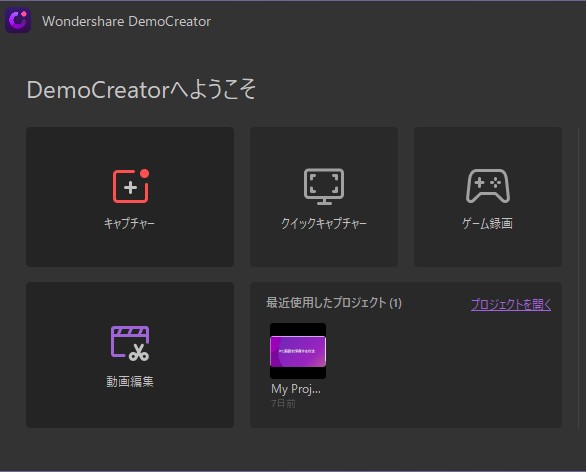
Step2ニコ生録画設定をする
キャプチャーツールが起動された画面で、「録画範囲」「デバイス」設定があります。
「録画範囲」タブでニコ生動画の再生ウィンドウにあわせて録画範囲をカスタマイズします。フルスクリーンでニコ生を再生する場合は、直接【フルスクリーン】を選びます。
【デバイス】では、一番目のスピーカーはニコ生音声を録画するので、スピーカーの録画をオンにしてください。また、必要に応じてマイク音声、Webカメラをオフ/オンに設定します。
高画質にニコ生を保存したい場合は、フレームレートを120FPSに設定することをおすすめします。
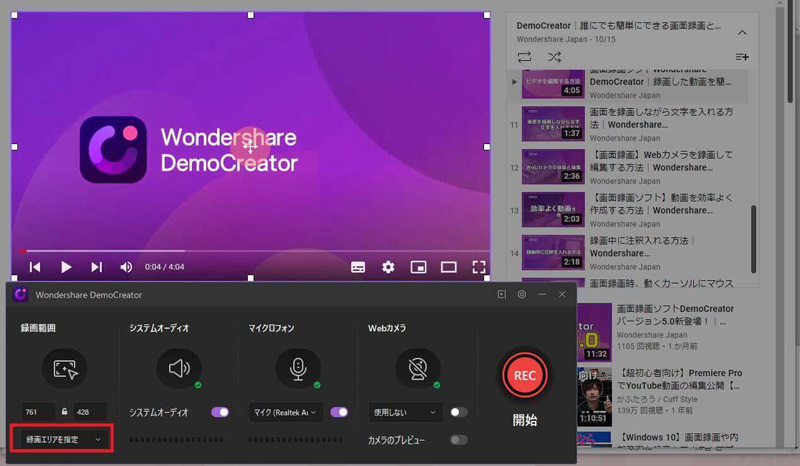
Step3ニコ生放送を録画開始/終了
録画設定完了後、赤い円ボタンをクリックしてまたはF10を押して録画が開始されます。真ん中にポップアップ画面が表示されて「起動/停止 F10」「一時停止/再開 f9」「キャンセル」が出ますが、3秒間待ちます。 3秒カウントダウン終わりましたら、画面録画が開始します。
「ニコ生」の放送が終わったら、キーボードF10を押して画面録画を終了できます。
![]()
Step4ニコ生を保存
録画終了した後、「DemoCreator」の編集ツールが起動され、「メディア」にニコニコ生放送画面録画ファイルがインポートされます。再生ボタンをクリックして録画できたニコ生動画をプレビューできます。要らないシーンが入りましたら、タイムラインで分割カットできます。右上の「エクスポート」ボタンをクリックして動画を様々な形式でパソコンに保存します。
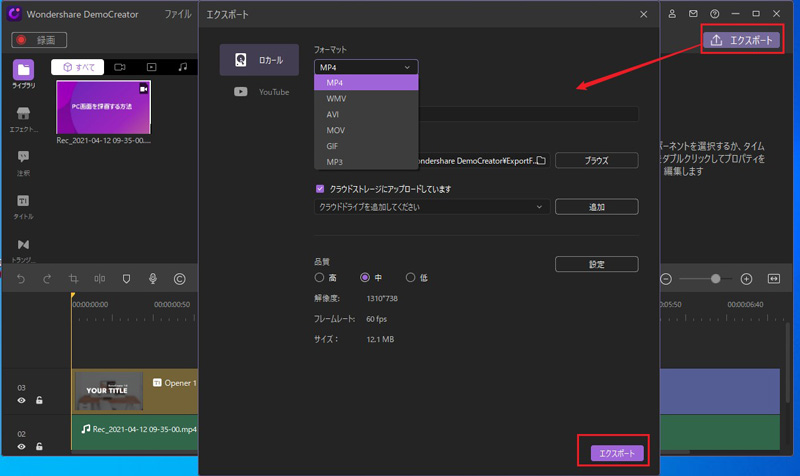
>>>>>関連記事おすすめ>>>>>
「2021年」PCでストリーミング動画をダウンロード・録画・保存する方法(Windows/Mac)
【2020年最新】ニコニコ生放送動画を録画するソフトおすすめ7厳選
 100%安全安心マルウェアなし
100%安全安心マルウェアなし
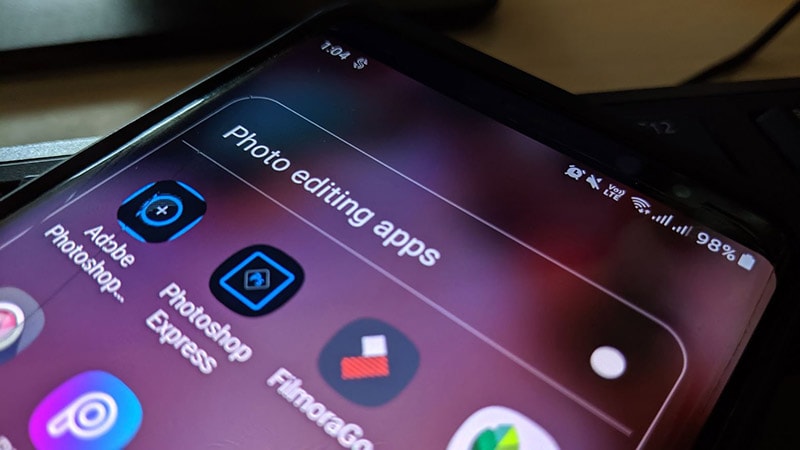
役に立ちましたか?コメントしましょう!