Bandicamで録画すると重いのはなぜ?解決策も合わせて解説します
- 1.なぜBandicamで録画するとカクつくのか?
- 2.Bandicam録画が重いときの解決策
- 3.長時間録画でもサクサク!「Wondershare DemoCreator」
- 4.Bandicamで録画するとカクつく原因と解決策まとめ
「Bandicamで画面録画してみたけど動作が重い...」という悩みを持っていませんか?
Bandicamでは録画する際によく重くなりますが、解決策もあります!
今回は、Bandicamでの録画時にカクつく原因と、解決方法をご紹介します。
1.なぜBandicamで録画するとカクつくのか?
まず、なぜBandicamで録画するときにカクつくのかを紹介します。
複数あるので、ご自身の環境と照らし合わせながらご覧ください。
Bandicamで録画すると重くなる理由① PCのスペックが低い
まず考えられるのは、使用しているPCのスペックが足りていないということです。
画面録画は基本的に性能の低いパソコンでも動作しますが、まずはご自身のPCが推奨スペックを満たしているかどうか確認しましょう。
Bandicamを使う際の推奨スペックはこちらです。
- CPU(チップ): デュアルコア(Intel Pentium D, AMD Athlon 64 X2)以上
- RAM(メモリ): 1GB以上
- ROM(ストレージ): 10GB以上
Bandicamで録画すると重くなる理由② ソフトのバージョンが古い
ソフトのアップデートでは、動作の軽量化が行われることがよくあります。
古いバージョンのまま使っているとセキュリティも弱くなるので使う際は注意しましょう。
Bandicamで録画すると重くなる理由③ ソフトを多数立ち上げている
これはPCのスペックによるところですが、使用していないソフトを起動したままにすると、その分処理が重くなります。
Bandicamで録画すると重くなる理由④ 高画質設定で録画している
考えられる最大の理由はこれです。①で「性能が低くてもほとんどの場合は動く」と述べましたが、設定を4kなどにして録画すると途端に動作が重くなります。
4Kで撮りたいのに重たいという方はスペック不足も考えられるので、今一度ご自身のPCスペックを確認してみてください。
2.Bandicam録画が重いときの解決策
大きく分けて上記の4つがBandicamで録画する時に重くなる主な原因です。
ここからは解決策をご紹介します。
録画時に重いときの解決策① 録画設定を見直す
まずは録画設定から見直しましょう。必要以上に高品質設定で録画している場合は、フルHDなどのご自身にあった設定に変更してから録画してみてください。
録画時に重いときの解決策② 使っていないソフトは終了する
こちらも有効な方法です。必要ないソフトを立ち上げている場合は終了しましょう。
録画時に重いときの解決策③ ソフトをアップデートする
アップデートすることで動作が軽快になる場合もあります。安全性も向上するので、特にこだわりが無い場合は最新版にアップデートしましょう。
録画時に重いときの解決策④ PCのスペックを見直す
公式ではRAMは1GB以上とされていますが、RAMは8GB以上あると安心です。
古いパソコンを使っていたり、安価なパソコンを使用している方は、画面録画に限らず様々な面で性能不足を感じているのではないでしょうか?
ある程度の性能がないとPCでの作業にストレスを感じるので思い切ってPCの買い替えを検討してみましょう。
以上が有効な解決策です。録画中動作が重い時は1つひとつ試してみてください。
3.長時間録画でもサクサク!「Wondershare DemoCreator」
ここまでBandicamでの録画について紹介しましたが、他にもおすすめのソフトがあります。それがWondershare DemoCreatorです。

このソフトでは録画から編集、動画の共有まですべてのことができます!
また、動作もかなり軽いので性能が低めのパソコンでもサクサク動きます。
ここからは、そんなDemoCreatorの魅力を詳しくご紹介します!
Bandicamの代わりになる画面録画ソフト‐Wondershare DemoCreator
Wondershare DemoCreatorを使うメリット① 録画設定が簡単
DemoCreatorでは複雑な設定はなく、「録画範囲」や「マイク音声」など、必要最低限の準備をするだけであとは「REC」ボタンを押すだけ。簡単に録画が始められるというのは、日々の作業に浸透させやすいのでストレスがたまりません!
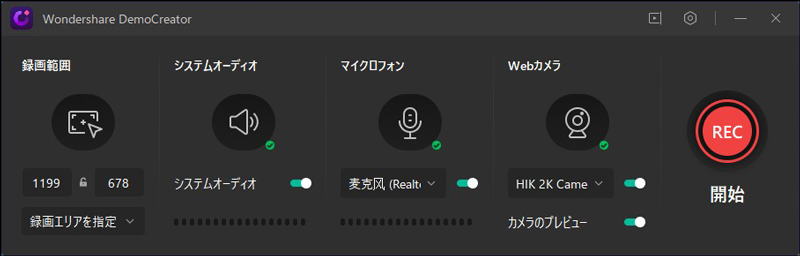
Wondershare DemoCreatorを使うメリット② 撮った動画をすぐに編集できる
DemoCreatorは「編集機能が本体」といってもいいほどに編集機能が豊富です。
例えば、
・チャンネル登録ボタンのアニメーションなどを追加することができる「ステッカー」
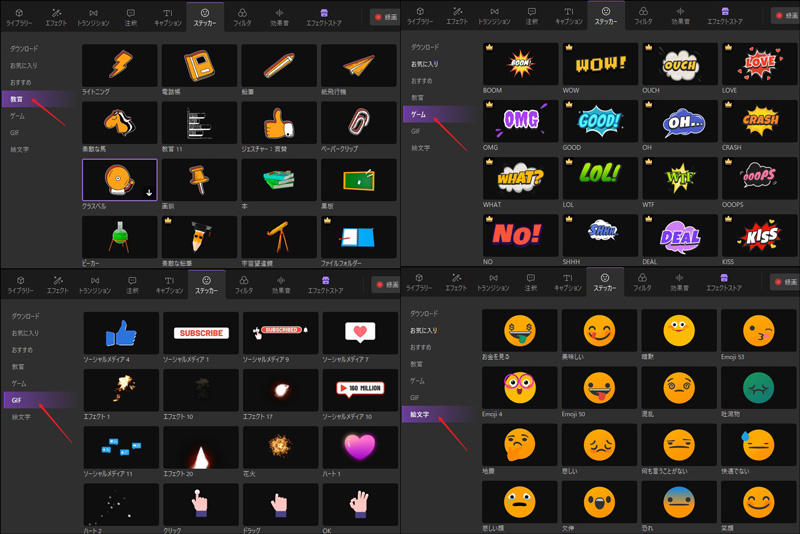
・注目してほしいところに視聴者の視線を引き寄せる「ズーム&パン」
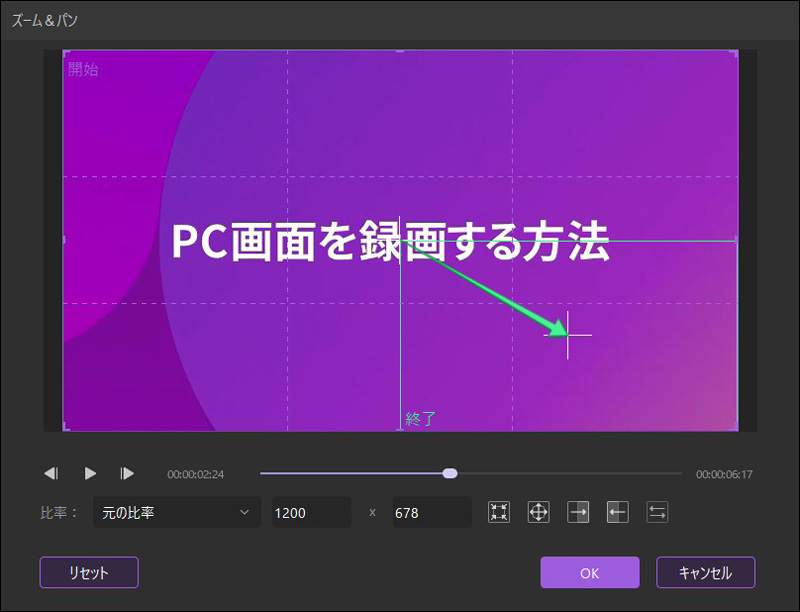
・Webカメラも同時に記録するとき、背景を自動的に切りとる「AI顔認識」
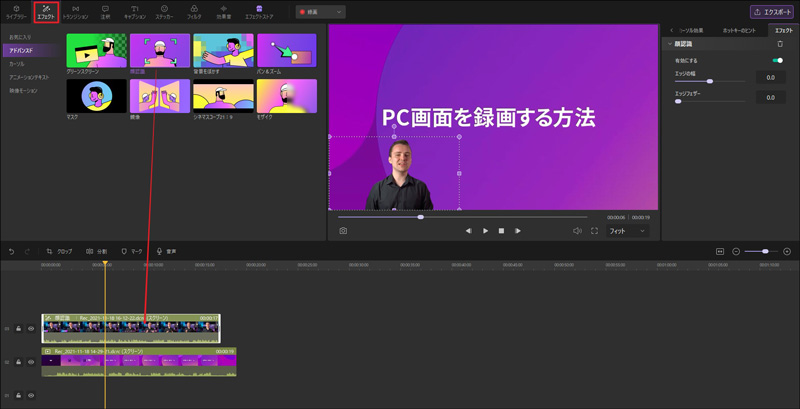
など、編集するときにあってほしい機能が入っています。
基本機能ももちろん備えているので、「録画しただけだと無駄な部分があって味気ないな」と思う方には非常に役立つでしょう。
Wondershare DemoCreatorを使うメリット③ 動画を簡単にシェアできる
さらに、撮った動画をYouTubeでシェアしたいという場合にも、DemoCreatorから直接アップロードできるので手間がかかりません!
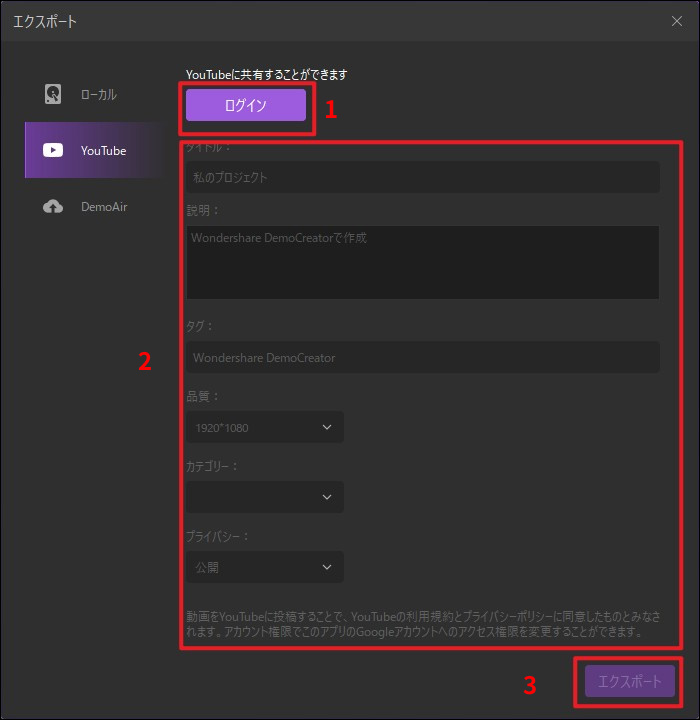
このようにDemoCreatorがあれば必要な工程を全て行うことができるので、ソフト1つで作業を完結させたい人に非常にオススメです!
無料版もあるので、気になった方はぜひ使用してみてください!
関連人気記事:【基本操作をマスター】OBS Studioでのデスクトップ録画方法をご紹介!
関連人気記事:【インストール不要】Chromebook(クロームブック)で録音する方法
4.Bandicamで録画するとカクつく原因と解決策まとめ
いかがでしたか?
この記事を参考にして、Bandicamで録画するときにカクつく原因を探り、解決していただければ幸いです!



役に立ちましたか?コメントしましょう!