動画の切り取り(カット・トリミング)おすすめ編集ソフト&アプリ!切り取りのやり方も解説
動画編集の中でも最も基本となるのが、動画の切り取り(カット)とトリミングです。TikTokもYouTubeショートも、インスタのリールも、短い動画にいかに情報を魅力的に取り入れるかがポイントとなっています。
変化が少ない部分やストーリー理解の妨げとなるような部分は思い切ってカットすることで、スリムでスピード感のある動画に仕上がるでしょう。
本記事では、動画の切り取り編集ができるおすすめのソフトやアプリをまとめました。また、動画切り取り(カット)やトリミング編集のやり方も紹介しますので、ぜひ再度まで確認しましょう。
1.動画の切り取り(カット)・トリミング編集とは?
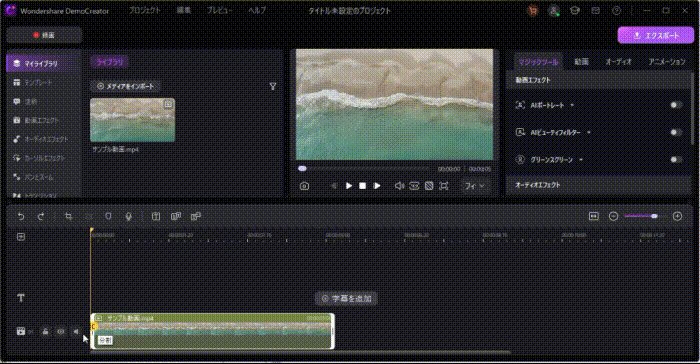
動画のカットとは動画の一部分を切り取ること。切り取った部分は別の場所で使用します。つまりカットと切り取りはほぼ同義です。切り取りやカットの場合、切り取った部分を別の場所に移動しますので、動画の長さは編集前と編集後で変わりません。
動画のトリミングとは、動画クリップの最初または最後の部分を削除すること。トリミングの場合、カットした後に削除しますので、動画の長さは編集前よりも編集後の方が短くなります。
切り取り(カット)・トリミングは、視聴者を飽きさせない、ストーリーを伝えやすくするといった効果があります。動画編集を解説する動画なら、繰り返しの部分はカットしたり。ゲーム配信動画なら目的地まで行くプロセスの部分をカットしたり。
カットとトリミング編集を効果的に使用すれば、重要なポイントを簡潔に視聴者に伝えることができます。
2.【PC編】動画切り取り(カット)やトリミング編集ソフトおすすめ4選!
動画編集はPCソフトで行うのが一般的。PCソフトであれば機能が豊富ですし、ライブラリ機能を使って今までのプロジェクトを管理したり、エフェクトやオーディオを追加したり高度な編集ができます。簡単で効果的な動画編集が完成できます。
ここでは、オススメの動画カットやトリミング編集PCソフトを4つ紹介します。
①シンプルで多機能な動画トリミング編集ソフト「DemoCreator」
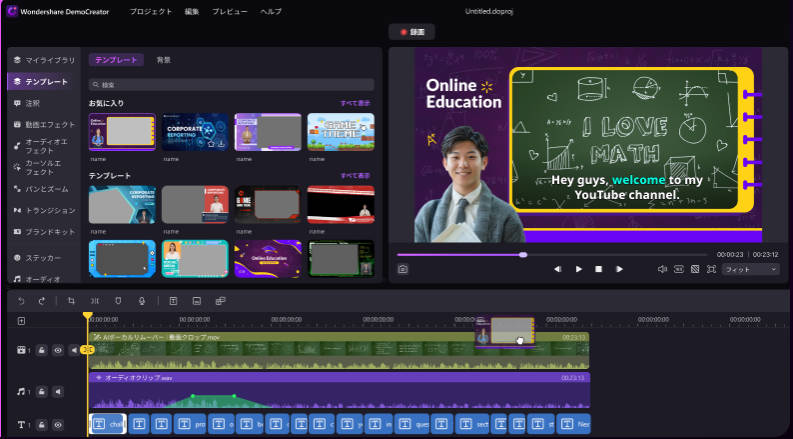
Wondershare DemoCreatorはキャプチャ機能を搭載した高度な動画編集ソフトです。キャプチャソフト単体として、動画編集機能単体として機能するほどどちらの機能も本格的で、シンプルなインターフェース上でカットやトリミング、エフェクトの追加、テンプレートを使った編集、AIによる音声抽出、などさまざまな編集が行えます。
DemoCreatorのカット作業は、再生ヘッドを移動させてハサミアイコンをタップするだけ。リップルごと削除することもできますので、動画をカットした際に生じるギャップもきれいに取り除くことができます。
再生ヘッドをフレーム単位で移動できますので、高精度な動画カットとトリミング編集が実現できます。そのため、分割する箇所がズレて、意図しない部分で動画がカットアウトされてしまうこともありません。品質を損なうことなく切り取りやトリミングが行えますので、解像度やオーディオ品質にこだわりたい方にも最適です。
重要な操作が階層の表面にアイコンとして並べられており迷わず操作ができるため、複雑な編集をよりシンプルに行いたい、初心者なので簡単に操作できるソフトを使いたい、という方におすすめします。
DemoCreatorを使って、動画をカットやトリミング編集する手順はこちらへ
DemoCreatorを使って動画をカットやトリミング編集する方法
②クイック分割モードで効率的に切り抜きができる「Filmroa」
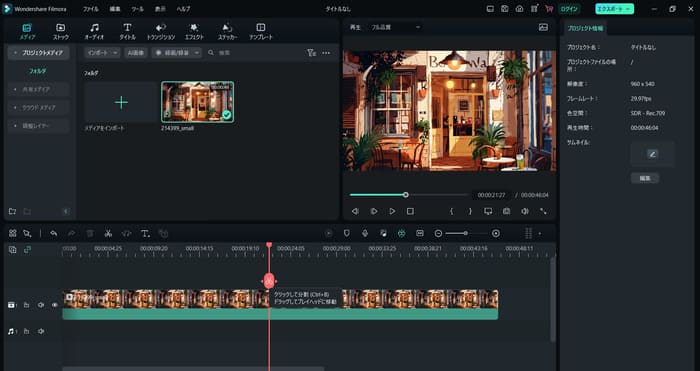
Filmoraは初心者からプロまで使える動画編集ソフトです。クイック分割モードという機能があり、1つのクリップの複数の箇所を一括分割し、カットしたりトリミングしたりできます。
MP4、WMV、M2TS、FLV、MTS、MKVなどさまざまなフォーマットをサポートしていますので、プラットフォームや再生環境に合わせてエクスポートできるでしょう。
透かしが入るもののFilmoraは無料版でも動画切り取りやトリミングが行えますので、まずは無料で使ってみたい方におすすめします。
③マルチトリミングも行える「PowerDirector」
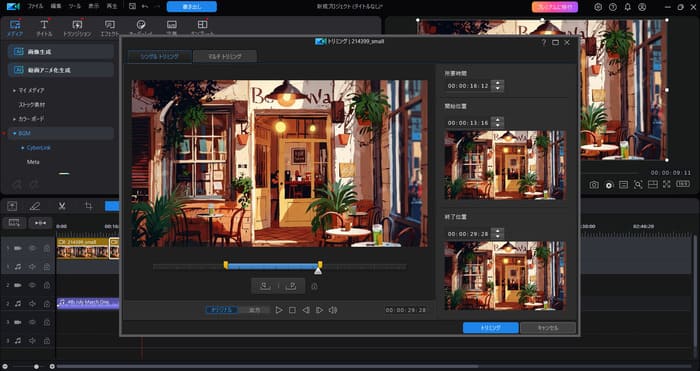
PowerDirectorはPCソフト版とスマホアプリ版の両方がリリースされている動画編集ツールです。
トリミングを行う際、タイムラインとは別のタブで動画を開けますので、細かく動画トリミングをすることもできます。アカウントを使ってソフトとアプリで内容を同期できますので、パソコンとスマホで動画編集を行いたい方にもおすすめです。
gettyimagesやMeta Sound Collectionといったフリー素材サイトと連携しているため、素材を別サイトから取得する必要がありません。
④カットした空欄を埋めるのが便利「ClipChamp」
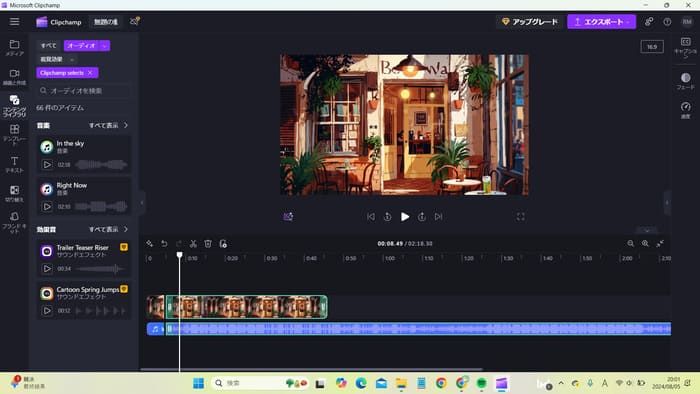
ClipChampはオーストラリアのソフトウェア会社による動画編集ソフトで、Windows 11より標準で搭載されています。
再生ヘッドを調整して自由にカットやトリミングが行え、タイムコードから時間を指定してクリップを分割することも可能です。
また、カットの際に生じた空欄(ギャップ)をワンクリックで削除できる機能が搭載されています。
ClipChampはWindows 11でインストールすることなく使えますので、動画の切り取りを手軽に行いたい方におすすめです。
3.【スマホ編】動画切り取り・カット・トリミング編集アプリおすすめ4選!
アプリで動画編集を行えば外出先で動画のカットやトリミングが行えます。また、スマホで動画を視聴する人が大部分を占めている昨今、スマホ画面で動画のプレビューができる点もメリットだといえるでしょう。
ここでは、簡単に高度な動画編集ができるアプリを4つ紹介します。
①簡単機能と高度なAIも搭載のアプリ「Filmora」
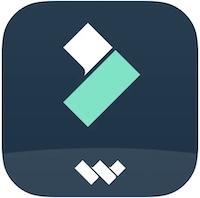
動画編集ソフトFilmoraのアプリ版です。iOSにもAndroidにも対応しており、品質を損なうことなく動画の切り取り(カット)・トリミングが行えます。
動画のハイライトをAIがピックアップしてカット・結合してくれる「AIオートカット」を使えば、簡単におしゃれでダイナミックな動画を作成することができます。
無料版でも使えるエフェクトやアニメーションもありますので、無料版でも高度な編集が可能です。
②アプリだけでなくブラウザでも使える「CapCut」
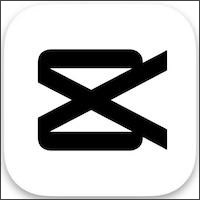
CapCutは、アプリだけでなくブラウザ版でも編集ができる動画編集ツールです。無料版でもウォーターマークなしでエクスポートができ、最長15分まで動画を作成できます。
動画のカットとトリミング編集も指先でドラッグするだけで簡単に行えます。
ちなみにCapCutで配布されている素材はフリー素材ではありませんので、SNSでのシェアはできません。
③Macパソコンとの相性が抜群動画編集アプリ「iMovie」
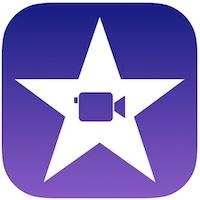
iMovieはAppleが開発した動画編集アプリです。Apple製品との互換性が抜群で、MacとiPhoneで編集内容を同期することができます。
トリミングもトリミングハンドルをタップしてドラッグするだけで行えますので、直感的な操作が可能です。
複数のクリップの編集ができない、動画の結合ができないなど制限はあるものの、完全無料で使え、エクスポートに関する制限もありません。そのため「高度な編集機能は不要、無料で動画をカットしたい」と考えるApple製品ユーザーの方にはiMovieをおすすめします。
④タイムラインを拡大して細かいカットやトリミング作業ができる「PowerDirector」
PC並みの機能で動画編集ができるPowerDirector。タイムラインの下にメニューバーが配置されていますので、大きな視線移動をすることなく効率的にカットやトリミングが行えます。
切り取りの精度も高いため、課金してもいいので精度が高いアプリを探している方におすすめです。
4.パソコンでDemoCreatorを使って動画をカットとトリミング編集する方法
動画のカットやトリミングといった切り抜きは、動画編集で最もよく利用する機能の一つ。
だからこそ、ストレスなくサクサク動画のカットやトリミングを行えるソフトを選びましょう。
一番おススメしたいのはDemoCreatorとなります。それで、DemoCreatorを使った動画をカットやトリミング編集する具体的な手順を紹介していきます。
DemoCreatorの無料ダウンロードはこちらへ
①DemoCreatorで動画をカットする方法
多くの動画編集ソフトと同じように、DemoCreatorでは動画や画像素材をタイムラインに追加して、そこで切り取りやトリミングなどの編集を行います。
STEP1 : タイムラインに動画を追加したら再生ヘッドをカットしたい部分に動かす
まずはDemoCreatorの動画編集画面に入ります。
動画をタイムラインに追加したら、タイムラインを拡大して、黄色の再生ヘッドを分割したい位置まで移動させます。
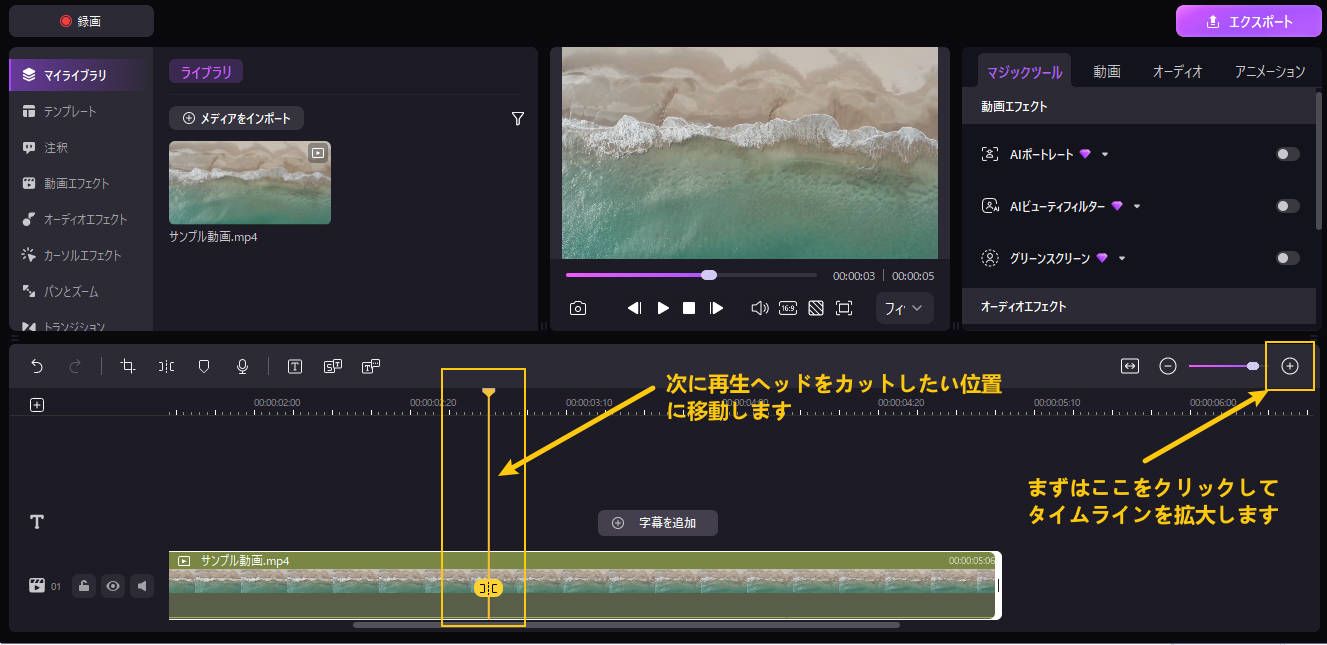
STEP2 : 分割アイコンをタップしてクリップを分割し、同じ方法でカットの終点も分割する
メニューバーの中にある分割アイコンをタップするとクリップが分割されます。同じように終点の部分もカットしましょう。
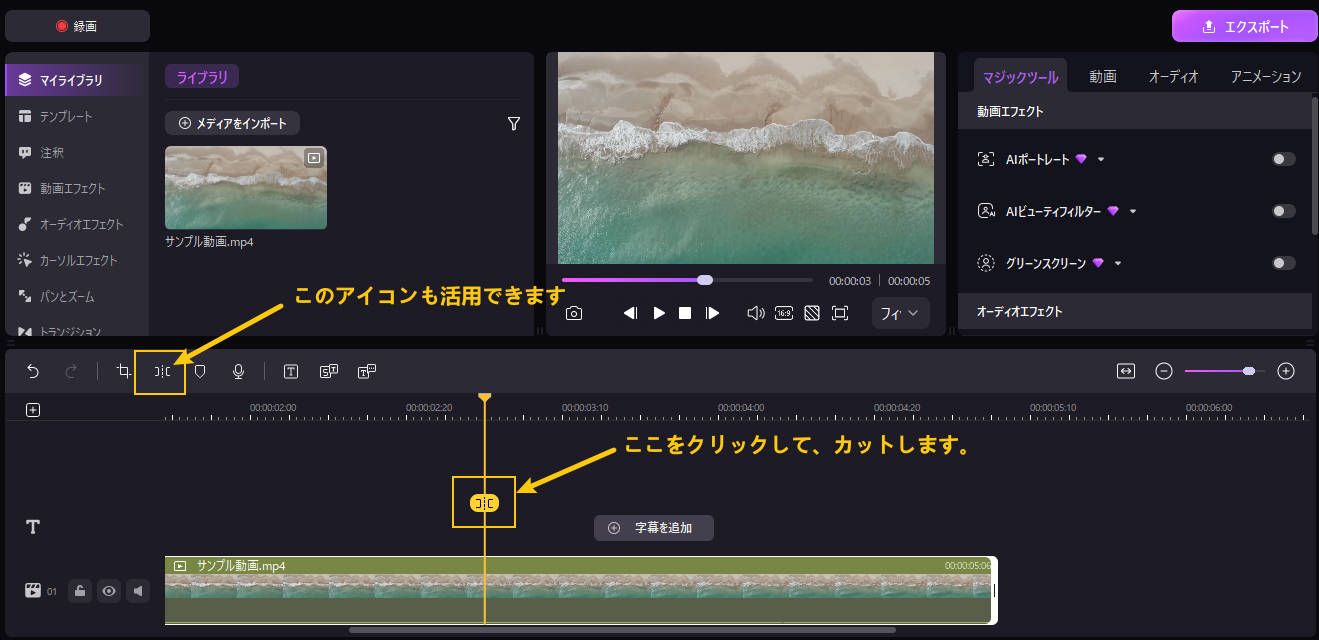
STEP3 : カットするクリップの上で右クリックをして「削除」もしくは「リップル削除」をクリックする
最後にカットするクリップの上で右クリックをして「削除」もしくは「リップル削除」をクリックします。
「削除」は指定したクリップをそのまま削除して、「リップル削除」はクリップを削除した上で生まれるギャップをつめる機能です。
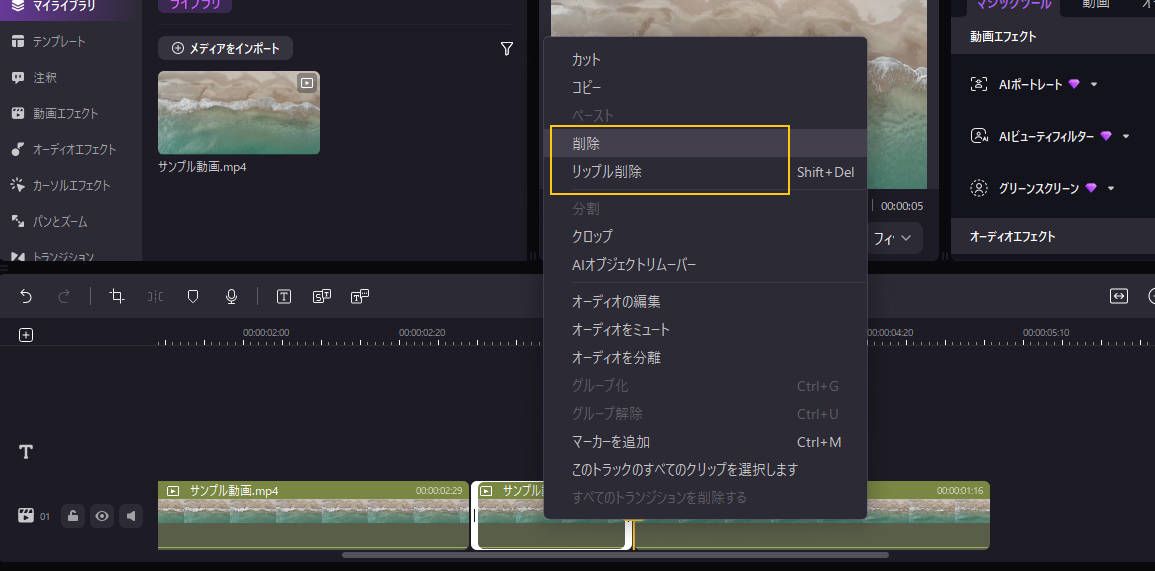
②パソコンで動画をトリミング編集する方法
トリミングはクリップの端を選択した状態でドラッグすればOKです。
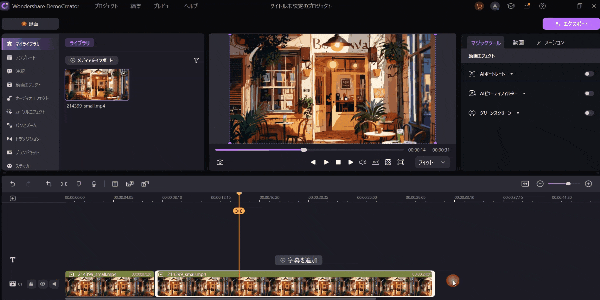
編集のプレビューはキャンバスで確認できます。キャンバスに表示されている編集内容が最終的に動画としてエクスポートされますので、仕上がりをよく確認しましょう。
以上がDemoCreatorを使って動画のカットとトリミングを行う方法です。
関連人気記事:おススメのクロマキー合成ソフト3選!クロマキー合成のやり方も解説!
関連人気記事:動画に文字&字幕を入れる方法を徹底解説!カラフルな動画テロップが簡単に作成できる!
関連人気記事:動画や音声にフェードイン・フェードアウト効果を付ける方法は?PCとスマホを別に解説!
5.【スマホ】Filmoraを使ってカットとトリミング編集する方法
それではFilmoraのアプリを使って、スマホで動画をカットやトリミングする手順を紹介していきます。
まずはFilmoraアプリを開いたら編集する素材をインポートします。
タイムラインに自動的に追加されるので、再生ヘッドを中心にクリップを動かして「トリム」をクリック。(ソフトの場合は再生ヘッドを動かしますが、アプリの場合はクリップを動かします)
また、クリップの両端を動かして長さを調節することでトリミングできます。
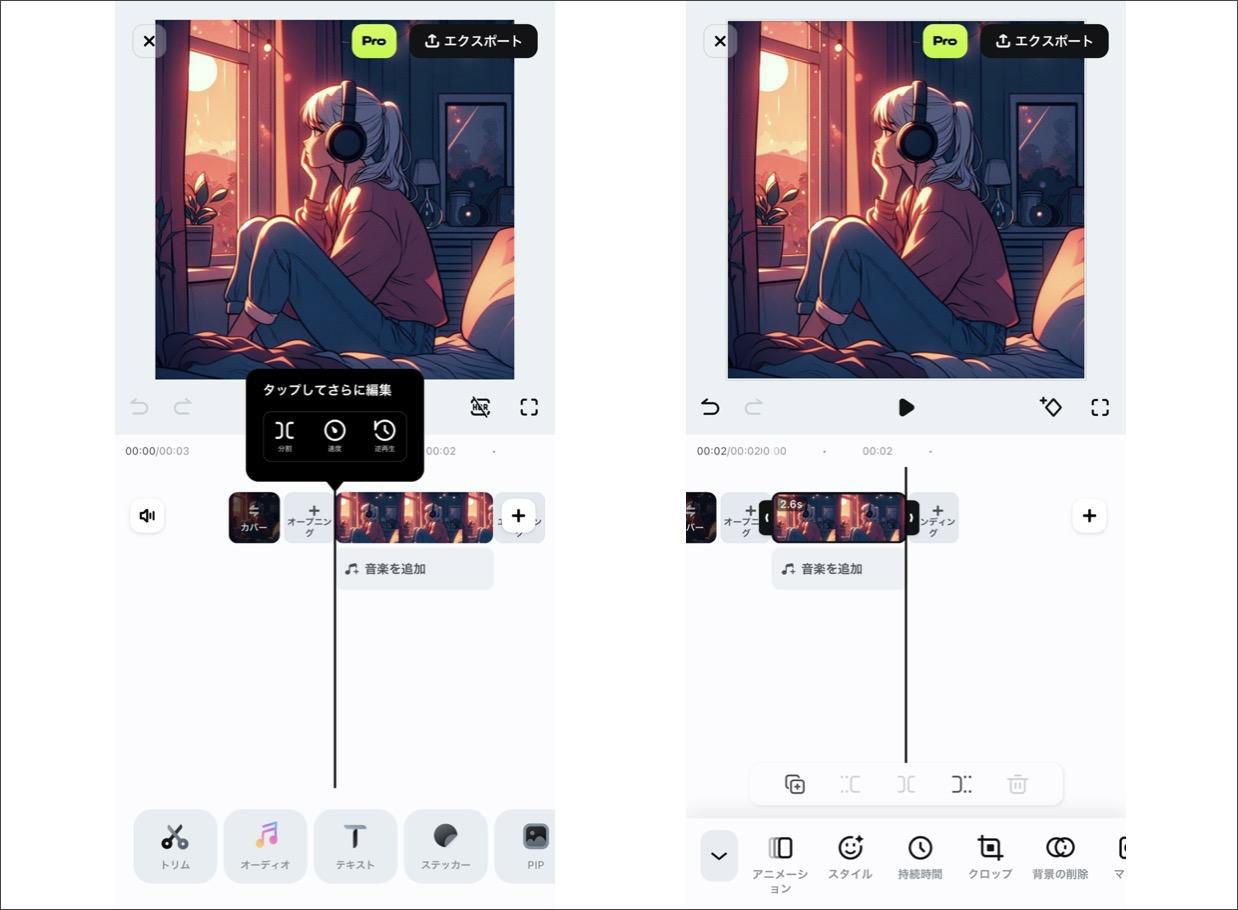
最後にエクスポートボタンをクリックして動画を保存しましょう。
まとめ : 高精度な動画カット・トリミングならDemoCreator
今回は動画の切り取りやトリミングができるおすすめ編集ソフト・アプリを紹介しました。
視聴者が求めているのは退屈で長い動画ではなく、短くてもたくさんの情報が得られるタイムパフォーマンスの良い動画、短くてもリラックスできたり、気づきを得たりできる価値のある動画です。
ぜひ本記事を参考に視聴者を惹きつける魅力的な動画を制作してくださいね!


 マルウェアなし|プライバシー保護
マルウェアなし|プライバシー保護
役に立ちましたか?コメントしましょう!