【簡単】Google Meetを録画・録音と共有する3つの方法を徹底解説!

Web会議は今や多くの方にとって生活や仕事、学業と非常に密接なサービスになりました。
そんな中で「Google Meet」もシェア率の高いサービスでしょう。
Google MeetはUIが優れた使いやすいツールですが、Google Meetの画面録画機能は無料利用期間が終了(〜2020年9月30日)し、有料プランに加入している場合でも様々な条件を満たすことが必要になります。
そのため「Google Meetの画面録画がうまくいかない」と悩んでいる方も多いのではないでしょうか?
そこで、この記事では、Google Meetを録画する3つの方法についてそれぞれ詳しく解説していきます。
Google Meet録画保存先や注意事項についても解説していくので是非最後までご覧ください。
Part1.Google Meetを録画する3つの方法
Google Meetを録画する方法としては主に以下の3つがあります。
方法1:Google Meet機能で録画する方法
「Google Meetに録画機能が搭載されているなら、それを使えばよいのでは?」と考えた方も多いでしょう。
ただし、Google Meet画面録画をおこなう上で以下の条件を満たす必要があります。
- Business Standard(1,360円/月)以上の有料プランへの加入
- Google Workspaceにおける事前設定
- 会議の主催、または主催者と同じ組織に属しているユーザーである
- 参加者全員の承諾
まずは、Google Meetの標準録画機能は「Google Workspace」の有料プランに加入している必要があります。
更に、管理者が録画許可を事前におこなっておく必要があり、ホストではない会議を録画する為には様々なハードルが存在します。
加えて、自動字幕機能で生成された字幕が録画されないことや、発言者だけが録画されてしまうこと、参加者全員の許可が必要になることなど使い勝手が良いとは言えません。
上記を満たした上で、Google Meetの標準機能を使って会議録画をおこなう方法は以下の通りです。
・標準機能でGoogle Meetを録画する方法
Step1.Google Meetを起動する
Google Meetを起動します。
Step2.Google Meet録画設定して開始する
画面右下[アクティビティ]から[録画]をクリックしましょう。
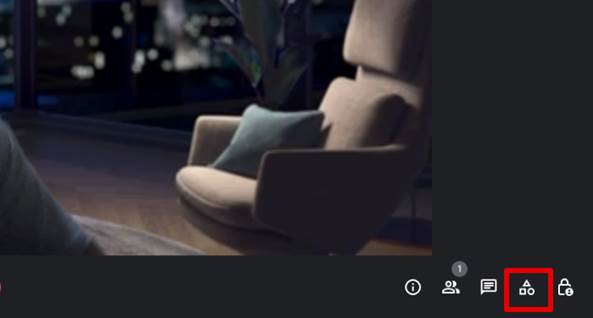
録画の同意を得ているか否かという点が確認されます。
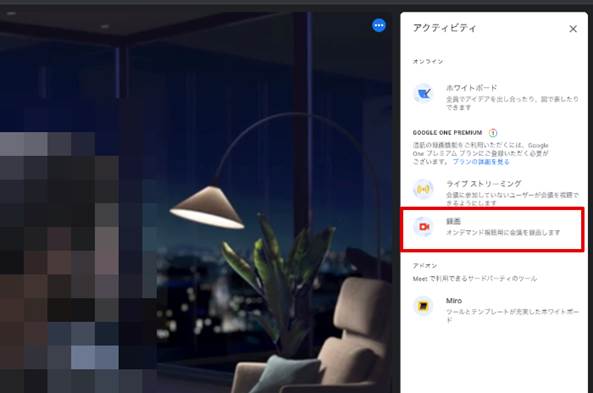
既に同意を得ている場合は、承認しましょう。
録画が開始されます。
Step3. Googleミート録画を停止する
録画を停止する際は先ほどと同様に右下のアクティビティをクリック。
[録画を停止]をクリックしましょう。
・Google Meet録画データの保存先は?
標準機能で録画された会議動画はGoogleドライブに保存されます。
確認する場合はログイン済みのGoogleドライブに移動しましょう。
また、録画ファイルのアップロードは少し時間がかかりますので、録画ファイルを見つけなかった場合はしばらく待ってから再度確認しましょう。
方法2:録画ソフトを使ってGoogle Meet会議を録画・録音する方法
これからサードパーティ録画ソフトを使用してGoogle Meet会議を録画・録音する方法について解説していきます。
ここでは、もっともおすすめの画面録画・録音ソフト「Wondershare DemoCreator」を使っていきます。
Google Meetを録画・録音するソフトDemoCreator
①Google Meetを録画・録音したいならDemoCreatorがおすすめ

Google Meetのミラーリングを録画・録音するためにもっともおすすめの録画ソフトは「DemoCreator」というソフトです。
「DemoCreator」は、「Filmora」「UniConverter」などで有名な「Wondershare社」が開発した、PC画面録画に特化したソフトで、WindowsとMacで使用できます。
PC画面に表示されている、あらゆる操作や内容が録画できることに加え、Webカメラ映像や、音声も全て同時に録画・録音できます。ミーティング画面はもちろん、相手と自分の発言も同時収録できます。
録画の質としては、最高4K・120fpsの高品質録画に対応しており、ミーティングの細部まではっきりと保存できます。
加えてDemoCreatorには、Google Meetの背景変更や、プレゼンのクオリティアップにも役立つ「プレゼンテーションモード」や、直感的な操作でプロ並みの動画が作成できる「動画編集機能」も搭載されているオールインワンソフトです。
プレゼンテーションモードで配信を行いつつ、録画したGoogle Meetの内容を、そのまま動画編集するというような、シームレスな機能間の連携ができるため、業務効率と質が大幅に向上できます。
②【DemoCreator】Google Meetを録画・録音する方法
実際にDemoCreatorを使って、Google Meet会議を録画録音する方法は以下の通りです。
DemoCreatorをお持ちない方はこちらより無料ダウンロードできる
Step1.Google Meet録画ソフトを起動する
「DemoCreator」を起動します。「画面録画」をクリックします。
DemoCreatorには複数の録画モードがあります、GoogMeetのようなWebミーティングを録画するには[画面とカメラ]モードを選択しましょう。
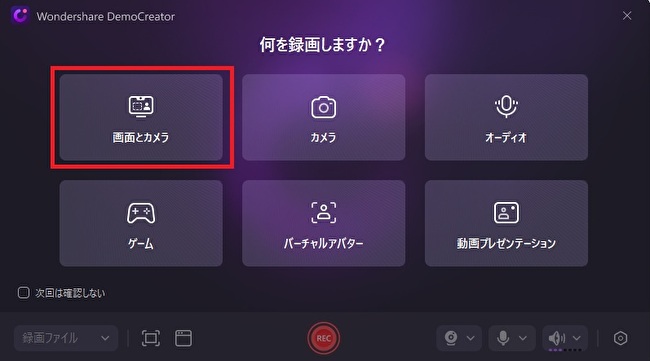
Google Meet会議が開始してからの設定も可能ですが、この時点で録画設定をおこなっておくとよりスムーズでしょう。
Step2.Googleビデオ会議録画の設定を行う
表示された画面録画用メニューから、各種設定をおこなっていきます。
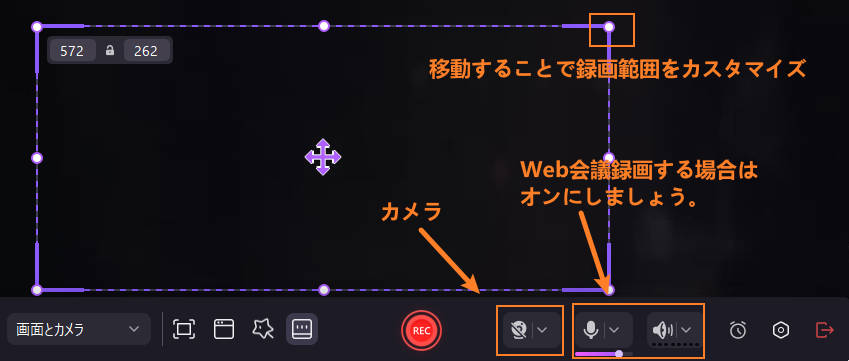
- 録画範囲:録画したい会議画面の範囲を指定しましょう。DemoCreatorはマルチディスプレイにも対応しています。
- システムオーディオ:PC内の音声を録音するかどうかについて設定します。ミーティング時には相手の会議相手の声も収めたいため当然オンにします。
- マイクロフォン:外部音声をマイクから拾うかについて設定します。自分の発言も収録したい場合はオンにしましょう。
- Webカメラ:Webカメラを別途録画するかについて設定します。こちらはGoogle Meet内に撮影者が映っているため不要でしょう。
Step3. Google Meet会議に参加する
Google Meet会議に参加、または主催しましょう。
Google Meet標準機能の場合、録画条件として、主催者または同グループ内のメンバーである必要がありますが、DemoCreatorを使えば、権限は不問です。
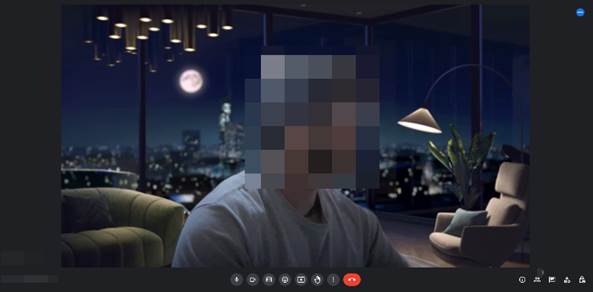
Step4.グーグルミート録画を開始する
録画範囲をGoogle Meetに合わせて微調整し、[REC]をクリック。
会議録画を開始しましょう。
録画終了時は、[停止]をクリックします。

③Google Meet録画内容の確認&共有方法
録画完了すると収録した会議内容をプレビューし、確認できます。
更に録画したGoogle Meet会議動画は簡単にローカルや、YouTube、チームメンバー等に共有も可能です。
なお当然ですが、たとえ出席者に撮影許可を取っていても、SNSや動画共有サービスへの無許可のアップロードは絶対に避けてください。
Step1.録画後ローカルに高速エクスポート
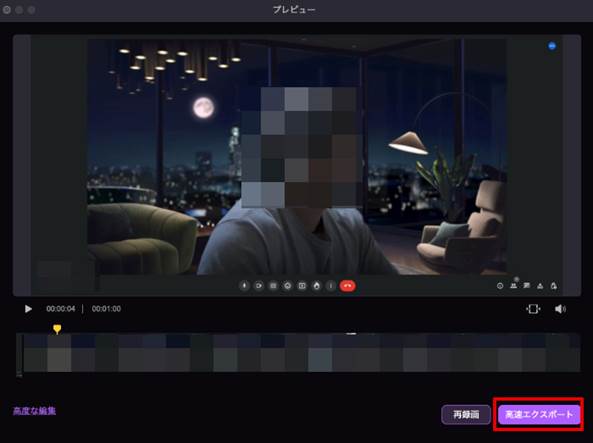
[停止]をクリックすると、プレビューが表示されます。
画面右下の[高速エクスポート]から、保存先と名前を指定し、[高速エクスポート]で早速書き出しましょう。
Step2.録画ビデオの保存&共有
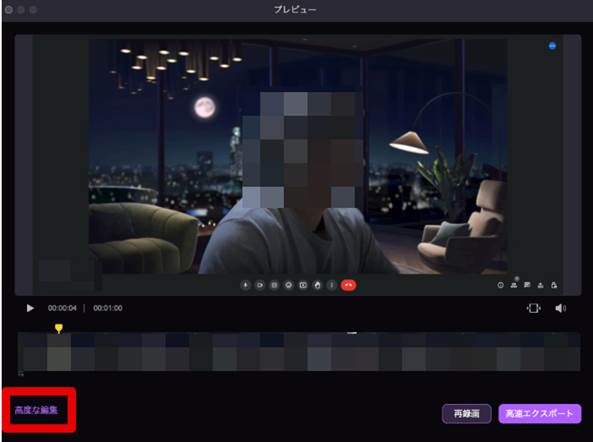
また、画面左下の[高度な編集]をクリックすると動画編集画面に移行します。
共有する場合は、不要部分のカットや音声設定、注釈等を編集で追加した後、画面右上の[エクスポート]から共有しましょう。
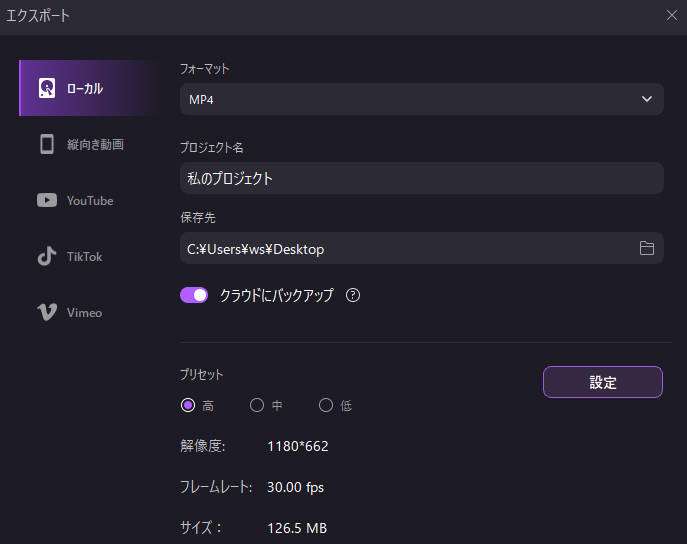
共有先には、[YouTube]や[TikTok]、[Vimeo]が用意されており、接続しておけば、ローカルに書き出しせず直接アップロードが可能です。
また、「クラウドにバックアップ」を有効にすると、会議動画の共有リンクを生成できます。共有リンクのパスワードと有効期限を設定することで安全に会議動画を共有できるようになります。
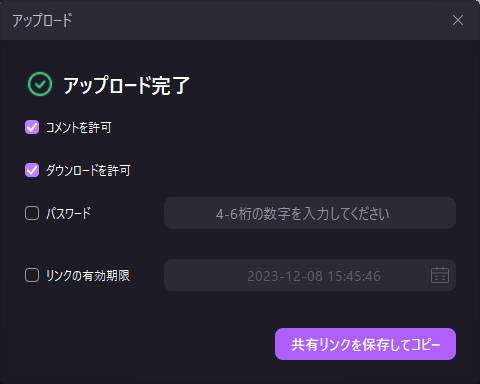
Wondershare DemoCreator|Zoom Meetを簡単に録画する方法
関連人気記事:おすすめのGoogel Meet録画・録音ソフト5選!録画方法も紹介
関連人気記事:Google Meetで画面を共有する方法のまとめ、コツやうまく共有できない時の原因/対処法も解説!
関連人気記事:「音声付き」Web会議録画する方法3選!ZoomやGoogleMeet、Teams、webexなどのプラットフォームに適用する
方法3:PCに搭載された録画機能でGoogle Meetを録画する方法
続いてPCに搭載された録画機能を使って、Google Meetを録画する方法についてもチェックしていきましょう。
こちらは、追加のインストールが必要無いというのがメリットです。
対してデメリットとしては、録画機能が非常に限定されており、設定項目が少ない点でしょう。
また、そのまま動画編集したりすることはできないため、見やすくカット編集するためには、別途動画編集ソフトが必要になります。
①【Windows】PC搭載機能でGoogle Meetを録画する方法
Windowsの標準機能ゲームバーでGoogle Meet画面録画の方法は以下の通りです。
Step1.ゲームバーを有効にする
Windowsの画面録画は「ゲームバー」機能を使用します。
なお、ゲームバー機能は標準ではONになっていない場合もあります。
まずはWindowsタスクバーから検索窓に「ゲームバー」と入力し、[ゲームバーのコントロール設定]から[Xbox Game Bar]を[オン]にしましょう。
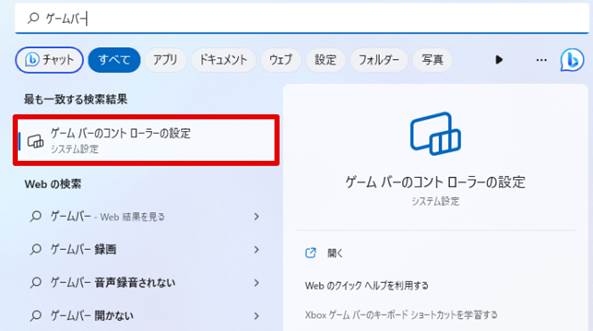
Step2.Google Meetを起動する
録画したいアプリ(Google Meet)を起動します。
招待されている会議等がある場合は、参加しましょう。
※録画したいウィンドウがアクティブ状態である事が録画の条件です。
録画してからアプリを立ち上げるのではなく、アプリ起動後にゲームバーを起動しましょう。
Step3.Google Meet録画の設定を行う
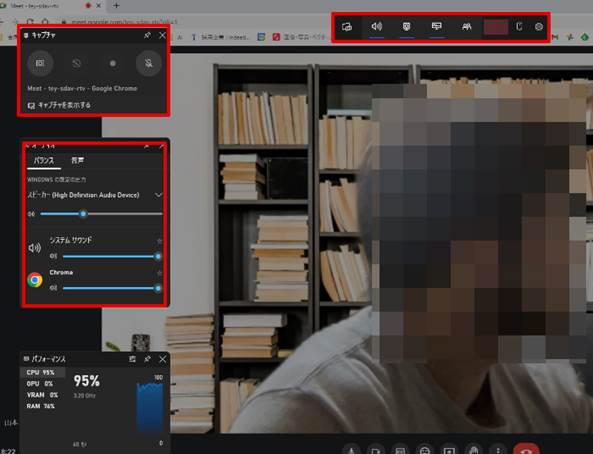
[Windowsキー]+[Gキー]を同時に押して、ゲームバーを起動しましょう。
Step4. Meet録画開始/停止
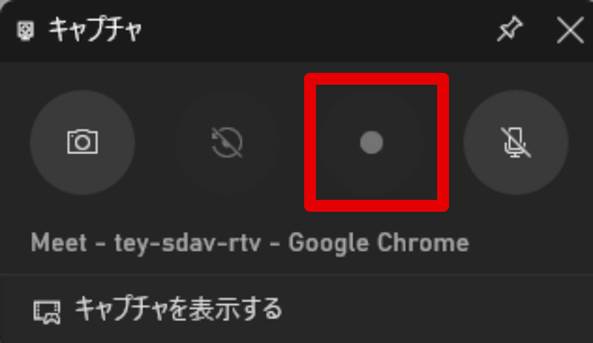
[〇(録画ボタン)]をクリックして録画を開始します。
録画設定が限られており、マイク音声のオンオフが可能です。
また右側に表示された[停止ボタン]をクリックして録画を停止しましょう。
録画された会議ビデオは[PC]>[ビデオフォルダー]>[キャプチャ]内に保存されます。
②【mac】PC搭載機能でGoogle Meetを録画する方法
続いて、Macの標準機能QuickTime Playerを使ってGoogle Meetを録画する方法を見ていきましょう。
Step1.Google Meetを起動する
Google Meetを起動します。
招待されている会議等がある場合は、参加しましょう。
Step2.Mac録画標準機能QuickTime Playerを起動する
![]()
「QuickTime Player」アプリを起動します。
macOSの場合は、このQuickTime Playerが標準の画面録画ソフトになります。
Step3.新規画面収録の立ち上げ
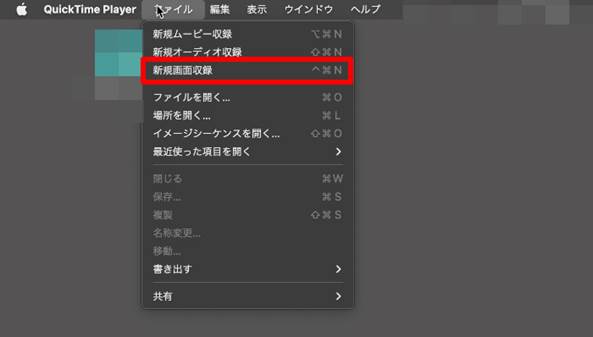
[ファイル]から新規画面収録をクリック、もしくは[control]+[comand]+[N]で新規画面収録を立ち上げましょう。
画面下部に録画メニューが表示されます。
Step4. 会議録画範囲とオプション設定

録画範囲を[画面全体を収録]もしくは[選択部分を収録]から選択、録画したい範囲を指定します。
また、[オプション]から[保存先フォルダ]や[タイマー]、[マイク]などの設定をおこないましょう。
Step5.Google Meet収録/停止
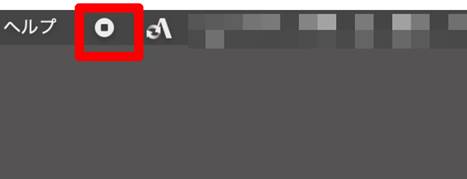
[収録] をクリックすると、収録が開始。
ツールバーの[停止]をクリックすることで画面の録画を停止できます。
MacのQuickTime Playerアプリで、「ファイル」>「保存」をクリックすると収録した会議動画を確認できます。
関連人気記事:【音声付き】QuickTime PlayでMac画面収録を行う方法を徹底解説!
Part2.【結論】Googel Meetを録画・録音したいならDemoCreatorがおすすめ
この記事の結論として、Google Meet会議を録音・録画するなら「DemoCreator」がおすすめです。
Google Meetの標準機能では様々なハードルがあるため、常に録画・録音したいと考える方にとって最適とは言えない点は前述の通りです。
また、PC標準ソフトでは、設定できる事が少なく、録画後の編集や共有にも別ソフトが必要になるでしょう。
更に加えて以下の3点もDemoCreatorをおすすめする理由です。
- 理由1:予約録画ができる
- 理由2:自動キャプション機能が便利
- 理由3:安全かつ手軽に共有できる
それぞれ更に詳しく見ていきましょう。
理由1:予約録画ができる
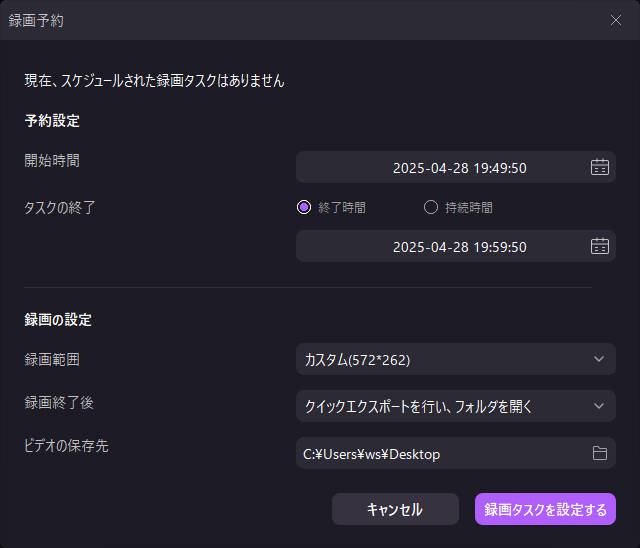
DemoCreatorには予約録画の機能が搭載されている点もメリットの一つです。
時間を指定し、設定しておけば、直前になって慌てる事も無く、録画し忘れたというような事態も避けることができるでしょう。
また、予約方法も非常にシンプルで簡単です。
※予約録画機能を使用するためには、DemoCreatorを起動している状態のままにしておく必要がある点にだけ注意
理由2:自動キャプション機能が便利

DemoCreatorを無料ダウンロードして自動キャプション機能をお試してみましょう
録画した会議動画にワンクリックで字幕テロップが追加できる自動キャプション機能も便利です。
録画した会議の動画を全て文字起こしした上でテロップを作成する作業は非常に大変で骨の折れる作業です。
長時間の会議なら、テロップ作成の作業にも更に膨大な時間と労力を要するでしょう。
DemoCreatorの「自動キャプション機能」を使えば、そのような手間は必要無く、AIが一瞬で全テロップ付き会議動画に仕上げてくれるでしょう。
理由3:安全かつ手軽に共有できる
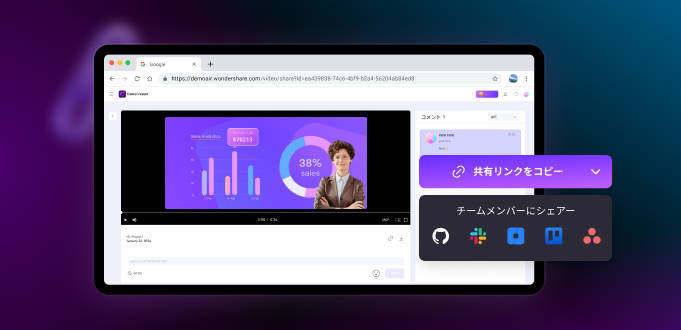
DemoCreatorで収録したGoogle Meet会議動画をクラウドにアップロードし、リンクを作成することもできます。
リンクを通じて会議動画をチームメンバーに共有できるし、直接コメントも可能です。
さらにDemoCreatorは動画URLのパスワードと視聴期限を設定することもできます。会議動画共有の安全的な手段と言えます。
関連人気記事:【初心者ガイド】動画のURL化とは?素早く動画共有方法&おすすめのツールまで徹底解説!
関連人気記事:Google Meet背景の設定方法を徹底解説!【PC・スマホ・タブレット】
Part3.Googel Meet録画・録音時3つの注意点
最後にGoogle Meet録画時に注意すべきポイントを3つ紹介します。
ついついやってしまいがちなミスが多いので、是非こちらも目を通しておいてくださいね。
注意点1:Google Workspaceにおける事前設定が未了
Google Meetの標準機能による画面録画をおこなう場合に、やってしまいがちなミスとして、Google Workspaceの事前設定を済ましていないというケースがあります。
“事前”の設定が必要であるため、会議開始後に録画できないことに気づいても時既に遅し。
Google Meet標準機能を使った画面録画を検討している方は、気づいたタイミングでGoogle Workspaceから画面録画の設定をおこなっておきましょう。
尚、DemoCreatorやPC用画面録画ソフトを使用する場合は必要ありませんよ!
注意点2:主催/主催と同グループ内でない場合は録画・録音できない
Google Meetの録画機能を使用するには主催者、または主催者と同グループ内である必要があります。
こちらは文中で既に記述しておりますが、いざ参加者となるとつい忘れてしまいがちです。
自分が参加者で、主催と同グループではない会議を録画したい場合は、必ず事前に別途録画ソフトを準備しておくようにしましょう。
注意点3:無許可で録画/録音したものを晒さない
Google Meet標準機能の録画機能は、使用する際に参加者にも録画が通知されます。
また事前に許可を得る必要があるため、必然的に録画を知っている状態で会議に臨むことになるでしょう。
一方でDemoCreatorなどの外部ソフトで会議を録画した場合は、参加者に録画が通知されず、会議相手に“バレ”ません。
録画の許可を取ることはマナーですが、もし許可を取り忘れていた場合は、絶対に動画共有サイトやSNSに公開してはいけません。
また、録画の許可を得ていても、公共の場に出すかどうかは別問題です。
例えば、動画共有サイトに公開したい場合は、必ずその旨を事前に伝え、許可を得てからおこないましょう。
まとめ:Google Meet録画・録音にはDemoCreatorがおすすめ!
この記事ではGoogle Meetを録画・録音する3つの方法をメリット・デメリットも含めてそれぞれ紹介しました。
あなたにとってベストな録画・録音方法が見つかっていれば幸いです。
なお、DemoCreatorには無料版が用意されており、豊富に搭載された機能を実際に動かして試す事ができます。
有料版も多くの高度録画機能ソフトや動画編集ソフトと比較して非常にリーズナブルで手が出しやすい価格設定となっています。
少しでも気になった方は是非無料版を試してみてくださいね。
 マルウェアなし|プライバシー保護
マルウェアなし|プライバシー保護
役に立ちましたか?コメントしましょう!