Webカメラ録画方法のまとめ!Win&Macをそれぞれ紹介

Webカメラは写真を撮るだけでなく動画での録画も可能です。
Youtubeなどの動画サイトにアップしたいので長時間録画したい、と思う方もいるでしょう。
本記事では、Webカメラで録画する方法や録画した動画を見やすく編集する方法を紹介します。
長時間Webカメラ録画を実施したい方は参考にしてください。
1.PCのWeb(ウェブ)カメラで録画する方法
はじめに、PCに附属しているソフトでWebカメラを録画する方法を紹介します。初めてWebカメラを利用する方や、大切な録画なので失敗したくない方は参考にしてください。
①Windowsの「カメラ」で録画する方法
OSがWindowsの場合、購入時からインストールされている「カメラ」というソフトを利用しましょう。
スタートをクリックすると現れる検索バーで「カメラ」で検索すると、ソフトがヒットします。
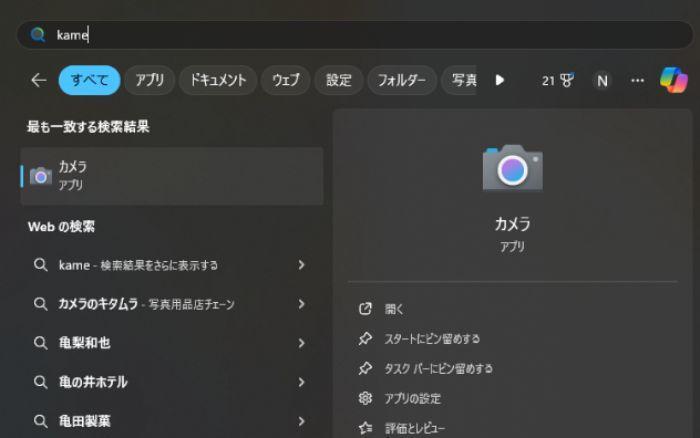
「カメラ」を使ってWebカメラを録画するガイド
ステップ1:「カメラ」を起動して、録画の設定を行う
まずはパソコンの「カメラ」ソフトを起動して、左上部にある歯車マークをタップすると設定画面に入ります。
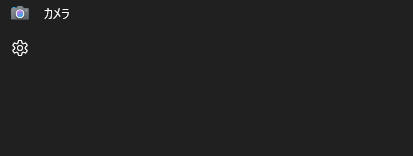
画質はWebカメラの性能により変化するため、高画質で録画したいならもっとも高いものを、PC容量を節約したいなら低いものを選びましょう。
PR動画の撮影などは高画質で、自分が後で聞き返す議事録の録画などは低画質にするのがおすすめです。
長時間の録画をしたい場合にも、画質を低くするとよいでしょう。
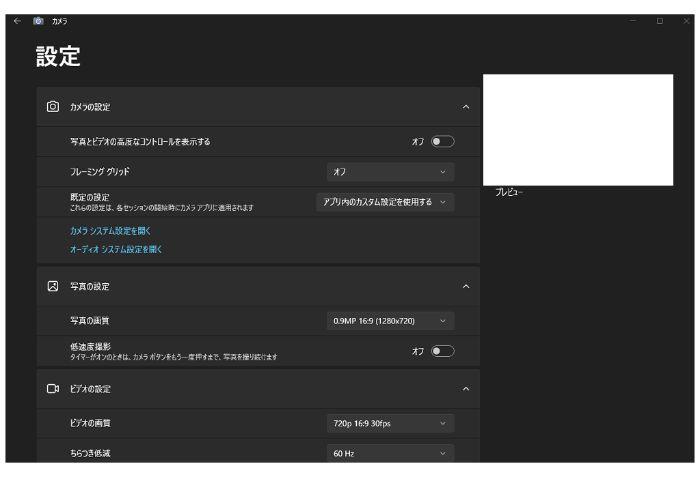
ステップ2:「カメラ」アプリでWebカメラ録画を開始/終了する
写真・ビデオからビデオを選択、録画ボタンをクリックすると、Webカメラ録画が開始します。
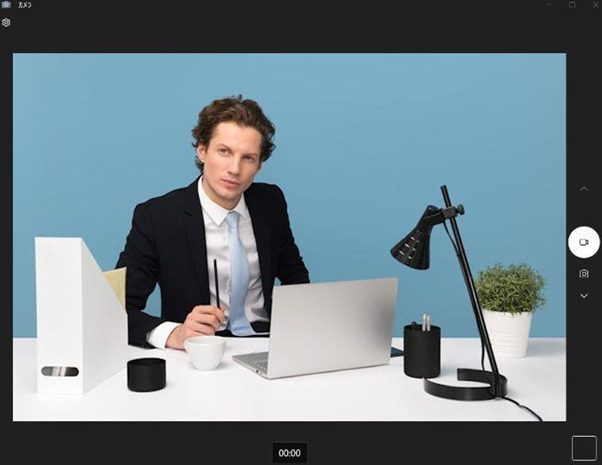
また、終了ボタンを押せば、録画は終了します。
「カメラ」を起動して録画ボタンを押すだけなので操作は簡単です。
しかしながら、Windowsのデフォルト「カメラ」ではガメラとPC画面の同時録画ができません。
パソコンの画面を同時に映し出すには、DemoCreatorのような専用ソフトがおすすめです。
Webカメラ録画専用ソフトDemoCreatorの無料ダウンロード
関連人気記事:Windows PCでウェブカメラ録画ソフトオススメ一覧
②MacのQuickTime Playerでカメラを録画する方法
MacでWebカメラ録画を行う場合は、初期搭載のQuickTime Playerというソフトを利用します。
MacのQuickTime Playerでカメラを録画するガイド
ステップ1:QuickTime Playerを起動して、カメラをオンにする
まずはアプリケーションの一覧から【Quick Time Player】を起動します。メニューバーから【ファイル】→【新規画面収録】を選択します。
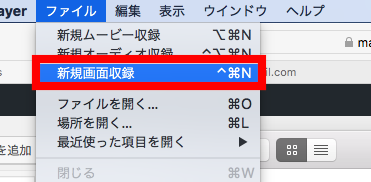
撮影開始ボタンの横にある【オプション】をクリックします。
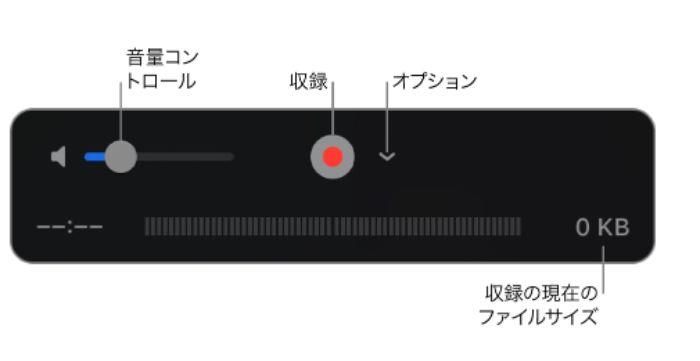
その後、カメラから【FaceTime HDカメラ(内蔵)】を選択し、品質を【最高】にします。
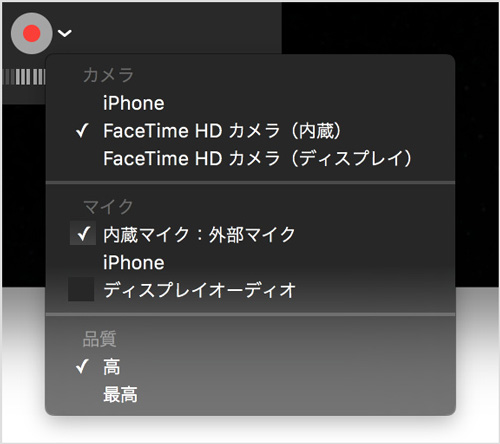
また、品質設定に関しては、Windowsと違い細密な設定はできず、以下の画質に固定される点は注意しましょう。
|
高 |
|
|
最高 |
|
ステップ2:Webカメラ録画を開始/終了して保存する
「収録」を押すとWebカメラ録画が開始され、もう一度押すと停止します。
録画を停止すると、Webカメラ動画を指定のフォルダーに保存しましょう。
QuickTime Playerは、「収録」を押すだけで録画が始まり、終了を押せば録画が終わる簡易録画ソフトです。
しかしながら、Windowsと同様、QuickTime Playerではカメラとパソコン画面を同時に録画できません。同時に録画したいならやはり録画専用ソフトを使用してみましょう。
関連人気記事:Mac(マック)PCで内蔵カメラ/ウェブカメラを高画質で録画する方法
関連人気記事:Webカメラ映像とマイク音声の録画ソフト紹介 フリー版
2.Webカメラ録画するにはDemoCreatorがオススメ!
今まではWindowsとMacの内蔵機能を使ってカメラを録画する方法を紹介しております。内蔵機能でカメラを録画することはダウンロード不要で手早く開始できます。しかしながら、細かく設定できないし、パソコン画面との同時録画もできません。
カメラに映るコンテンツとパソコン画面と同時に録画するにはやはり録画専用ソフトDemoCreatorがおすすめです。
①DemoCreatorとは
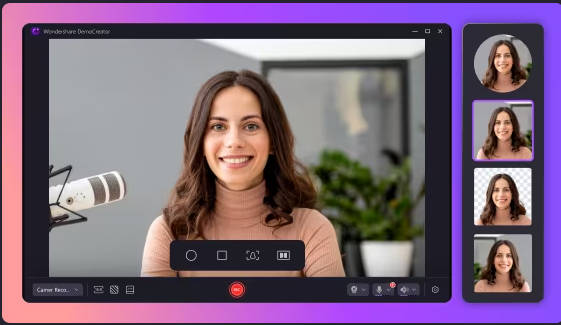
DemoCreatorを使用すると、カメラ単独で録画する場合でも、複数のレイアウトの画面と組み合わせて録画する場合でも、簡単に高品質のウェブカメラ動画をキャプチャできます。
また、カメラ形の変更や背景の削除、ミラーリングやバーチャルアバター録画もできます。
誰にでも使いやすいソフトのため、ぜひ無料ダウンロードして体験してみましょう。
②DemoCreatorでWebカメラを録画する方法
それではDemoCreatorでWebカメラを録画する手順を紹介していきます。
ステップ1:DemoCreatorを起動してWebカメラ録画のモードを選択する
まずはDemoCratorを起動して、「画面録画」を選択します。
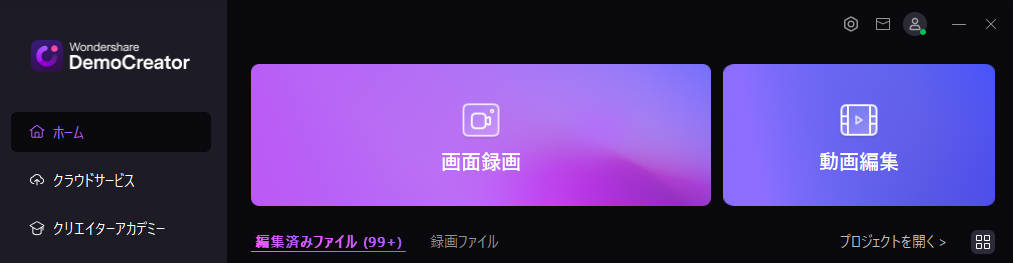
そうすると6つの録画モードが表示されています。
カメラのコンテンツしか録画しない場合は「カメラ」モードを選択しましょう。
カメラとPC画面を同時に録画したい場合は「画面とカメラ」を選択します。
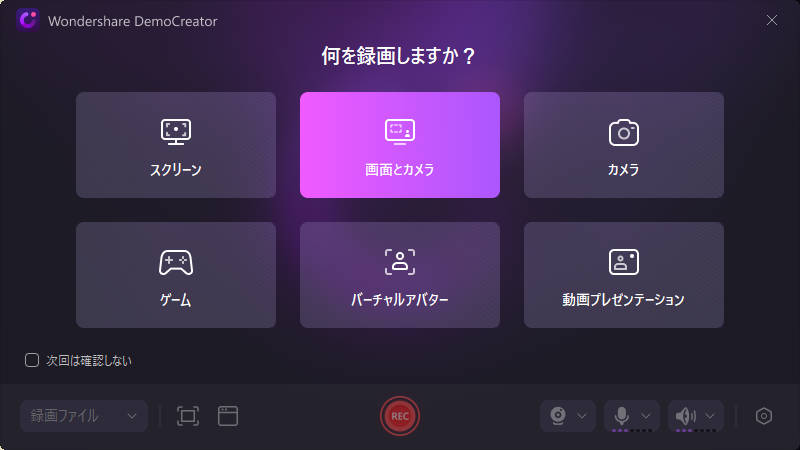
今回は「画面とカメラ」を選びましょう。
ステップ2:カメラ録画前の設定を行う
まずは紫の枠を移動することで録画範囲を指定できます、映しているカメラの映像を範囲内に設置します。
全画面を起用すれば、パソコン全体の録画とカメラの録画も同時に可能です。
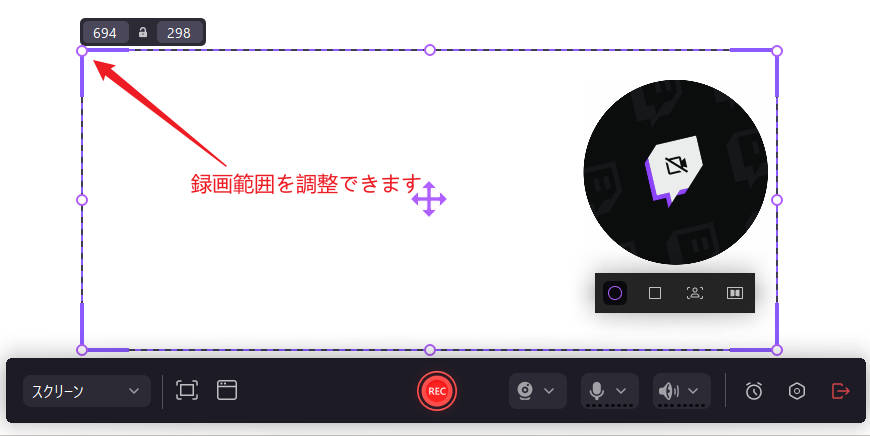
また、カメラを「円」もしくは「長方形」に変更することも可能です。必要に応じて設定しましょう。
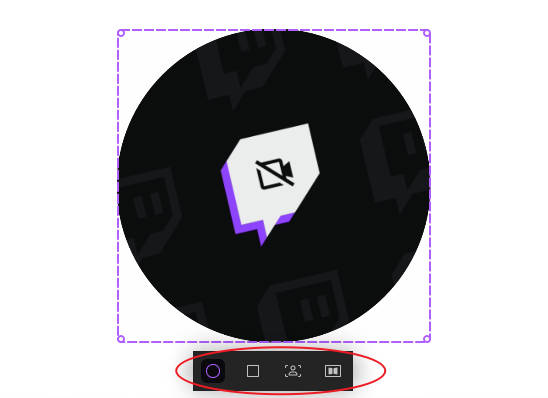
ステップ3:カメラ録画を開始/停止する
「REC」をクリックすれば、録画開始できます。
カメラ録画を停止するには「F10」キーを押します。
DemoCreatorを使ったWebカメラ録画はこれで完成できます。
Webカメラを録画して編集する方法|DemoCreator
③DemoCreatorでWebカメラ録画の高度なコツ
今まではDemoCreatorでWebカメラを録画する基本的な手順を紹介しました。DemoCreatorは豊富な編集機能を搭載し、より魅力的なWebカメラ動画を作成できます。
1.AI顔認識-AIによりWebカメラ動画の背景を除去・入れ替えできる
AI顔認識を活用すると、ただワンクリックで人の顔を認識して輪郭を切り抜き、背景をぼかしたり、他の背景写真に入れ替えたりすることができます。

AIから動画背景を自動で削除できる!|DemoCreator
2.動画編集機能-Webカメラ録画後、そのまま動画編集をする
DemoCreatorならば、撮影した動画をそのまま編集できます。
動画の編集方法の基本操作は素材をタイムラインに追加し、クリップをプレビューするだけです。
ゲームプレイ動画に自分のプレイシーンを合成したり、効果音やモーションステッカーなどもつけられます。
アイデア次第で面白い動画を作れるでしょう。
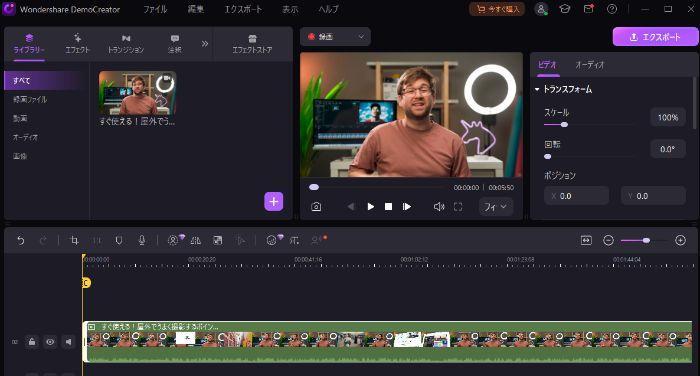
多数の動画形式に対応可能-Webカメラ動画を好きな形式で保存をする
編集した動画は好きな形で保存しましょう。
DemoCreatorならばMP4、MP3、MOVで動画を保存可能です。
Youtubeなどで保存したい場合は、MP4を選べば問題ないでしょう。
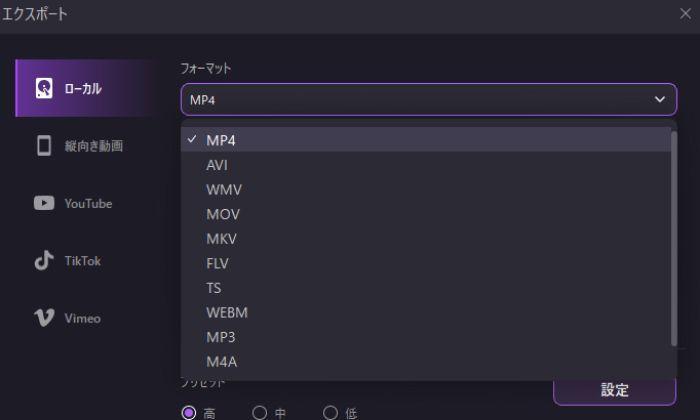
3.Webカメラで録画を行う際の注意点
特に長時間Webカメラ録画をしたい方は参考にしてください。
注意点1:ストレージの量
ストレージとは、パソコンに記録できる容量のことです。
動画を録画して保存しておくには一定のストレージがなくてはなりません。
現在のパソコンは1TB以上の大容量が一般的です。
しかし、古いパソコンを使っている場合はストレージを確認のうえ、録画しましょう。
動画を編集することも考えると、ある程度容量の余裕が必要です。
ストレージがいっぱいな場合は、外付けのSSDを使うなどして容量を増やしてください。
注意点2:十分な照明
明るい環境で録画を行うことで、映像の品質を向上させることができます。
暗い場所では、映像がぼやけたりノイズが発生したりする可能性があります。
暗い場所でカメラを撮影した場合は、ぜひ動画編集で画面の明るさなどを調整してみましょう。
まとめ:PCでWebカメラ録画を行いましょう
働き方の変化によってWeb会議をする会社も増えました。
最近のパソコンは、Webカメラがついている製品が大半です。
Webカメラで録画する機会はこれからも増え続けていくでしょう。
PCのWebカメラを使って録画を行い、編集をするなら動画編集ソフトがおすすめです。DemoCreatorは、動画の録画から編集までオールインワンでできます。
無料体験版も配布されているので、以下のリンクからぜひお試しください。
 マルウェアなし|プライバシー保護
マルウェアなし|プライバシー保護
役に立ちましたか?コメントしましょう!