Webカメラ映像とマイク音声の録画ソフト紹介 フリー版
Part1.広く使われるWebカメラとマイク
映像の記録目的から単なる通話目的まで、広く使われるのがWebカメラとマイクで、主な機器の元はデスクトップ型/ノート型パソコンになります。
Webカメラとマイクはパソコンに備わっている場合もあれば、外部接続が必要な場合もあり、予算に合ったものを購入すると良いです。
また、個別にWebカメラ映像やマイク音声は録画・録音もできますが、あえて両方の保存を希望されるなら、次のWebカメラ録画・マイク録音ソフトを使っていきましょう。
Part2.Webカメラ映像とマイク音声を同時に録画・録音できるフリーソフト
NO.1 Wondershare DemoCreator無料版
Wondershare DemoCreatorは機能的にはWebカメラ映像、スタンド式も含めたマイク音声の両方を簡単にしっかりと録画の上、編集へ円滑に移行することもできます。
以前であればもちろんのこと作業の円滑な移行は、在宅ワークや実況配信がそれなりに浸透した今であっても、忙しさに対して充分に追い風と言えます。構築されている体制だけでなく、DemoCreatorだとカメラ映像・マイク音声を録画するまでの時間はどれくらいか、気になるなら以下のStepを踏んでいきましょう。
Webカメラ録画マイク録音ソフトオススメ
Step1:Webカメラ録画・マイク録音ソフトを起動
使用者がDemoCreatorから最初に求められるのは、複数備わっている内どのモードを使うかについてで、カメラ映像・マイク音声の記録を希望されるなら、スタンダード【キャプチャー】で意思表示します。
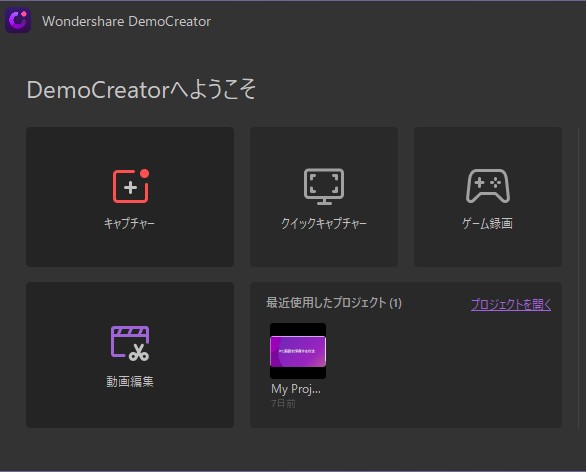
Step2:Webカメラ録画・マイク録音設定をする
使用者がDemoCreatorから求められるのは解像度や広さなど、いくつかあるステータスを変更するかについてです。
解像度は1920:1080といったような数値、広さというのは記録時の画面を全体的または部分的に捉えるかどうかなので、合うものを順番に意思として表示してみてください。
「デバイス」タブでは、標準装備または外部接続するWebカメラとマイクの識別についてです。
デスクトップ型/ノート型のパソコンへ外部接続する場合は優先的に対応しておき、オーバーレイオプションを付けてみましょう。
Webカメラの映り具合が分かりやすくなるため、丸いスイッチから音声も記録するとStepが踏み終わります。
DemoCreatorによる映像と音声の記録Stepは以上なので、次に使えるソフトへ移行します。
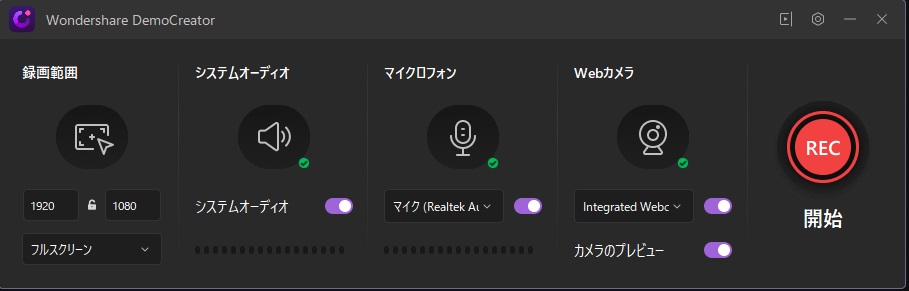
Step3:Webカメラ録画・マイク録音を開始/終了
設定が完了したら、赤い丸ボタンをクリックするかF10を押せば、録画・録音が開始できます。録画を終了するには、再度F10を押しましょう。

NO.2 AnyMP4 スクリーンレコーダー無料版
安全性を確かなものにした上で、築かれた補助体制が使用者に不安を与えず、購入版と共にフリーダウンロード版も用意されているソフトです。
在宅ワークにて採用率が上がりつつ記憶にもまだ新しいZoomであったり、実況配信にて採用率がさらに上がったYouTubeであったりのオンラインデータを保存できます。
これらのツールではWebカメラ、マイクも使える方が内容を伝えやすくなるので、AnyMP4 スクリーンレコーダーは対応しているという訳です。
AnyMP4 スクリーンレコーダーに対して、使用者側は動画レコーダーの使用から、記録時の画面に合う大きさを意思表示します。
そうすればマイクの識別用スライダーを左右に動かせるため、RECというスイッチから記録を終え、都合次第で視聴してみてください。
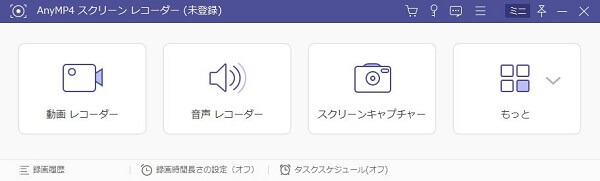
NO.2 EaseUS RecExperts無料版
購入版の感覚を知るのにちょうど良いフリーダウンロード版から、データを自動的に分割することができ、使用者の手動による作業を減らせるソフトです。
また、データ分割を編集と捉えるなら関連としてスクリーンショットの撮影、音量の加減機能も備わっており、長い付き合いで考えると購入版へのグレードアップが選択肢に入るでしょう。
EaseUS RecExperts側に対する使用者側は先にマイク、Webカメラが識別されているか確認します。Webカメラには文字通りのアイコンがあり、マイクはシステムサウンドのアイコンに含まれています。
識別の確認ができれば、改めてWebカメラアイコンから映像と音声の記録を終えて、遊び心がある向きの逆さオプションを付けてみてください。
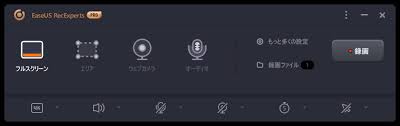
記録目的を達成するにあたって必要となるソフトには、フリーダウンロード版が用意されている場合もあるので、DemoCreatorから積極的に試していきましょう。



役に立ちましたか?コメントしましょう!