【Windows10】Webカメラ録画する3つの方法を徹底解説!!
「Windows10でWebカメラを使った録画って、どうすればいいんだろう?」
このような悩みにお答えします。
オンライン会議や動画での資料作成が普及していると、Webカメラをつかった録画方法を知りたい方も多いでしょう。
しかし、Windowsは使い方が少し複雑で、Webカメラを使った録画方法に頭を抱える方も少なくありません。
そこで今回は、Windows10でWebカメラ録画方法について、徹底的に解説します。標準機能用よりも便利なツールも紹介しているので、ぜひ参考にしてください。
Part1.録画ソフトを活用してWindows10でWebカメラを録画する方法
それでは、Windows10でWebカメラ録画をする方法について解説します。まずは、Webカメラの録画に特化したソフト【Wondershare DemoCreator】をつかった方法を見ていきましょう。
Webカメラ録画ソフトDemoCreatorの無料ダウンロードはこちらへ
1.1Webカメラ録画専用ソフトDemoCreatorとは
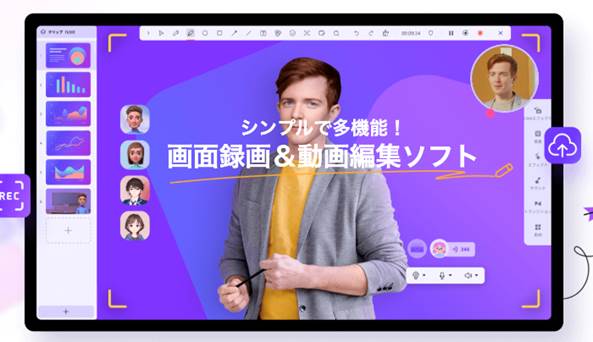
DemoCreatorは、画面録画・ライブ配信・動画編集の機能を搭載している、Windows10に最適なオールインワンソフトです。全ての機能を簡単に使用できるため、世界各国のクリエイターからビジネスパーソンまでに愛用されています。
Webカメラを使った高画質録画にも対応しているので、美しい映像で録画したい方におすすめのソフトです。カメラ背景の削除やカメラ画面の形、被写体の美白機能などを搭載しているので、Webカメラを使った録画には最適のソフトといえるでしょう。
1.2Windows10でのWebカメラ録画方法
それでは、DemoCreatorを使って、Windows10でWebカメラ録画をする方法について解説します。
DemoCreatorは無料でダウンロードできるので、使い方を一緒にみていきましょう。
DemoCreatorの無料ダウンロードはこちらへ
ステップ1:Windows10でWebカメラ録画ための設定を行う|DemoCreator
Webカメラ録画ソフトDemoCreatorを起動したら、画面に表示されている【PC画面録画】を選択します。
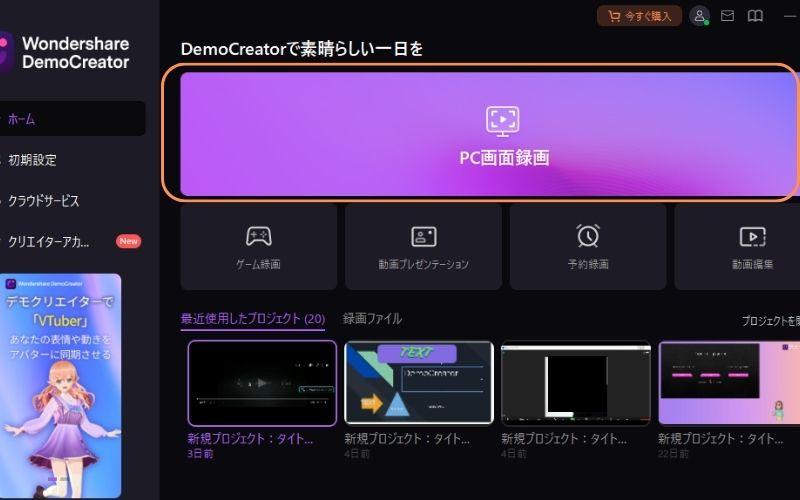
録画画面が表示されたら、【選択範囲】の下に表示されている【録画エリアを指定】から、【画面を録画しない】を選択します。これで、Webカメラの映像だけを録画することが可能です。
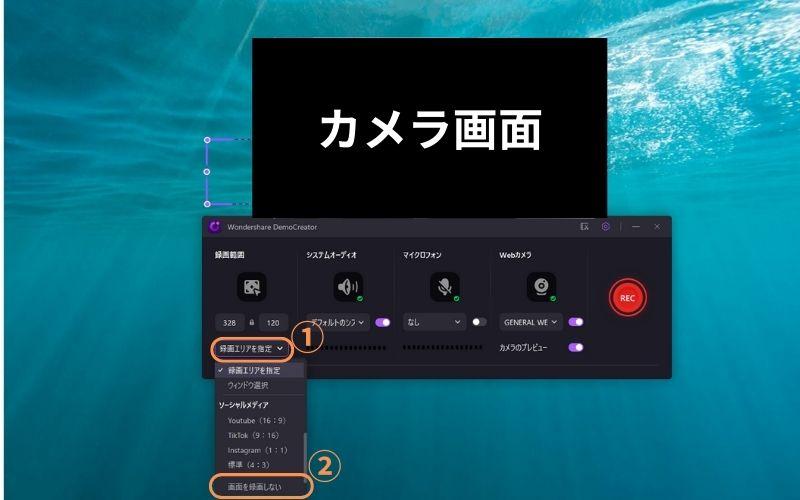
次に、以下の録画設定を行いましょう。
- オーディオ
- マイク
- Webカメラ
PCによっては標準のカメラが設定されている場合があります。Webカメラを使用する際は、PCに接続しているWebカメラの設定を忘れないでください。
カメラ画面にマウスを合わせると、カメラ画面の設定を行えます。以下の情報を参考に、適切な画面設定を行いましょう。
|
設定 |
内容 |
|
円 |
Webカメラ画面を円形にする |
|
短形 |
Webカメラ画面長方形にする |
|
AI顔認識 |
自動的に顔を認識しながらWebカメラの背景が消去されていて、身体半分だけを映した録画になります。 |
|
ミラー |
Webカメラの人物と背景が水平方向に反転される録画になりますが、背景が消去も出来る録画になります。 |
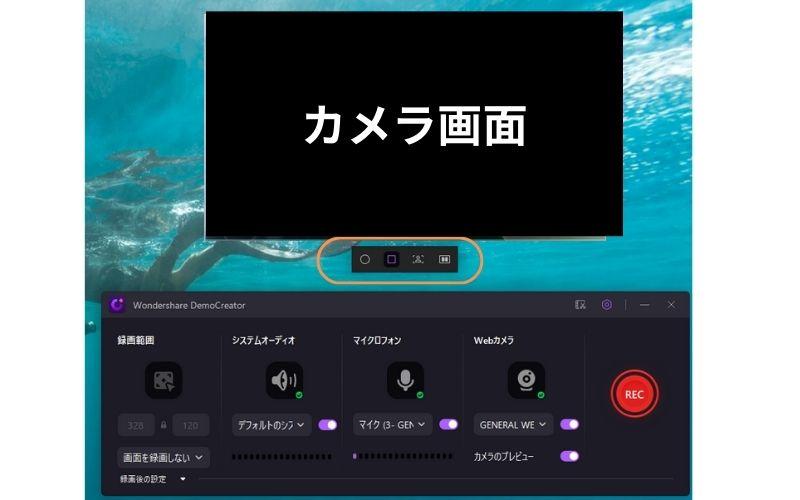
カメラプレビューをオフにすると、録画中にカメラ画面が表示されない状態で録画が開始します。Webカメラに映る内容を確認しながら録画を行う際に、【カメラのプレビュー】をオンにしておきましょう。
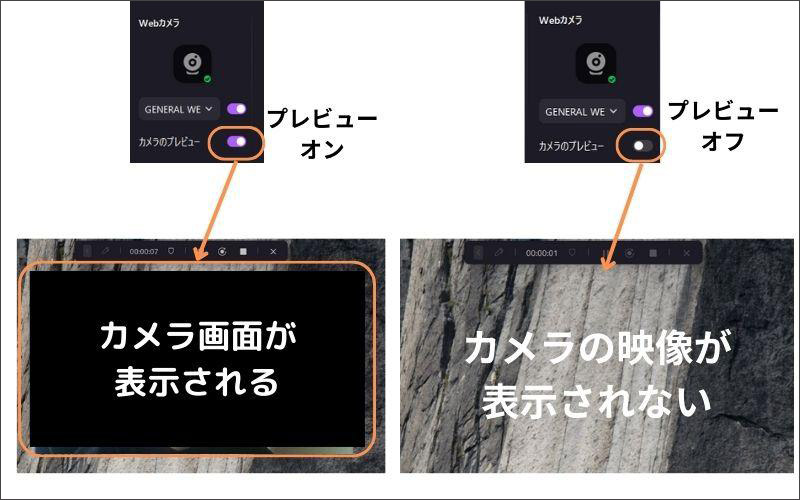
ステップ2:DemoCreatorでWebカメラ録画を開始する
ここまでの録画設定が完了したら、【REC】を選択して、録画を開始しましょう。
録画を終了する場合は、【録画終了マーク】をクリックしましょう。
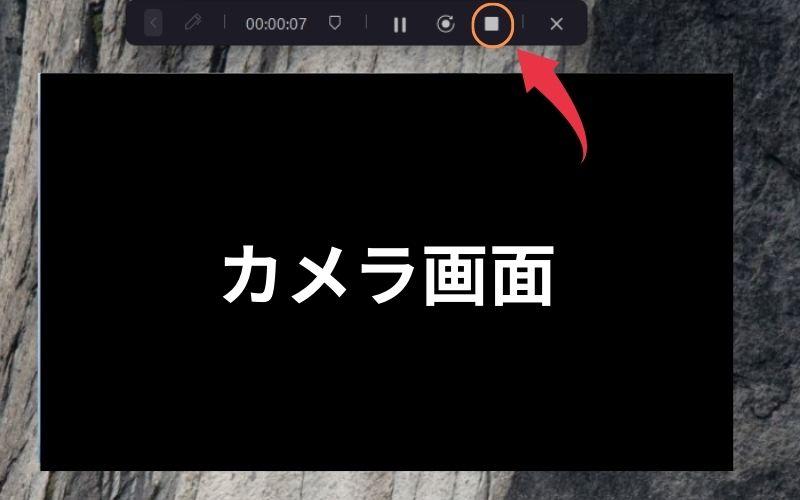
ステップ3:Webカメラの映像を保存する
画面録画が終了すると、動画編集画面が起動します。動画の分割やエフェクトの追加などが必要な場合は、保存する前に済ませておきましょう。
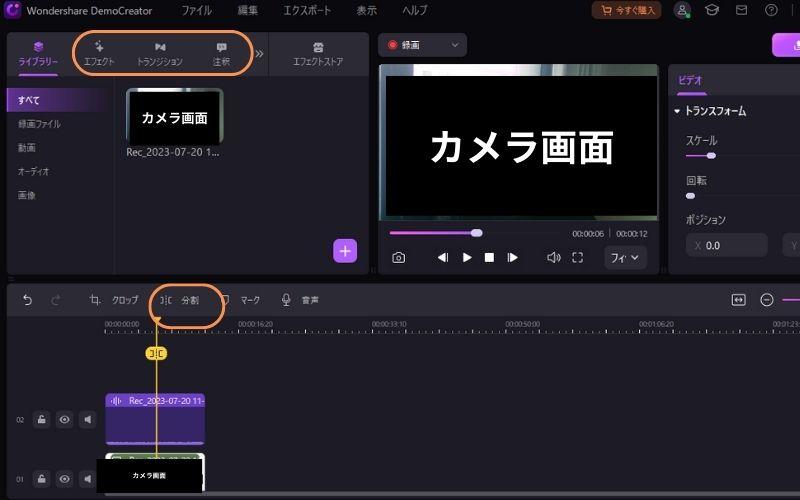
動画の編集が完了したら、Webカメラの映像を保存します。
画面右上に表示されている【エクスポート】を選択しましょう。
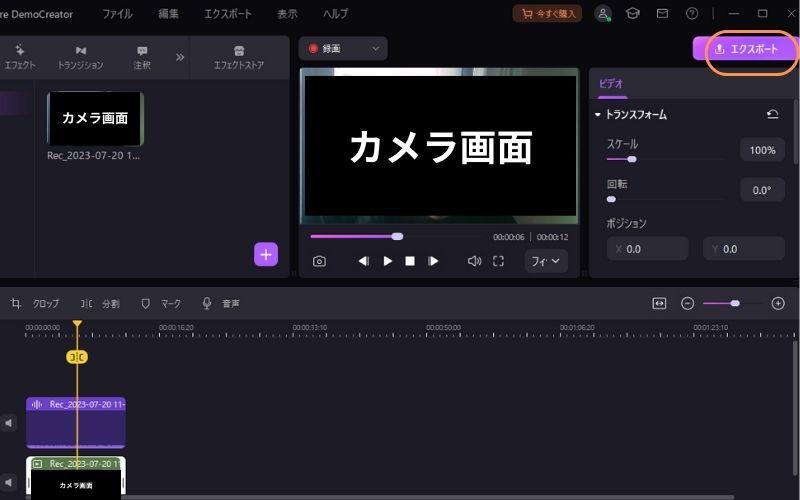
【エクスポート】を選択すると、動画の保存設定画面が表示されます。
- フォーマット
- プロジェクト名
- 保存先
- プリセット
上記の設定が完了したら、【エクスポート】を選択して、保存を開始しましょう。
なお、プリセットを「高」に設定することで、Webカメラの映像を好品質な状態で保存することが可能です。
DemoCreatorでWebカメラの映像を録画する方法は以上です。
クリック操作だけなので、難しい設定は必要ありません。Webカメラの映像を簡単に高画質で録画できます。手軽で使いやすい高品質ソフトを使いたい方は、DemoCreatorを活用しましょう。
Webカメラを録画をする方法|DemoCreator
1.3DemoCreatorを使ってWebカメラ録画際のポイント
ポイント1:Webカメラのオーバーレイ
DemoCreatorの画面録画はオーバーレイに対応しています。
オーバーレイとは、「重ね合わせる」を意味する言葉です。つまり、DemoCreatorの録画機能は、ゲーム映像やプレゼン資料などの上に画面を重ねて、ワイプのように録画できるのです。
プレゼン動画を作る方やゲーム実況動画を投稿する方に便利な機能なので、ぜひ活用してください。
ポイント2:顔認識とミラー
顔認識精度が高いことや、ミラー機能(画面反転)が使用できることも、DemoCreatorを使用するメリットです。
精度の低い録画ソフトを使用した場合、顔にピントが合わなかったり、背景を削除できなかったりします。
DemoCreatorであれば顔以外の背景を削除した状態で録画ができるので、ピントのズレや背景に他人が入り込む心配はありません。
カメラ写りが気になる場合は、ミラー機能を活用して雰囲気を変えてみましょう。
ポイント3:美肌フィルター
DemoCreatorの編集機能には、写りをうつくしする【美肌フィルター】が搭載されています。この機能を活用すれば、カメラの映る顔を綺麗にしてくれるため、相手に好印象を与えることが可能です。
明るい環境で撮影すれば美肌フィルターの効果を最大限発揮できるため、ぜひ試してみてください。
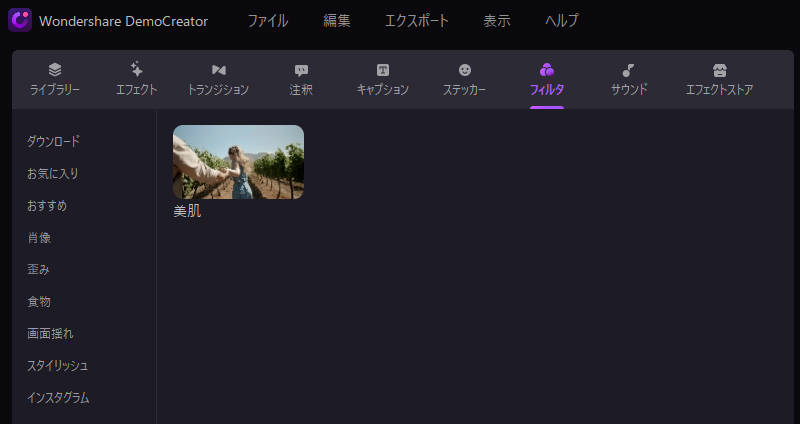
人気関連記:Mac(マック)PCで内蔵カメラ/ウェブカメラを高画質で録画する方法
人気関連記:Windows PCでウェブカメラ録画ソフトオススメ一覧
Part2.Windows10に標準搭載の【カメラ】機能でWebカメラを録画する方法
次に、Windows10に標準搭載されている【カメラ機能】をつかって録画する方法を紹介します。
DemoCreatorに比べると機能性は高くありませんが、録画をすぐに開始できることが標準機能のメリットです。
順番にみていきましょう。
ステップ1:Windowsで【カメラ】を起動する
まずは、Windowsのカメラを起動しましょう。
Windowsメニューを開いて、検索窓に【カメラ】を入力します。すると、カメラアプリが表示されるので、アプリを起動しましょう。
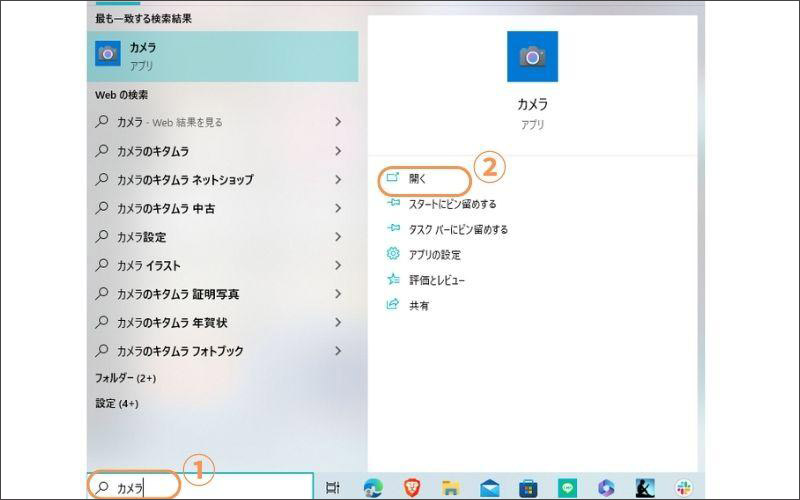
ステップ2:Webカメラ録画設定を行う
カメラが起動したら、写真から録画に切り替えます。
画面左上の【歯車マーク】をクリックすると、設定メニューが開きます。
グリッドの表示やビデオの画質を設定したい方は、ここで設定を行いましょう。
・カメラの設定:プロ モード(写真&ビデオの詳細コントロール表示)でオン/オフを決めます。フレーミング グリッドでは、「オフ」「三分割法」「黄金比」「十字線」「正方形」が有ります。
・ビデオの設定:「ビデオの画質」は、『720p 16:30fps』『360p 16:9 30fps』などが9個用意されています。「ちらつき低減」では『50 Hz』『60 Hz』が用意されています。
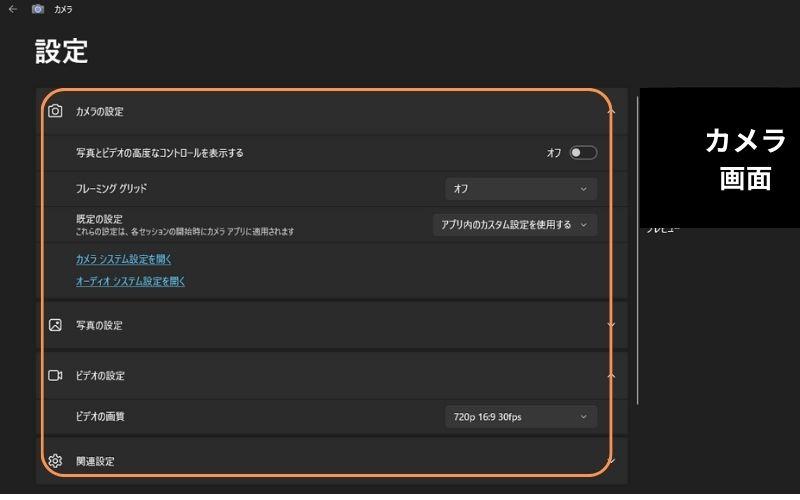
ステップ3:Webカメラで録画を行う
ここまでの設定が完了したら、録画を開始しましょう。録画画面の【ビデオマーク】をクリックして、自分の容姿と背景を映した録画が開始されます。画面の左端に「明るさ」が出るので必要に応じて修正します。
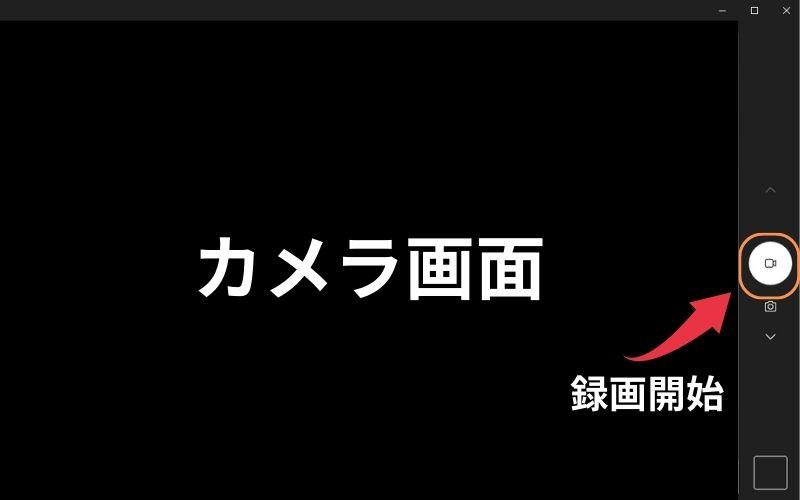
録画を終了する場合は、【録画終了マーク】を選択します。
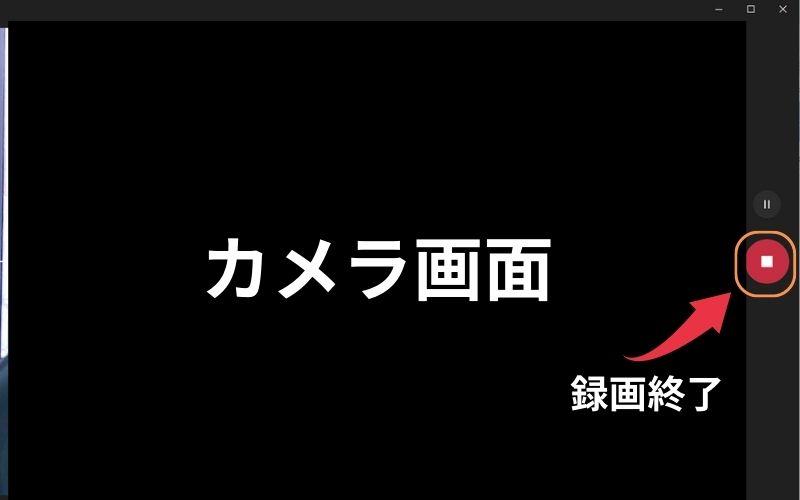
録画した映像は、録画開始画面の右下に表示されます。録画した映像に問題ないか、確認をしましょう。
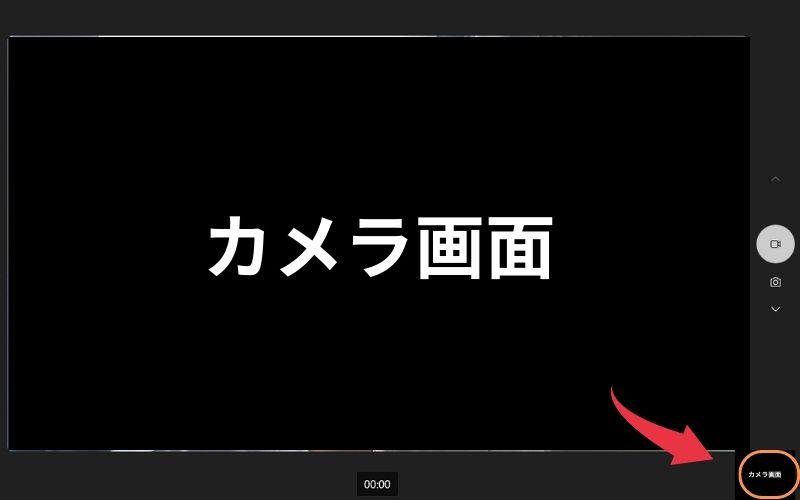
プレビュー画面右上の【・・・】を選択すれば、録画した映像の保存場所を確認できます。
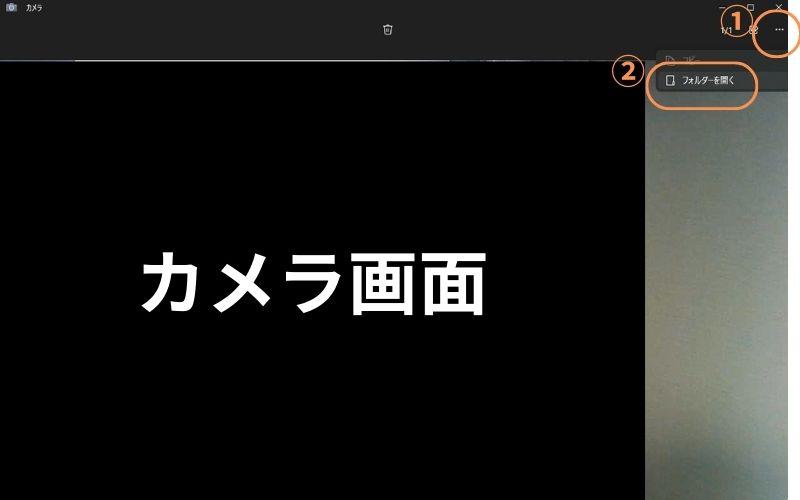
Windows10の標準機能でWebカメラ録画をする方法は以上です。
撮影したWebカメラ映像を編集したいならDemoCreatorがお薦め!無料ダウンロードはこちらへ
Part3.次世代型Webカメラ録画【バーチャルアバター】
最後に、次世代型のWebカメラ録画【バーチャルアバター】の録画方法について解説します。
3.1バーチャルアバター録画とは?
バーチャルアバター録画とは、カメラに映る被写体をアバターに変換して映像を録画することです。例えば、Vtuberの生配信や、アバターを使ったゲーム実況などが挙げられます。
また、アバターは人目を引き付けることから、ビジネスの場でも使用されるケースが近年増加しています。
顔出しをせずユニークな動画を作成できるため「自信をもって話ができた!」という方も少なくありません。バーチャルアバター機能はWondershare DemoCreatorで使用できるので、今流行りの最新機能を使用したい方は、ぜひDemoCreatorを試してみましょう。
3.2アバターを使ってWebカメラ録画の手順
それでは、DemoCreatorを使ってバーチャルアバター録画をする方法について解説します。使い方は非常に簡単なので、一緒に試してみましょう。
ステップ1:バーチャルヒューマンWebカメラ録画の設定を行う
まずはDemoCreatorを起動して、【バーチャルヒューマン録画】をクリックします。
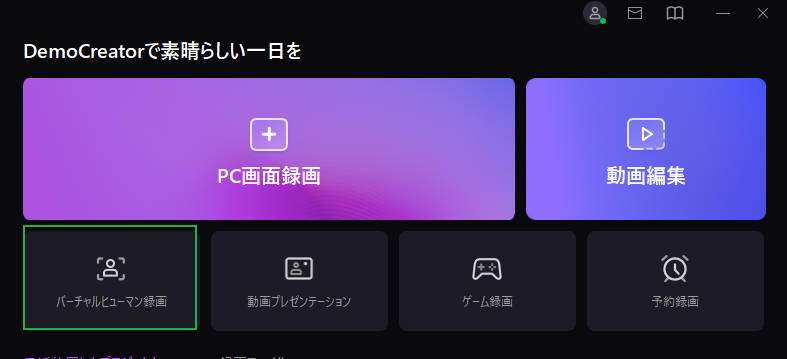
バーチャルヒューマン録画画面が切り替わったら、顔の表情や動きの認識精度を高める【キャリブレーションモード】が起動します。表示されるメッセージにしたがってモーションの同期を行います。
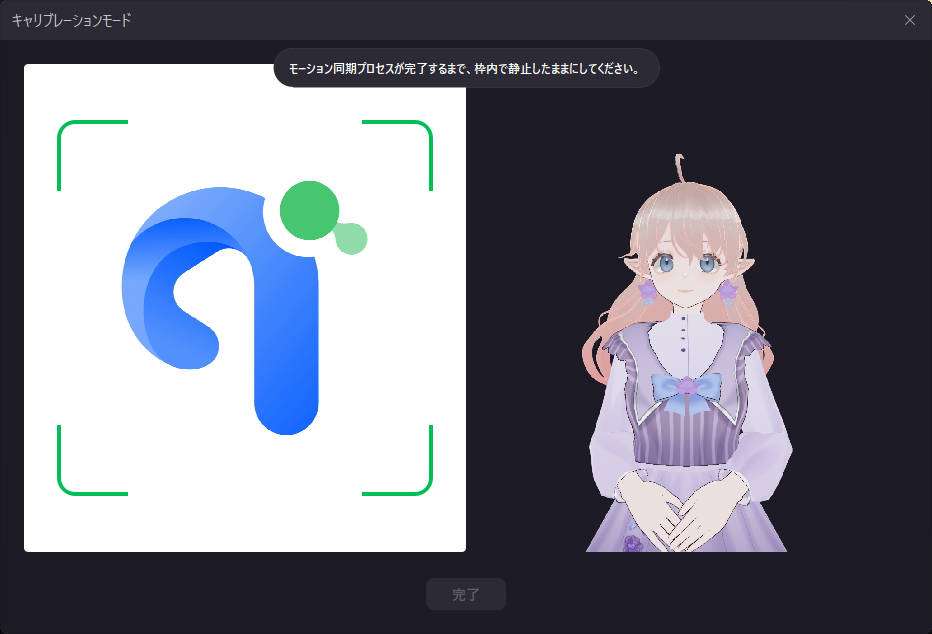
モーションの同期が完了しましたたら、ツールバーの「バーチャルヒューマン録画」ボタンをクリックして、好みのアバターを選択してください。
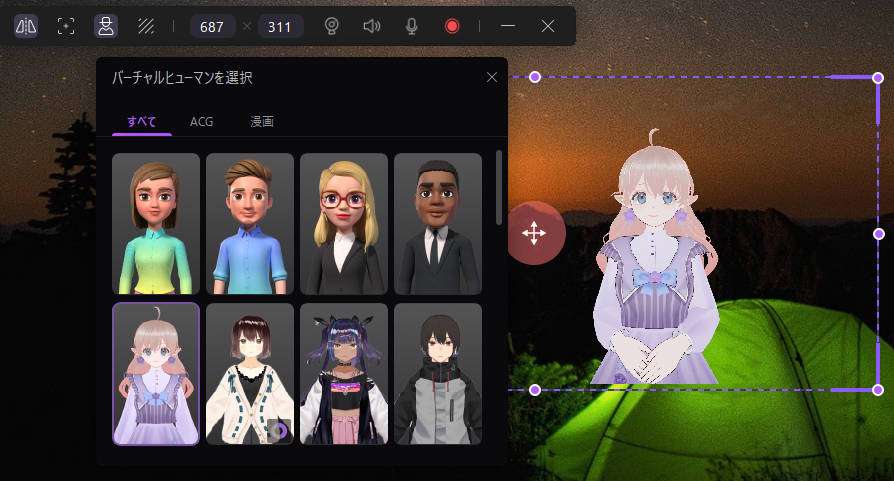
ステップ2:Webカメラでアバター録画を開始する
アバターを選択できましたら、録画範囲とアバターの位置を移動してください。
ツールバーの赤いボタンをクリックするとカウントダウン画面が表示されてバーチャルヒューマン録画が開始ます。
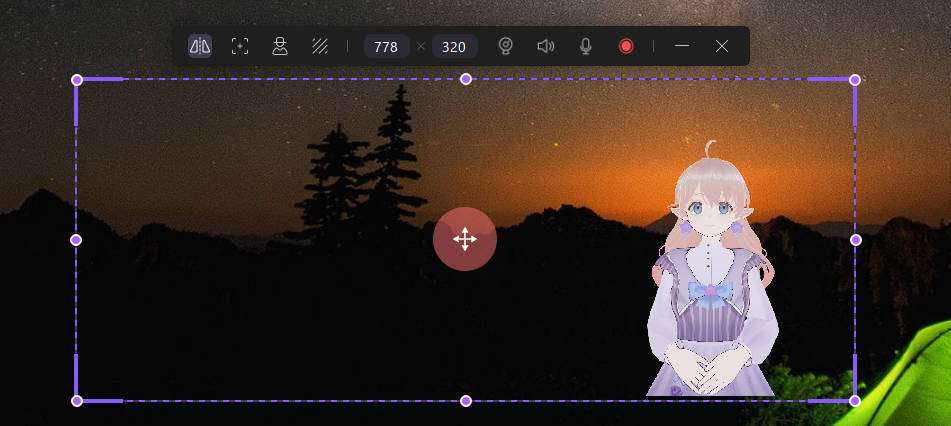
録画を終了する場合は、【録画停止】を選択しましょう。
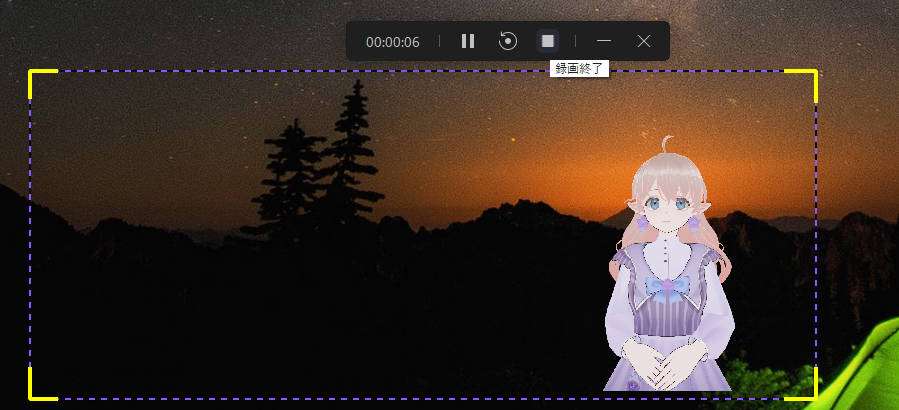
録画を停止するとプレビュー画面が表示されます。【高度な編集】を選択すると、動画編集画面が表示されるので、動画を編集したい方はそちらを選択してください。
今回は、すぐに保存を完了できる【高速エクスポート】を見ていきましょう。
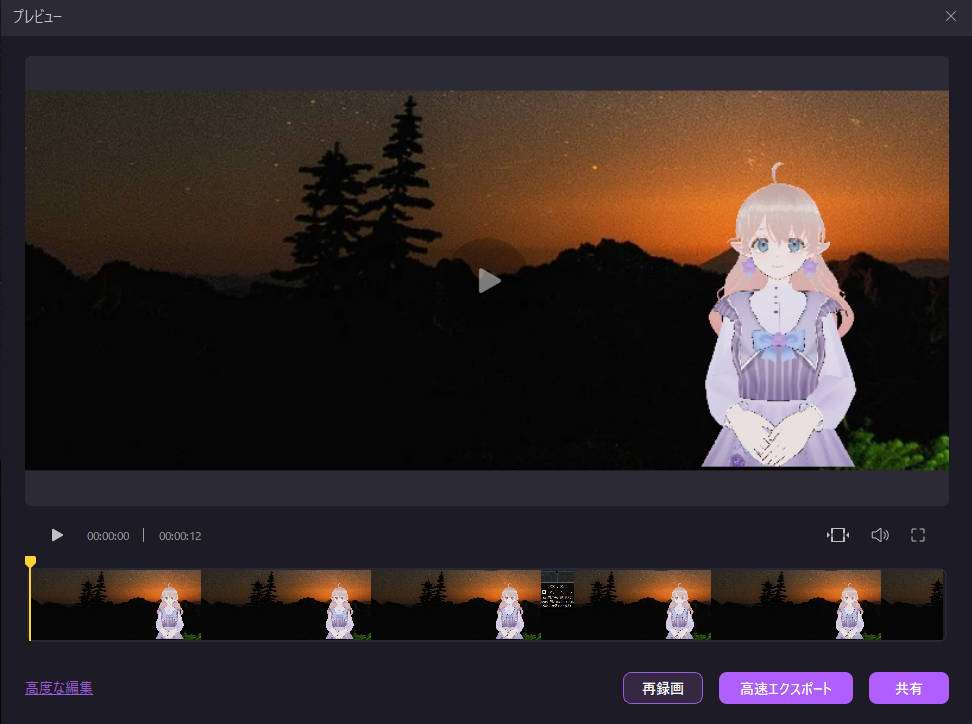
【高速エクスポート】を選択すると、フォルダ名と保存先を設定することが可能です。それぞれの設定を行い【高速エクスポート】を選択しましょう。
エクスポートが完了すると、保存先に指定したフォルダに動画が保存されます。アバター録画は非常に簡単なので、ぜひ体験してください。
DemoCreatorを無料ダウンロードしてアバター録画を体験してみましょう
Part4.WindowでWebカメラ録画際の注意点
ここでは、WindowsのWebカメラ録画に関する注意点を紹介します。効率的に録画するためにも、しっかりと理解しておきましょう。
WindowsでWebカメラ録画をする際の注意点は、以下のとおりです。
- Webカメラを設定してから録画を行う
- PCへのアクセスを許可する
- 明るい環境で録画する
順番に見ていきましょう。
注意点1:Webカメラを設定してから録画を行う
録画を開始する際は、使用するWebカメラに設定してから録画を開始しましょう。使用するツールによっては、PCの標準カメラに設定されている可能性があります。
録画した映像を取り直す手間を防ぐためにも、録画開始の前にカメラの確認を行ってください。
注意点2:PCへのアクセスを許可する
WindowsでWebカメラを使用する場合は、PCへのアクセスを許可する必要があります。
使用したいWebカメラが設定画面で表示されない場合は、Windowsメニューから、Webカメラのアクセス権限を確認しましょう。
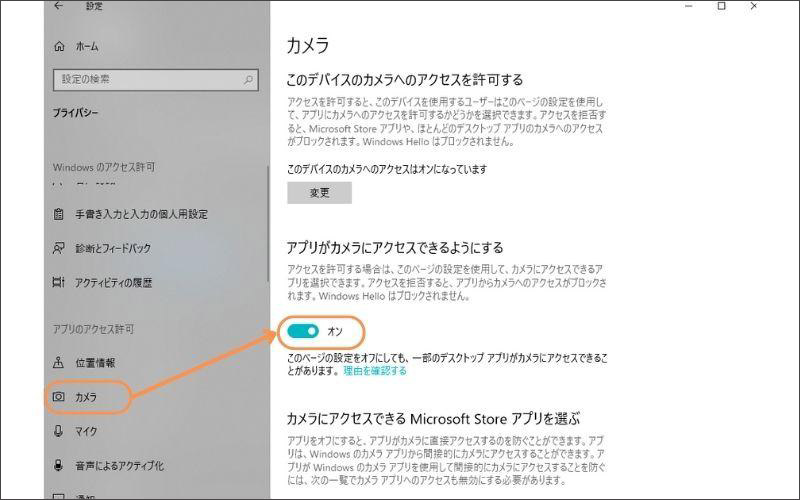
注意点3:明るい環境で録画する
Webカメラを使って録画する際は、明るい環境で録画をしてください。暗い環境で録画すると、精度のたかいWebカメラを使用しても画質が荒くなります。
そのため、録画をする際はリングライトなどを使用して、撮影環境に配慮しましょう。
まとめ:Windows10でWebカメラ録画をするならDemoCreator
Windows10のカメラ機能でも録画をすることは可能です。
しかし、編集機能がなかったり、高画質録画ができなかったりと、機能に物足りなさを感じる可能性があります。したがって、質の高い画面録画を行う場合は、DemoCreatorを活用しましょう。
DemoCreatorは無料でダウンロードできるので、簡単に使用できる高品質な機能を体験したい方は、ぜひ無料ダウンロードをしてください。


 マルウェアなし|プライバシー保護
マルウェアなし|プライバシー保護
役に立ちましたか?コメントしましょう!