おすすめのGoogel Meet録画・録音ソフト5選!録画方法も紹介
Google Meetは、Zoomと同様に便利なオンラインミーティングツールです。Googleスライドの資料を直接展開できるため、多くのビジネスパーソンに利用されています。
また、オンラインミーティングの内容を録画・録音したいと考える方は少なくありません。
そこで今回は、Google Meetの録画・録音に使える便利なソフトを紹介します。具体的な録画・録音方法も解説するので、Google Meetの記録を保存したい方は、本記事を参考にしてください。
Part1.おすすめのGoogle Meet録画・録音ソフト5選!
それでは、Google Meetの録画・録音におすすめのソフトを紹介します。それぞれの特徴を解説するので、あなたにあったソフトを活用してください。
1位:Wondershare DemoCreator
Google Meetを高品質に録画・録音できるソフトDemoCreatorの無料ダウンロードはこちらへ
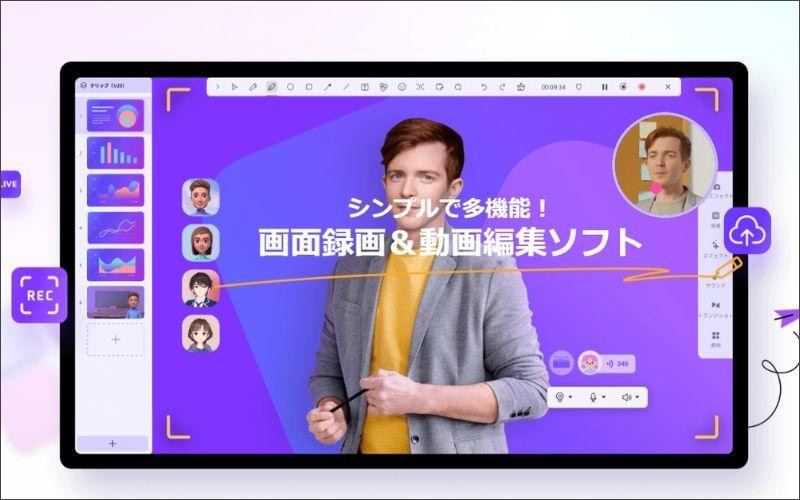
|
対応OS |
Windows:7/10/11(64ビットのみ) Mac:v12/v11(Big sur)/v10.15(Catalina)/v10.14(Mojave)/10.13(High Sierra) |
|
機能 |
高品質画面録画・録音 予約録画 注釈機能 アバター機能 動画編集 画面共有機能(ZoomとGoogle Meetなど) |
Wondershare DemoCreatorは、ビジネス・クリエイティブに特化した高品質ソフトです。直感的に使用できることから、オンラインミーティング・オンラインプレゼンテーションの場で活躍しています。
Google Meetの録画・録音もワンクリックで行える上、動画編集機能でミーティング内容をわかりやすく編集することも可能です。
予約録画機能なども搭載しているため、Googleミーティング開始時間に録画設定をしておけば、録画ミスをする心配もありません。
また、画面共有機能を利用してGoogle Meetで画面共有もできます。
機能と操作性に優れたソフトを体験したい方は、Wondershare DemoCreatorを利用するとよいでしょう。
Google Meetを簡単に録画して保存する方法|DemoCreator
人気関連記事:簡単にgoogle meetの画面を録画&共有する方法
人気関連記事:Wondershare DemoCreatorとは?人気の画面録画ソフトの評判や特徴、使い方を解説
2位:UniConverter
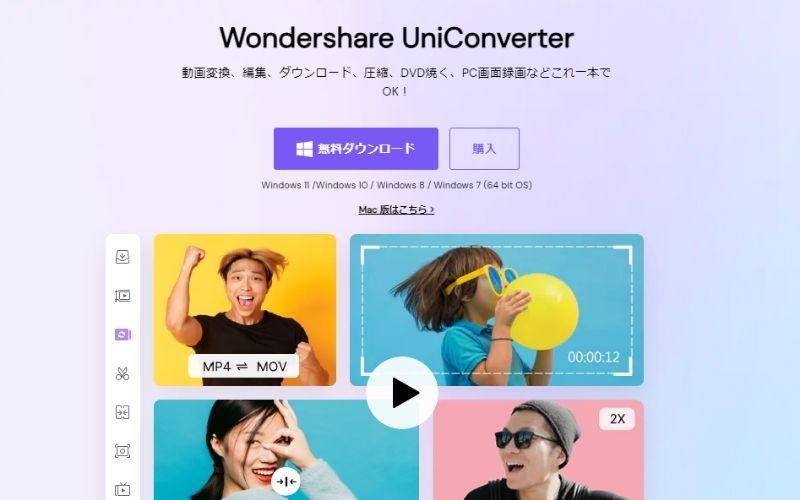
|
対応OS |
Windows 7 (64 bit OS)/8/10/11 MacOS/10.11~11(M1対応) |
|
機能 |
画面録画・録音 動画編集 動画変換 動画ダウンロード など |
UniConverterは、全ての機能を簡単に使用できる、オールインワンソフトです。
Google Meetだけではなく、あらゆる画面を簡単に録画できます。動画編集機能も搭載されているので、録画したミーティング動画をすぐに編集することも可能です。
DemoCreatorと違い予約録画には対応していませんが、高品質な映像を簡単に録画できるのはUniConverterの魅力です。
とにかく使いやすいソフトを使用したい方は、UniConverterを使用するとよいでしょう。
3位:OBS studio
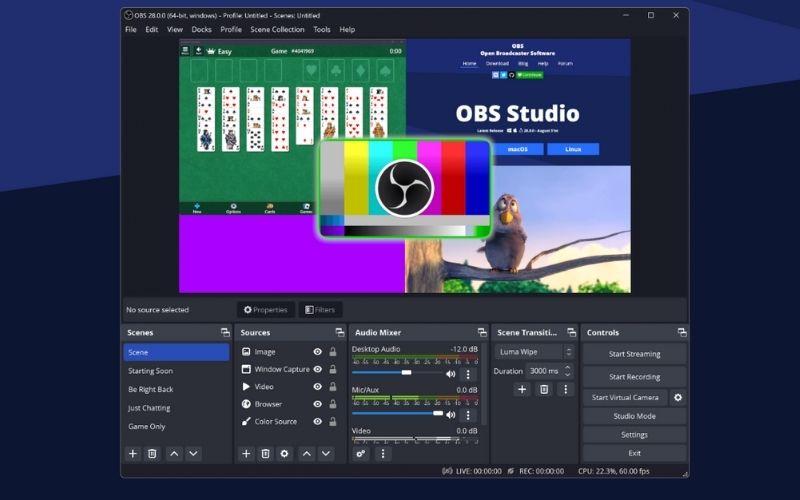
|
対応OS |
Windows :10/11 MacOS:10.15以降 |
|
機能 |
画面録画・録音 ライブ配信 |
完全無料で使用できるソフトを使いたい方は、OBS studioがおすすめです。
OBS studioは、オープンソースのソフトであり、全ての機能を無料で使用できます。
ただし、OBS studioは操作方法が難しく、さまざまな専門用語を理解する必要があります。PCへの負荷も大きいため、低スペックのPCではラグや遅延が発生する可能性が高いです。
したがって、OBS studioは、高性能なPCを持っている方や、動画に関する専門知識のある方におすすめのソフトです。
DemoCreatorは初心者向けのGoogle Meet録画・録音ソフトであり、無料ダウンロードはこちらへ
人気関連記事:OBS Studioが重いのはなぜ?録画した動画がカクつく原因と対処法
4位:ApowerREC
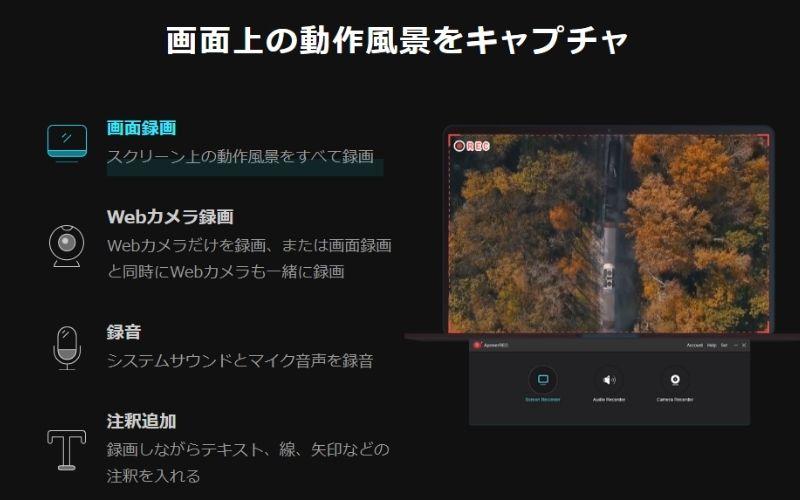
|
対応OS |
Windows:7/8/10/11 MacOS:10.15以降 |
|
機能 |
画面録画・録音 動画編集 |
ApowerRECは、録画機能に特化しているソフトです。操作方法がシンプルなので、直感的に使用することが可能です。
録画の指導停止機能なども搭載しているため、終了防止にも活用できます。スマホアプリも用意されているので、スマホでGoogle Meetを録画したい方にもおすすめです。
ただし、画面がカクカクしたり、音声にノイズが入ったりする傾向にあるので、使用する際は注意してください。
5位:EaseuS RecExperts
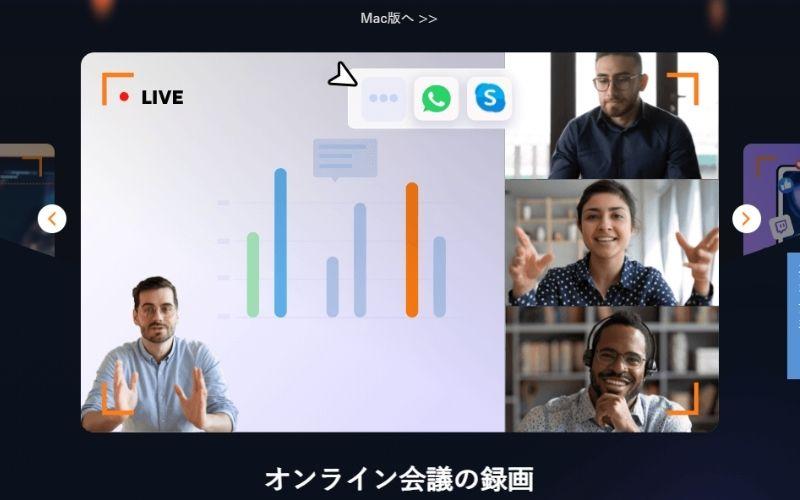
|
対応OS |
Windows:8.1/8.7/10/11 MacOS:非公開 |
|
機能 |
画面録画・録音 |
EaseuS RecExpertsは、高画質録画にこだわる方におすすめのソフトです。操作方法も簡単なので、ミーティングの録画はもちろん、ゲーム録画にも多く使用されています。
Webカメラを活用した録画にも対応しているため、自身でプレゼン動画を収録したい方にもおすすめです。
編集機能がないのは不便に感じますが、画質にこだわる方には最適のソフトといえるでしょう。
Google Meetに使用する録画ソフトの選び方
ここでは、前述で紹介したソフトの特徴から、Google Meet録画ソフトの選び方について解説します。まずは、下記の表をご覧ください。
|
DemoCreator |
UniConverter |
OBS studio |
ApowerREC |
EaseuS RecExperts |
|
|
料金 |
一部有料 |
一部有料 |
完全無料 |
一部有料 |
一部有料 |
|
動画編集機能 |
あり |
あり |
なし |
あり |
なし |
|
操作性 |
簡単 |
簡単 |
難しい |
やや難しい |
やや難しい |
|
予約録画 |
あり |
なし |
なし |
なし |
なし |
|
ライブ配信機能 |
あり |
なし |
あり |
なし |
なし |
|
注釈機能 |
あり |
なし |
なし |
なし |
あり |
Google Meetを録画するだけであれば、どのソフトを選んでも問題ありません。
しかし、録画・録音したコンテンツを編集したり、オンラインミーティングでプレゼンを行ったりするなら、録画・録音以外の機能が必要です。
DemoCreatorであれば、操作性に優れていながら、動画編集やライブ配信、注釈機能が搭載されています。
紹介したソフトはどれも魅力的ですが、高品質なソフトを活用したい方は、DemoCreatorを使用するとよいでしょう。
Part2.Google Meetの録画・録音方法する2つの方法
それでは、Google Meetの録画・録音方法について解説します。今回は、本記事で最も推奨するGoogle Meet録画ソフト【DemoCreator】と、Google Meetでの録画・録音する方法をみていきましょう。
方法1:DemoCreatorを使ってGoogle Meetを録画・録音する方法
まずは、DemoCreatorでGoogle Meetを録画・録音する方法について解説します。
DemoCreatorは無料でダウンロードできるので、使い方を一緒にみていきましょう。
ステップ1:DemoCreatorを起動する
DemoCreatorを起動したら、画面に表示されている【PC画面録画】を選択します。
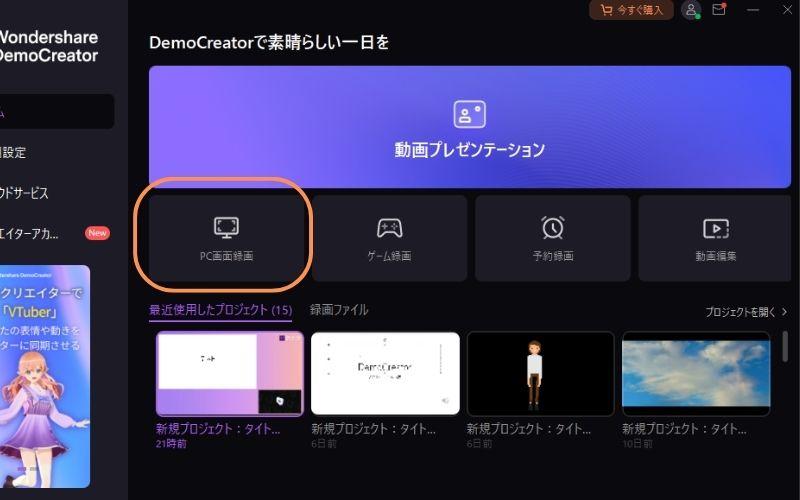
録画設定が画面が表示されたら、Google Meetの画面を開きましょう。
DemoCreatorをお持ちない方はこちらより無料ダウンロードしてみましょう
ステップ2:Google Meet録画・録音の設定をする
次に、画面録画の設定を行います。
- 録画範囲
- オーディオ
- マイク
- Webカメラ
上記の指定を行いましょう。今回は録音もするので、【オーディオ】はオンに設定しておきます。
上記の設定が完了したら、【REC】を押して、録画を開始します。
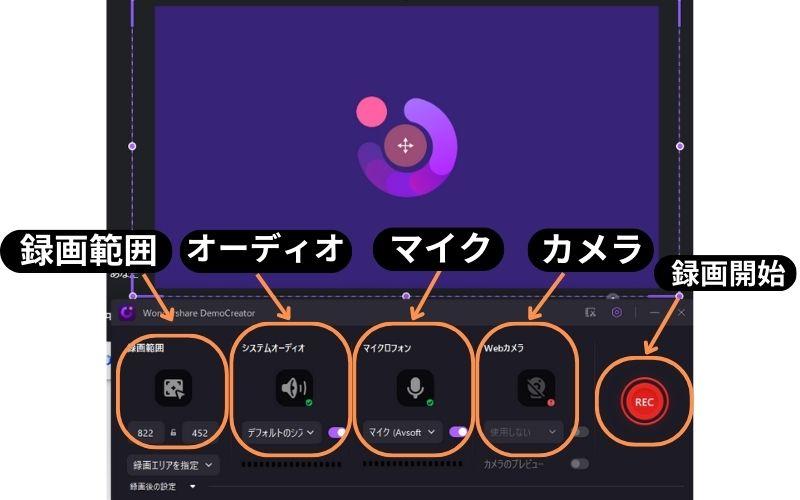
ステップ3:録画・録音を開始する
【REC】をクリックすれば、録画が開始されます。録画中には注釈をつけられるので、必要な方は活用してください。
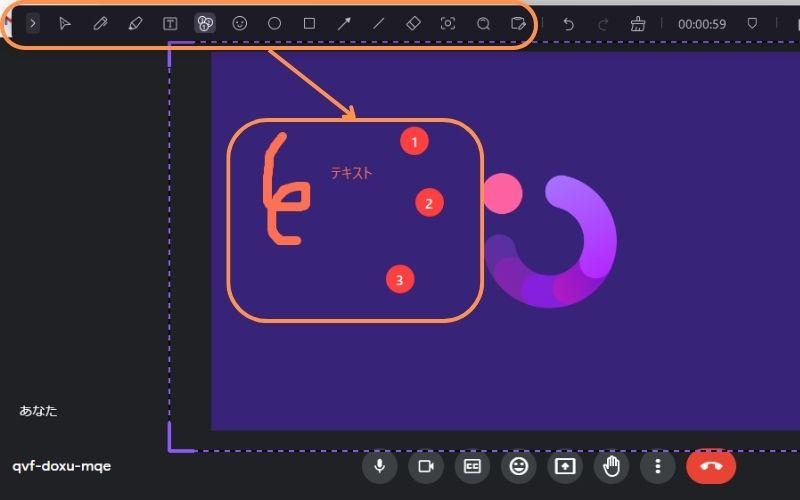
Google Meetのミーティングが終了したら、画面録画も終了しましょう。
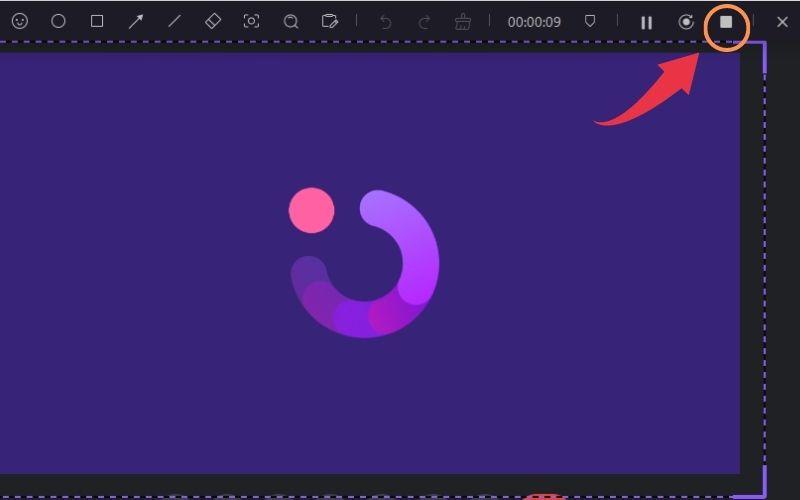
ステップ4:動画を編集する
録画を終了すると、動画編集画面が起動します。カットやトリミングなどの編集が必要な方は、この時に編集しておきましょう。
編集が完了して動画を書き出す場合は、画面右上の【エクスポート】を選択します。
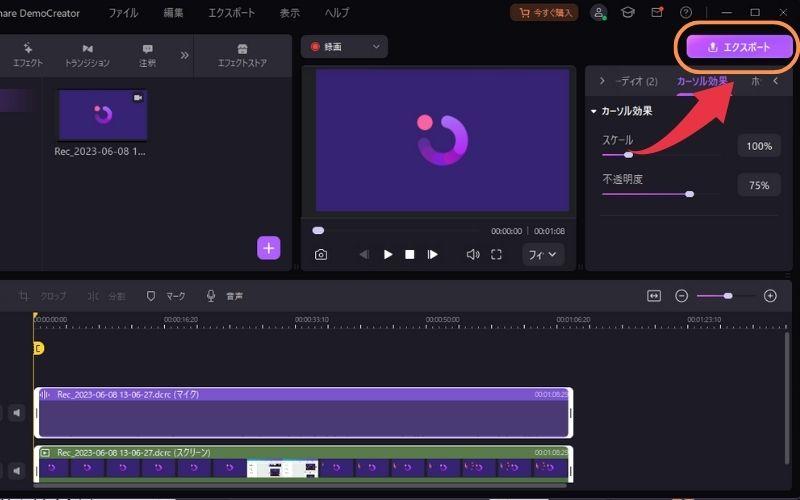
Google Meetの録画ファイルを編集したいならDemoCreatorがお薦め!無料ダウンロードはこちらへ
【エクスポート】を選択すると、動画の保存設定が表示されます。
- フォーマット
- プロジェクト名
- 保存先
- 品質
上記の設定をして、【エクスポート】を選択しましょう。
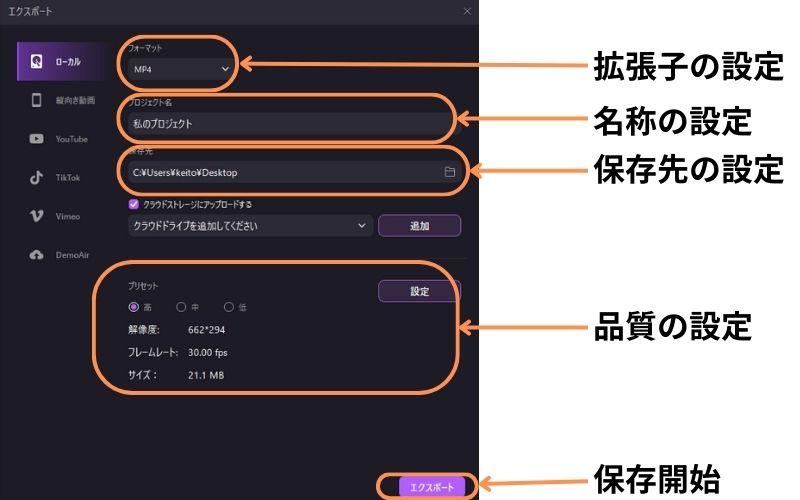
【エクスポート】を選択すると、保存先に指定したフォルダに動画が保存されます。
DemoCreatorは、簡単なクリックだけでGoogle Meetを録画することが可能です。動画編集機能も使用できるので、動画編集ソフトを使う手間も必要ありません。
全ての機能を直感的に使用できるので、高品質で使いやすいソフトを体験したい方は、DemoCreatorを活用してください。
方法2:Googleの内蔵機能で録画・録音する方法
次に、Google Meetの内蔵機能で録画・録音する方法を紹介します。
ステップ1:Google Meetのミーティングに入室する
まずは、ミーティングを行うGoogle Meetに入室します。
ステップ2:Google Meetで録画を行う
ミーティングが始まったら、画面下の【アクティビティ】を選択して【録画】をクリックします。
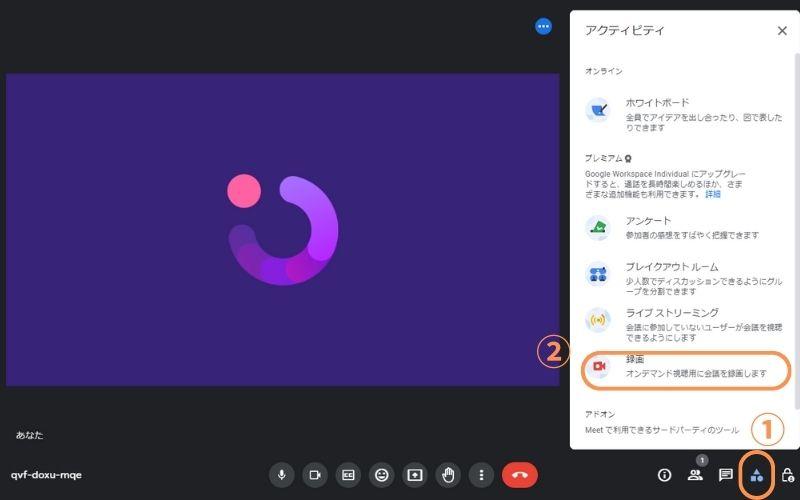
【録画】をクリックすると、自動的に録画が開始されます。
録画を終了する際は、録画停止をクリックするか、ミーティングが終了すると自動的に録画も終了します。
Google Meetで録画をする方法は以上です。
Part3.Googel Meet録画・録音に関する質問
最後に、Google Meetの録画・録音に関するよくある質問を紹介します。
質問1:Google Meetで録画した映像はどこに保存されますか?
Google Meetで録画した映像は、ミーティング主催者のGoogleドライブに保存されます。
ただし、Google Meetは録画した映像が処理されるまでは時間がかかります。したがって、すぐに共有はできません。
DemoCreatorを使用する場合は、録画した映像はPCのローカルディスクに保存されます。録画した映像はすぐに保存できるので、すぐに共有することが可能です。
質問2:Google Meetの録画機能は無料ですか?
Google Meetの録画機能を使用するには、有料プランに契約する必要があります。したがって、無料プランを使っている方で画面録画を使いたい方は、有料プランに契約するか、画面録画ソフトを使用してください。
質問3:Google Meetの録画・録音は相手にバレる?
Google Meetの録画機能を使用した場合、ミーテイングの参加メンバーに録画通知が行き渡ります。したがって、Google Meetの内蔵機能を使用した場合は、参加者全員にバレます。
DemoCreatorなどの録画ソフトを活用すれば、参加者に録画通知がいくことはありません。
ただし、トラブルを防ぐためにも、ミーティング内容を録画する際は、議事録として録画する旨を伝える方が懸命な判断といえます。
まとめ:Google Meetを録画・録音するならDemoCreatorがおすすめ!
Google Meetを録画・録音するには、Google work spaceに有料登録するか、専用のソフトを使用する必要があります。
また、高品質かつ簡単に使用できるソフトを希望する方には、DemoCreatorをおすすめします。DemoCreatorは、録画・録音だけではなく、動画編集やライブ配信などの機能も搭載しているソフトです。
全ての機能を簡単に使用できるので、難しい操作は必要ありません。
DemoCreatorは無料でダウンロードできるので、高品質な機能を体験したい方は、ぜひ無料ダウンロードをしてください。


 100%安全安心マルウェアなし
100%安全安心マルウェアなし
役に立ちましたか?コメントしましょう!