【Surface】スクリーンショットを撮る4つの方法を徹底解説!
WindowsやOfficeシリーズで有名なMicrosoftが展開している「Surfaceシリーズ」は、スタイリッシュな見た目と高い機能性で、ビジネスパーソンや学生にも人気のPCです。
そんなSurfaceには、多様なスクリーンショット方法が用意されています。
便利である一方で、適したシーンで適したスクショ方法が分からず困っているという方も多いのではないでしょうか?
そこで、この記事では使用頻度の高い代表的なスクリーンショットを撮る方法や、便利なツールについてそれぞれの手順とともに解説していきます。
この記事を読んでいただいた上で、状況や用途に応じて使い分けることで、今より効率的でクリティカルな作業が実現できるはずですよ!
1.【Surface】DemoCreatorを使ってスクリーンショットを撮る方法
Surfaceでスクリーンショットを撮影する方法として、もっともおすすめなのが、キャプチャソフト「Wondershare DemoCreator」を使用する方法です。
既存機能でもスクリーンショットを撮る方法はありますが、あえてDemoCreatorを使用することで多くのメリットがあります。
この章ではDemoCreatorの概要や特徴、優位性について解説した後、実際にスクリーンショットを撮影する方法についても紹介します。
Surfaceで使えるオールインワンスクリーンショットツールDemoCreatorの無料ダウンロードはこちらへ
1-1.DemoCreatorとは
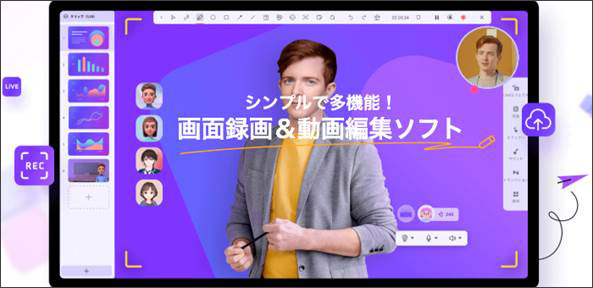
DemoCreatorは、PC、Surface画面上のあらゆる動きやオブジェクト、Webカメラ映像の録画、外部音声/システム音声の録音、スクリーンショット、プレゼンテーション、動画編集など多くのことがワンクリックでできるオールインワンソフトです。
DemoCreatorは世界的に支持を得ているWondershare社が開発しており、ウイルスや個人情報の流出などセキュリティ面でも安心です。
特徴として、どの機能も直感的な操作が可能である点が挙げられます。
高度な機能がいくつも搭載されているDemoCreatorですが、操作感は非常にシンプルで、子どもやPC操作が苦手な方でも充分使いこなせるでしょう。
1-2.DemoCreatorの便利な機能
DemoCreatorには、
・画面録画機能
・DemoCreator Spark
・動画編集機能
・プレゼンテーション機能
と大きく4つの機能が搭載されています。
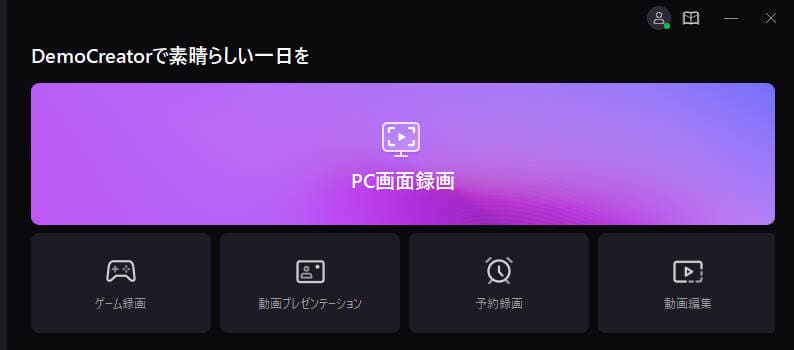
画面録画機能
120fps、4K動画の録画まで対応しており、非常に高品質かつ無遅延の録画が可能です。
録画範囲の指定はもちろん、Webカメラ映像やマイクとシステムオーディオの同時録音も可能。
VTuberのように、搭載されているバーチャルアバターを利用することで、プライバシーを守りつつ、理解度の高い解説動画なども録画可能です。
また、録画と同時進行で注釈やメモ、図形の追加も可能です。
DemoCreator Spark
DemoCreatorを起動しなくても、即座にスクリーンショット、画面収録ができる録画プラグイン「DemoCreator Spark」も魅力の一つです。
デスクトップに常に表示されているSparkをワンクリックするだけで、即座にスクショ、画面収録ができてしまいます。
動画編集機能
DemoCreatorに搭載されている動画編集機能は、決しておまけのレベルではなく、特化ソフトに匹敵するクオリティを誇ります。
初心者の方でも豊富な素材やエフェクト、テンプレートを直感的な操作で組み合わせていくだけで、プロ並みの動画が作成できてしまう点が特徴です。
多くの操作がドラッグ&ドロップとクリックというマウス操作のみで完結でき、各機能がどこに配置されているかも一目瞭然で、動画編集について勉強したり、迷ったりする必要がありません。
また、画面録画機能やSparkで録画した映像をそのまま一気通貫で、編集でき、そのままSNSやYouTubeなどにアップロードできる点で、非常に効率的な作業環境がDemoCreator一本で実現できてしまうでしょう。
プレゼンテーション機能
プレゼンテーション機能は、YouTubeライブやTwitchなどの配信サービスや、Zoom、GoogleMeetなどの通話サービス使用時に活用できるモードです。
オンライン授業や、研修、会議などあらゆるシーンで、既存機能を大きく上回って機能します。
オンライン配信サービスに適用することで、スムーズに画面を推移したり、バーチャル背景やバーチャルアバターを使ったり、美顔加工を施したりと、配信の質を上昇させられます。
PowerPointデータを追加したり、レクチャーしながらホワイトボードに解説を書き込んだり、テキスト、図形、画像などを画面に追加したりと、今までのオンライン会議、授業、研修を、DemoCreatorを使用することでわかりやすく進化させられるでしょう。
1-3.【Surface】DemoCreatorでスクリーンショットを撮る方法
Surface上で、DemoCreatorを使ってスクリーンショットを撮影する方法は以下の通りです。
尚、今回はより手軽なDemoCreator Sparkの機能を使ってみましょう。
DemoCreatorをお持ちない方はこちらより無料ダウンロードできる
Step1.撮影したい対象に移動する
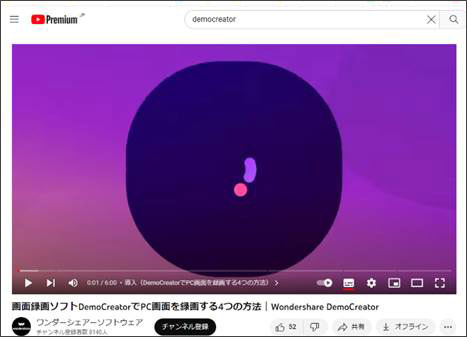
PC画面上のあらゆる範囲・対象をスクリーンショット可能です。
まずは撮影したい対象や範囲をSurfaceに表示させましょう。
今回はDemoCreatorを解説しているYouTube動画の1シーンを試しに撮影してみます。
Step2.Sparkからスクリーンショットを選択
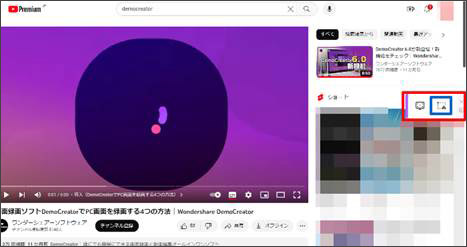
画面右側に格納されている紫色にマウスをホバーし、スクリーンショットを選択します。
もしくは[Ctrl]+[F2]キーでも呼び出し可能です。
Step3.スクリーンショットの範囲を指定
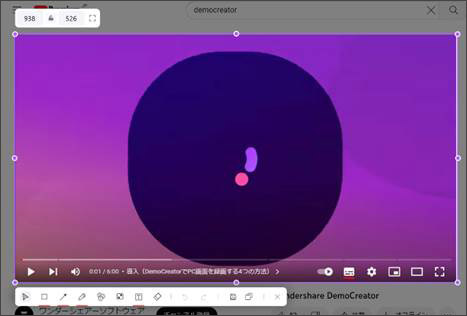
スクリーンショットしたい範囲を指定します。
Step4.Surfaceで撮ったスクリーンショットに注釈を加える
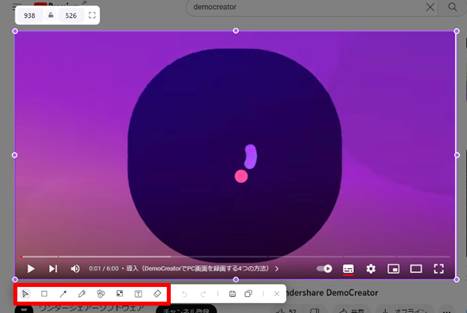
表示されている[図形]や[ペン][テキスト]等を追加してスクショを更にわかりやすく彩ることも可能です。
Step5.スクリーンショットをSurfaceに保存
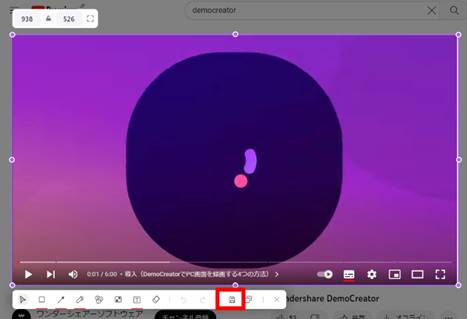
[保存]を押して、保存先を指定し[保存]します。
非常にスピーディかつシンプルですね!
Surfaceでスクショを撮るツールDemoCreator
関連人気記事:デルのパソコンでスクリーンショットを撮る方法2選!スクショ編集のやり方も解説
関連人気記事:Surface(サーフェス)向け!画面録画できるおすすめソフト5選
2.Surface本体でスクリーンショットを撮る方法
Surface本体でスクリーンショットを撮影する方法を紹介します。
ちなみに、方法はWindowsボタンの有無によって異なるため、あなたのSurfaceに該当する方法をチェックしてください。
WindowsボタンがないSurfaceの場合
Windowsボタンが搭載されていないSurfaceの場合は以下の手順でスクリーンショットが撮影可能です。
Step1.電源ボタンと音量ボタン(-)を同時押し

WindowsボタンがあるSurfaceの場合
Windowsボタンが搭載されているSurfaceの場合は以下の手順でスクリーンショットが撮影可能です。
Step1.Windowsボタンと音量ボタン(-)を同時押し
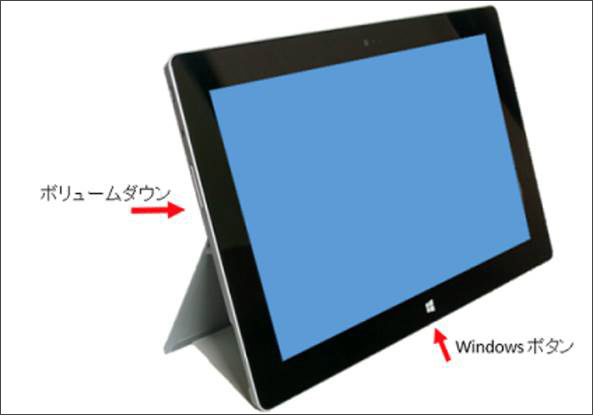
オールインワンツール
DemoCreator!
・録画範囲は自由に設定できる
・注釈も追加可能
3. Surfaceキーボードorタイプカバーでスクリーンショットを撮る方法
タイプカバーやキーボードが接続されている場合は以下の方法でスクリーンショットが撮影可能です。
スクショ:キーボード上の[PrtScn]キーを押す
![キーボード上の[PrtScn]キーでスクリーンショットを撮る](https://images.wondershare.jp/democreator/screen-recorder/how-to-take-screen-shot-on-surface8.jpg)
[PrtScn]キーを押すだけでクリップボードにスクリーンショットがコピーされます。
ただし、この方法では、あくまでクリップボードへのコピーであり、まだ画像の形を成していないため、画像編集ソフトやペイントなどにペーストして画像として書き出す手間がかかります。
メールなどにスクショを手軽にペーストする方法としては便利な方法です。
全画面スクショ:キーボード上の[Windows]キー+[PrtScn]キーを押す
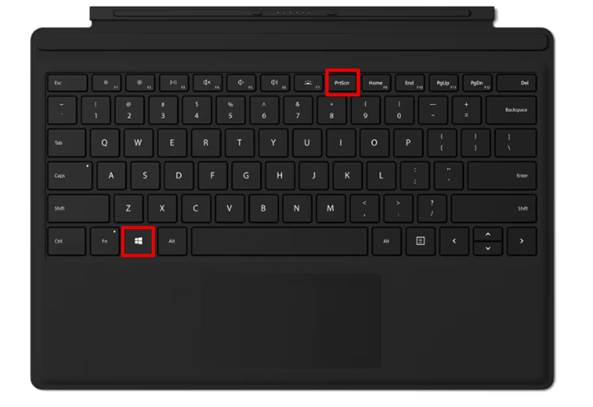
こちらの方法を使えば、全画面のスクリーンショットが「ピクチャ」フォルダ内に保存できます。
ウィンドウ単位スクショ:キーボード上の[Alt]キー+[PrtScn]キーを押す
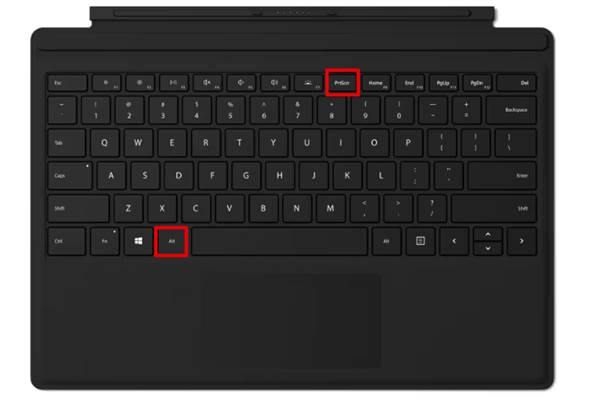
こちらの方法では、アクティブウインドウのみスクリーンショットが「ピクチャ」フォルダ内に保存されます。
指定範囲のスクショ:キーボード上の[Shift]キー+[Windows]キー+[S]キーを押す
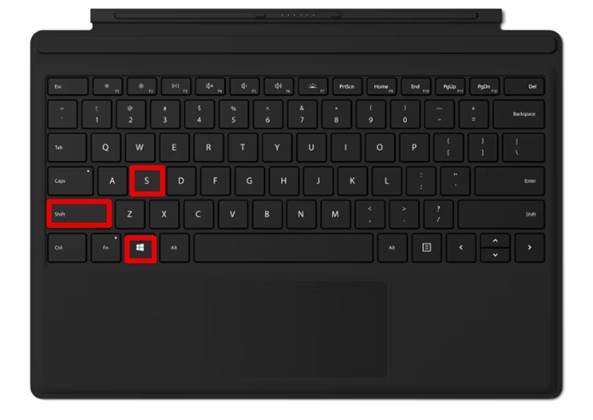
上記の方法で、指定範囲のみのスクリーンショットが可能です。
4. Surfaceペンでスクリーンショットを撮る方法
Surfaceペンを使ってスクリーンショットを撮ることも可能です。
ペンを普段からよく使用している方は是非こちらの方法も使って見てください!
Step1.ペンの頭部分を2回ノック
ペンの頭部分を2回ノックするとメニューが表示できます。
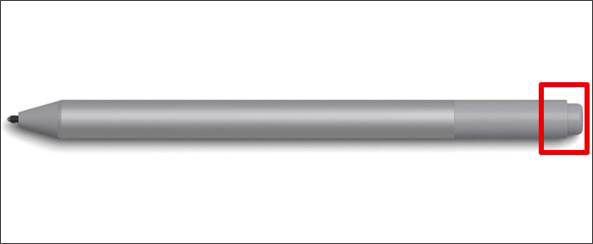
Step2.ペンで範囲を指定
範囲指定メニューからスクリーンショットしたい範囲をペンで指定します。
これで、指定した範囲がクリップボードにコピーされます。
ただし、こちらの方法もあくまで、クリップボードへのコピーであるため、画像にするには別途ペイントなどのアプリにペーストして書き出す必要があります。
5.Surfaceスクリーンショット方法の選び方
|
|
DemoCreator |
Surface本体 |
キーボード |
Surfaceペン |
|
メリット |
・その他機能が豊富 |
・PrintScreenキーがない場合でもスクショ可能 |
・細かく方法が分かれており使い分ければ便利 |
・普段からペンをよく使う方ならスピーディ |
|
デメリット |
・別途インストールが必要 |
・全画面のみのスクショになる |
・覚えるショートカットキーが多い |
・ペンを取り出すのが煩わしい |
上記はここまで紹介してきた方法の簡単なメリットデメリットです。
結論として、ベストな方法というのは存在しません。
あなたがよく使用している操作や慣れている操作で“考えなくても”スクリーンショットできる方法がもっとも効率的と言えます。
ただし、機能面や直感性という意味では、DemoCreatorを使用するのがもっともおすすめです。
とはいえ、別途ダウンロードの手間が必要で、本格的に使用するには有料版の購入が推奨されるため、比較的安価とはいえまずは無料版を試してみるのが良いでしょう。
DemoCreatorの無料ダウンロードはこちらへ
まとめ:Surfaceスクリーンショットの方法は状況に応じて選択しよう!
この記事ではSurfaceでスクリーンショットを撮影する方法について、解説しました。
Surfaceには多様なスクリーンショット方法が用意されており、使用しているSurfaceの種類によっても、方法は異なります。
シーンに応じて使い分けることで、最短かつ効率的な作業ができるはずです!
また、この記事で紹介したDemoCreatorは、多くの作業がソフト1本で完結できる便利なオールインワンソフトです。
是非無料ダウンロードして、実際に使用してみてくださいね!


 マルウェアなし|プライバシー保護
マルウェアなし|プライバシー保護
役に立ちましたか?コメントしましょう!