デルのパソコンでスクリーンショットを撮る方法2選!スクショ編集のやり方も解説
Dell(デル)のパソコンを使ってスクリーンショットを撮る方法を知っていますか?
結論から言うと、Dellのパソコンに搭載されたOSバージョンによってスクリーンショットを撮る方法が異なるため、ご自身が使っているパソコンに適したスクリーンショットの撮影方法を知っておくといいでしょう。
今回はOS別にDell(デル)のパソコンでスクリーンショットを撮る方法について詳しく紹介していきます。
また、撮影したスクリーンショットの編集方法についても解説していますので、ぜひ最後までご覧ください。
方法1:Print Screenキーを使って、Dellのパソコンでスクリーンショットを撮る
Dellのパソコンでスクリーンショットを撮る方法1つ目は、Print Screenキーを使う方法です。
Dellのパソコンに付属しているキーボードには必ずPrint Screenキーが搭載されているので、この方法を使えば今すぐにでもスクリーンショットを撮れます。
Print Screenキーを使ってスクリーンショットを撮る最大のメリットは、いつでもお手軽にスクリーンショットが撮れる点です。
撮りたいと思った瞬間にPrint Screenキーを押すだけでいいので、パソコン操作に慣れていない方でも簡単にスクリーンショットを撮れるでしょう。
一方、Print Screenキーのデメリットとして、撮影したスクリーンショットの直接編集ができない点が挙げられます。
Print Screenキーはスクリーンショットの撮影だけに特化しているため、撮影した画像の編集などを行うには適していません。
これらメリット・デメリットをよく理解して、Print Screenキーでのスクリーンショット撮影機能を使ってみてください。
①Windows11/10/8の場合
Windows11/10がインストールされたDell(デル)パソコンで、Print Screenキーを使ってスクリーンショットを撮影してみましょう。
注意点として「全画面」や「複数のアクティブウィンドウ」のスクリーンショットを撮るときと、「1つのアクティブウィンドウ」のスクリーンショットを撮るときでは、キーボード操作が異なるので注意してください。
全画面や複数のアクティブウィンドウのスクリーンショットを撮る方法
Win(Windows)キー+Print Screenキーを同時押ししてください。

お使いのキーボードによっては、WinキーがWindowsマークになっていたり、Print Screenキーが「PrtSc」といったように略称で印字されている場合もあるので注意してください。
このキーボード操作を行うと、画面上に表示されている画面の全体、もしくはすべてのアクティブウィンドウのスクリーンショットが撮影されます。
この方法で撮影したスクリーンショットは、Dellパソコン内の「ピクチャ」フォルダ→「スクリーンショット」フォルダ内に保存されます。
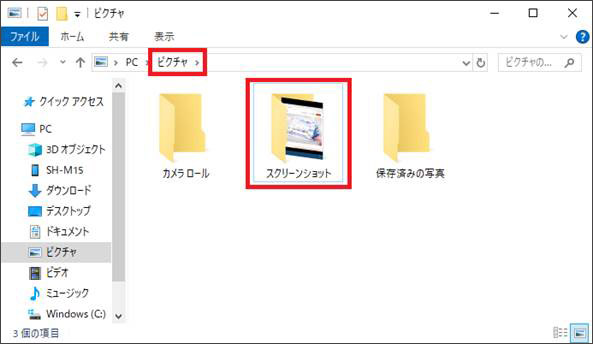
1つのアクティブウィンドウのスクリーンショットを撮る方法
アクティブウィンドウのみスクリーンショットを撮る場合は、Win(Windows)キー+Altキー+Print Screenキーを同時押ししてください。

このキーボード操作を行うと、最前面に表示されているアクティブウィンドウのみスクリーンショットを撮影できます。
ただし、この方法でスクリーンショットを撮影した場合、全画面のスクリーンショットとは保存場所が異なる点に注意してください。
アクティブウィンドウのみスクリーンショットを撮った場合は、Dellパソコン内の「ビデオ」フォルダ→「キャプチャ」フォルダ内に保存されます。
なお、DellのノートパソコンなどにはAltキーが無い場合があります。
その場合、Fnキーが代わりとなりますので注意してください。
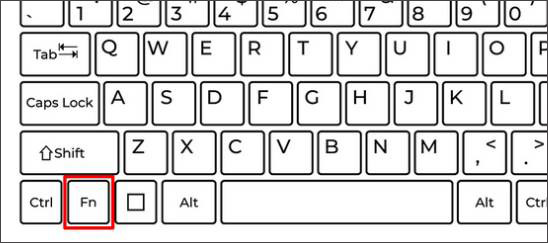
関連人気記事:Windows 10でスクリーンショットを撮る方法をご紹介
②Windows7及びそれ以前のバージョンを使っている場合
Windowsの旧バージョンであるWindows7、Vista、XPなどのDellパソコンを使ってスクリーンショットを撮る場合は、Windows11等と比べて少し手間がかかります。
まず先に「全画面・複数のアクティブウィンドウ」、「1つのアクティブウィンドウのみ」それぞれのスクリーンショットを撮るキーボード操作を確認しましょう。
全画面や複数のアクティブウィンドウのスクリーンショット
Print Screenキーのみ押してください。Windowsキーを押す必要はありません。

1つのアクティブウィンドウのスクリーンショット
Altキー+Print Screenキーを同時押ししてください。こちらもWindowsキーは押さなくてOKです。
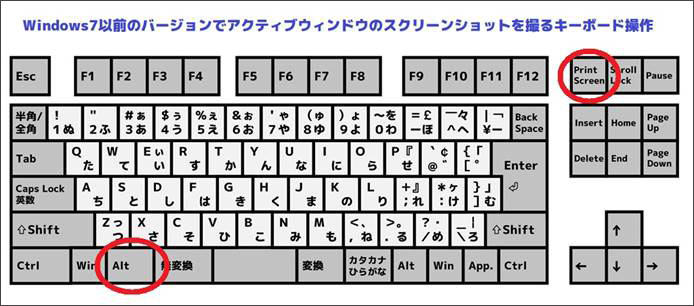
おまけ:ペイントなどの画像編集ソフトへ貼り付ける
Windows7及びそれ以前のバージョンのWindowsでは、スクリーンショット撮影時に自動的にピクチャフォルダ内へ保存するといった機能がありません。
そのため、ペイントなどの画像編集ソフトへ貼り付けて画像として保存する必要があります。
Print Screenキーを使ってスクリーンショットを撮ると、クリップボードへキャプチャデータが蓄積された状態になっているので、そのまま画像編集ソフトを開いてください。
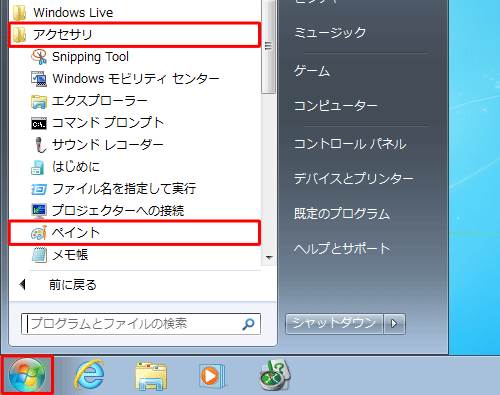
引用元:NEC Lavie公式サイト
ペイントソフトが起動したら、Ctrlキー+Vキーを同時に押してクリップボードのデータを貼り付けます。
これでペイントソフトにキャプチャデータが貼り付きました。
あとはファイルメニュー→「名前を付けて保存」を選べば、スクリーンショットの完成です。
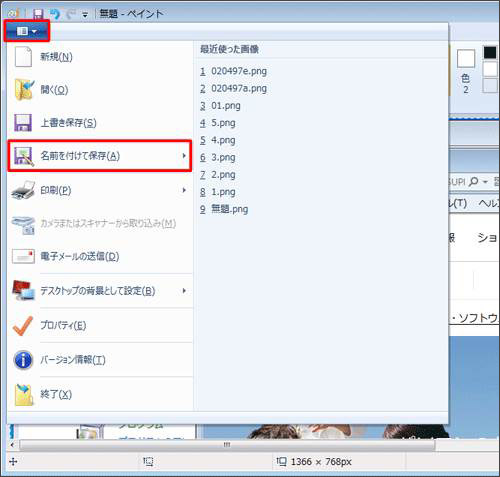
引用元:NEC Lavie公式サイト
Windows7以前のバージョンだと、①キャプチャの取得→②ペイント等へ貼り付けといった操作が必要なので注意してください。
③DellパソコンでPrint Screenキーでスクショを撮る際のよくある質問
DellパソコンでPrint Screenキーを使ってスクショを撮る際、よくある質問と回答をまとめました。
質問1:スクショの保存先は?変更できますか
回答:DellパソコンでPrint Screenキーを使ってスクショを撮ると、通常は「ピクチャ」フォルダ内の「スクリーンショット」フォルダに保存されます。
保存先を変更する場合は、この「スクリーンショット」フォルダを移動してください。
以下はそのスクリーンショットフォルダの移動手順です。
- 「スクリーンショット」フォルダを右クリックして「プロパティ」をクリック
- 「場所」タブをクリックし「移動」をクリック
- 新しく保存する場所を指定して完了
質問2:撮ったスクショを編集できますか?
回答:スクショをPrint Screenキーで撮影すると、即座に保存されるためスクショの編集はできません。
Print Screenキーで撮ったスクショはPNG形式で保存されるため、Windows標準のペイントソフトや他社の画像編集ソフトを使って編集してください。
質問3:ショートカットキーを変更できますか
回答:Dellパソコン(Windows)側の設定では、スクショを撮るためのショートカットキーをPrint Screenキーから変更できません。
他社のキーボード変更ツールなどを利用すればショートカットキー変更も可能ですが、動作の保証ができないため、基本的にはPrint Screenキーを使うのがおすすめです。
関連人気記事:【Surface】スクリーンショットを撮る4つの方法を徹底解説!
関連人気記事:Chromebookでスクリーンショットを撮影する方法、その他のキーボードショートカットや便利なツールも紹介!
方法2:プラグインツール「DemoCreator Spark」を使ってスクショを撮る
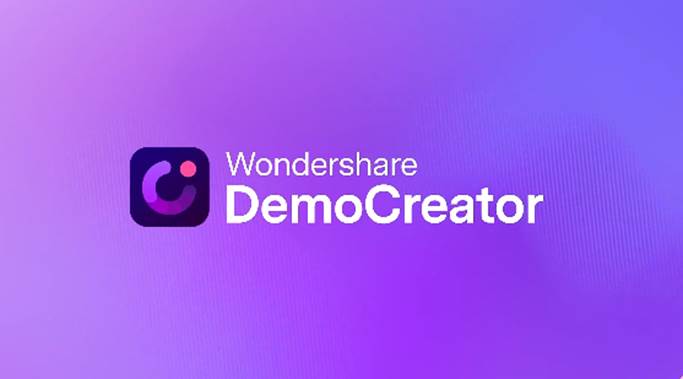
Print Screenキーを使ってのスクショ撮影は便利ですが、スクショ撮影したあとすぐに編集できなかったりと不便な点も目立ちます。
スクショを編集するために別のアプリを起動しないといけないのも面倒です。
Wondershare社の画面キャプチャーソフト「DemoCreator」のプラグインツール、「DemoCreator Spark」を使えばこの悩みが解消できます。
①DemoCreator Sparkを使うメリット・デメリット
Print Screenキーでスクショを撮るのに比べ、DemoCreator Sparkを使うとどのようなメリットがあるのでしょうか。
OSバージョンを気にせず同じ操作でスクショが撮れる
DemoCreator SparkはWindowsだけでなく、macOSでも使用できるため、パソコンに導入されているOSバージョンを気にする必要がありません。
特にWindowsはバージョンによってPrint Screenキーの仕様が異なるため、思っていたスクショ撮影にならないパターンも多いです。
OSバージョンを気にすることなく、いつでも同じ操作でスクショを撮りたいのならDemoCreator Sparkを使うのがおすすめです。
ショートカットキーを変更できる
DellパソコンでPrint Screenキーを使ってスクショを撮る場合、通常ショートカットキーの変更はできません。
一方、DemoCreator Sparkでは、スクショを撮るショートカットキーを好きな組み合わせへ変更可能です。
自分が使いやすいショートカットキーを自由に設定できるため、スクショを撮る際に便利です。
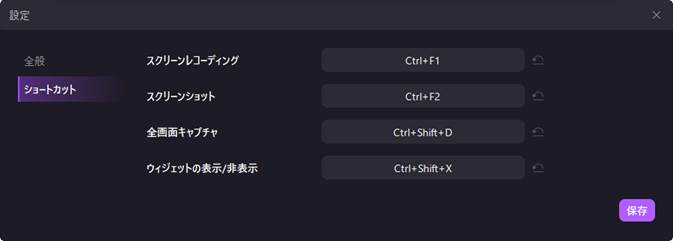
撮影したスクショをすぐに編集できる
Print Screenキーでスクショを撮る方法だと、撮ったあとすぐに加工はできません。ペイントソフトなど別のアプリケーションを使わないといけないからです。
DemoCreator Sparkを使えば、スクショを撮ってすぐに編集ができます。
また、その編集方法も多彩にあるのが特徴です。
矢印やペンで注釈を加えたりはもちろん、テキストの追加やモザイク加工など、Windows標準のペイントソフトではできない編集が可能となっています。
ご注意:DemoCreatorを導入しないとプラグインツールが使えない
DemoCreator Sparkは、画面キャプチャーソフト「DemoCreator」のプラグインツールとして利用できるため、DemoCreatorを導入しないと使えません。
新しいパソコンへ買い替えたときなどは、新たにインストールし直す必要があります。
DemoCreator自体は公式サイトから無料ダウンロードできるため、DemoCreator Sparkもすぐに使うことができます。
②DellパソコンでDemoCreator Sparkを使ってスクリーンショットを撮る手順
では、ここからはDemoCreator Sparkを使ってスクリーンショットを撮る手順を簡単に解説します。
ステップ1:DemoCreatorをインストールする
DemoCreator Sparkを使用するためには、まずDemoCreatorをインストールする必要があります。
Wondershare社のDemoCreator公式サイトからインストーラーをダウンロードし、Dellパソコンへインストールしてください。
ステップ2:タスクトレイからDemoCreator Sparkを開く
DemoCreatorがインストールされたら、タスクトレイ上にDemoCreator Sparkが常駐起動している状態になります。
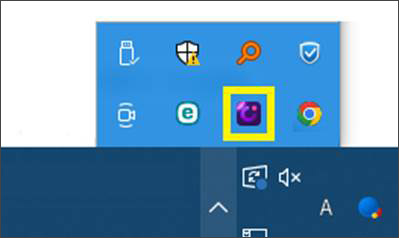
ステップ3:DemoCreator Sparkの設定を確認する
タスクトレイ上にあるDemoCreator Sparkを右クリックして、「設定」画面を開きます。
設定画面では、スクショの保存先やショートカットキーの変更ができます。
あらかじめお好みの設定へ変更しておくのがおすすめです。
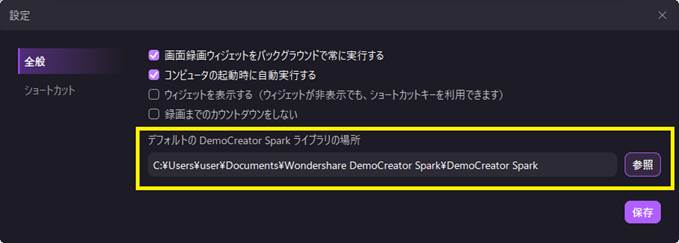
ステップ4:DemoCreator Sparkを使ってスクリーンショットを撮影・保存する
DemoCreator Sparkでスクリーンショットを撮る際は、キーボードのショートカットキーを押すか、またはタスクトレイのSparkアイコンをクリックします。
そうすると、スクリーンショットの範囲指定ができるカーソルが表示されます。
スクリーンショットを撮りたい範囲までカーソルをドラッグし、指を離すと範囲指定の完了です。
範囲指定された部分だけスクリーンショットが撮影できました。
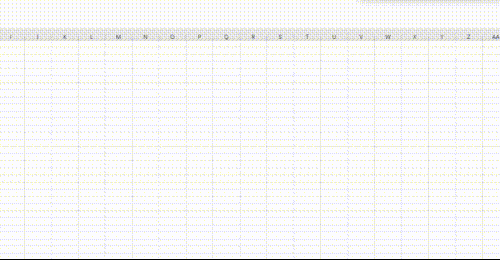
また、DemoCreator Sparkは、スクショ撮影後に矢印やナンバーインデックスなどの注釈を入れたり、モザイク加工も可能です。
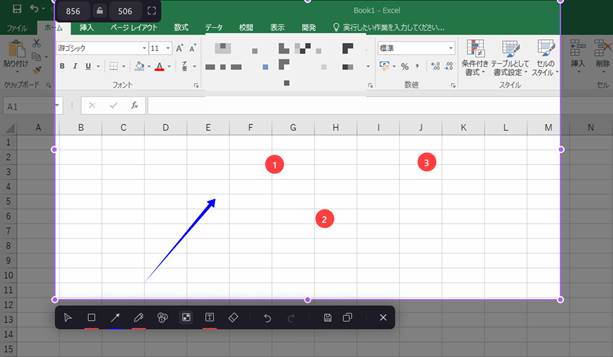
加工が完了したら、ツールバー上の保存アイコンをクリックします。
保存アイコンをクリックするとエクスプローラ画面が表示され、スクリーンショットに名前をつけて画像(PNG)ファイルとして保存できます。
DemoCreator Sparkでスクリーンショットを撮る手順は以上です。
Tips:Dellパソコンに導入したDemoCreator Sparkで動画キャプチャーを撮る方法
DemoCreator Sparkでは、スクリーンショットだけでなく動画キャプチャーも可能です。
キャプチャー方法はスクリーンショットと大きな違いはありません。
動画キャプチャーを行うには、タスクトレイ上にあるDemoCreator Sparkを右クリックして「スクリーンレコーディング」を選択してください。
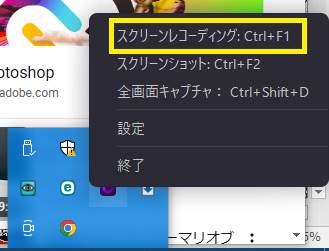
スクリーンショット撮影時と同様に範囲指定を行うカーソルが表示されるので、動画キャプチャーを行いたい範囲を調整してください。
範囲指定が完了したら、RECボタン(赤●ボタン)をクリックすると動画キャプチャーの開始です。
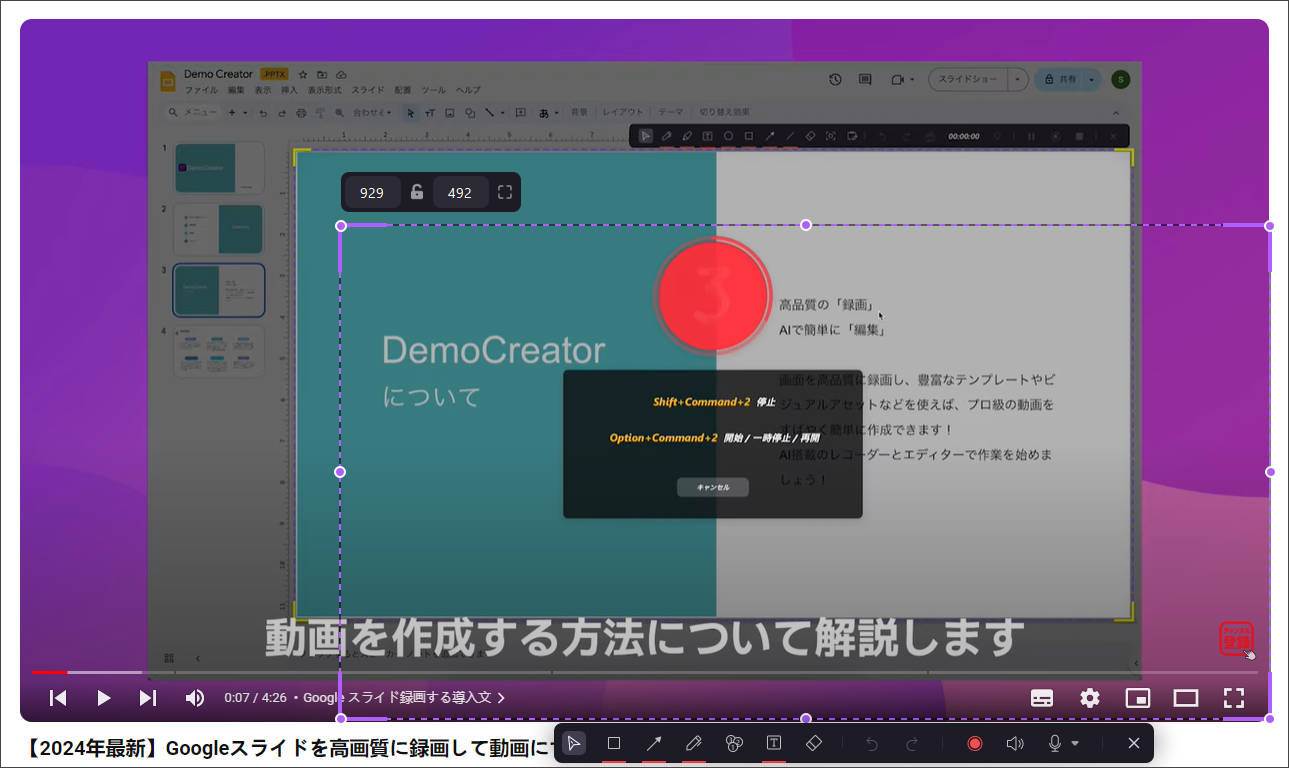
動画キャプチャーを終了するには「■」ボタンをクリックしてください。
動画キャプチャーが終了すると、既定のフォルダに動画(mp4)ファイルとして保存されます。
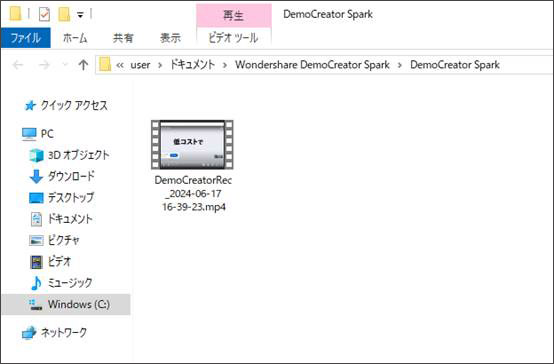
DemoCreator Sparkを使えば、スクリーンショットだけでなく動画キャプチャーも簡単に撮影できます。
Dellで動画と画面をキャプチャーする方法
関連人気記事:【Mac】スクリーンショット&画面キャプチャー方法を解説【操作ガイド付】
関連人気記事:Windows・Macでデスクトップキャプチャーをする方法は?便利ソフトも紹介!
3.Dellで画面/動画キャプチャーを撮る際の注意事項
Dellパソコンを使ってスクリーンショットを撮る方法を解説しましたが、スクリーンショットを撮る際は注意すべき点がいくつかあります。
注意事項1:Print ScreenキーはOSバージョンによって動作が異なる
Print Screenキーは、ほとんどのDellパソコンで使える便利なスクリーンショット撮影機能ではありますが、Dellパソコンに導入されたWindowsバージョンによって動作が異なる点に注意してください。
例えばWindows7以前のバージョンでは、Print Screenキーを押してもクリップボードへコピーされるだけで、画像として保存するためには別のペイントソフトなどへ貼り付けが必要となります。
OSバージョンを気にせずにスクリーンショットを撮影したいのであれば、専用のスクリーンショット撮影ツールを使うのがおすすめです。
注意事項2:Print Screenキー以外のショートカットキーに変更できない
Dellパソコンに導入されたWindowsパソコンでは、Print Screenキーと他のキーの組み合わせでスクリーンショットを撮影できます。
しかし、Windows標準の機能ではPrint Screenキーから別のキーへ変更することはできません。
キーボードの各キーの役割を変更するソフトウェアも存在しますが、それらを使ってキー動作を変更してしまうと、別の用途にも影響が出てしまいます。
スクリーンショットを撮る際にPrint Screenキー以外のショートカットキーを使いたい場合は、ショートカットキーを変更できるツールを使用するといいでしょう。
まとめ:スクリーンショットを撮るにはDemoCreator Sparkがおすすめ!
今回は、Dellのパソコンでスクリーンショットを撮る方法を2つ紹介しました。
Windowsが導入されたDellのパソコンでは、キーボードに標準搭載されているPrint Screenキーを使えば簡単にスクリーンショットを撮影できます。
ただし、Print Screenキーには「ショートカットキーを変更できない」「動画のキャプチャーはできない」など様々な制限があるため、使い勝手が良い機能とはいえません。
何も気にせず気軽にスクリーンショットを撮るのであれば、DemoCreator Sparkのように専用ツールを使うのがおすすめです。
DemoCreator Sparkであれば、Print ScreenキーのようにWindowsのバージョンによる違いがなく、スクリーンショット撮影後にはすぐに加工ができるなどメリットがたくさんあります。
また、1つのツールだけでスクリーンショットだけでなく動画キャプチャーも行えるので、色々な用途に活用できるのもメリットです。
DemoCreatorのプラグインツールである「DemoCreator Spark」は、無料ですぐに使えるのでぜひ一度インストールしてみてください。


 マルウェアなし|プライバシー保護
マルウェアなし|プライバシー保護
役に立ちましたか?コメントしましょう!