Chromebookでスクリーンショットを撮影する方法、その他のキーボードショートカットや便利なツールも紹介!
現在Chromebookを使用しており「スクリーンショットを撮りたい」と困っている方も多いのではないでしょうか?
Chromebookは、主流PCである「Windows」や「MacBook」と比較すると、マイナーPCなため、情報源が乏しいという現状があります。
そこで本記事では、そんなChromebookでスクリーンショットを撮影する方法を紹介し、覚えておきたい定番のキーボードショートカットキーについても解説していきます。
また、Chromebookの標準機能では補いきれない点をカバーする「便利外部ツール」も紹介していきますので、ぜひ最後までご覧ください!
Part1.Chromebookでスクリーンショットを撮影する2つの方法
クロームブックでスクリーンショットを撮影する方法には、おもに以下の2通りがあります。
1つ目はChromebookの標準機能を使う方法で、シンプルで手軽に利用できるのが特徴です。
2つ目はDemoCreatorなどの外部ソフトを使う方法で、より高度な編集や追加機能を求める方に適しています。
標準機能を使用するメリットとしては簡単に操作できること、デメリットは機能が限定されている点です。
一方、外部ソフトを使用するメリットは多機能で柔軟な編集が可能なこと、デメリットはインストールと操作に少し手間がかかることです。
どちらの方法があなたに適しているかについては、次章以降でそれぞれ具体的に解説するので、どちらも確認した上で、撮影方法選びの参考にしてください。
Part2.Chromebook標準機能でスクリーンショットを撮影する方法
クロームブックには、スクリーンショットを撮るための標準機能が搭載されています。
この機能を使うことで、特別な外部ソフトをインストールすることなく、簡単にスクリーンショットが撮影できます。
しかし、一方で標準機能だけでは物足りないと感じる場合もあります。
まずは以下で具体的なメリット・デメリットを把握しておきましょう。
①Chromebookの標準機能を使ったスクショ撮影のメリット・デメリット
Chromebookの標準機能を使ったスクリーンショット撮影は、手軽さが最大のメリットです。
特定のキー(具体的には事象で解説)を押すだけで簡単にスクリーンショットを撮影できます。
しかし一方で、撮影後の編集機能が限定されており、必要に応じた加工や注釈を追加することができない点はデメリットです。
また、複数のスクリーンショットを整理・管理に手間取ってしまいがちな点に不便さを感じる方も多いようです。
ちなみに、保存したスクショは、基本的にPNGファイルで「ダウンロード」フォルダに自動保存されます。
②Chromebookでスクリーンショットを撮影する方法
Chromebookでスクリーンショットを撮影する方法はいくつか存在します。
ショートカットキーを使用する場合
ショートカットキーを使用してスクリーンショットを撮る場合は以下の通りです。
・全画面スクリーンショット撮影:Ctrl+ウィンドウを表示キー
・画面の一部をスクリーンショット:Shift+Ctrl+ウィンドウを表示キー
・タブレットのみ:電源ボタン+音量小ボタンを押す
Step1.Chromebookででスクリーンキャプチャを起動
撮影したい画面を表示した状態で、[クイック設定]から[スクリーンキャプチャを選択]します。
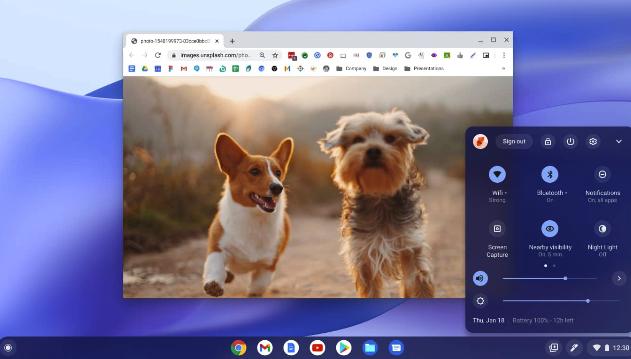
出典:Google
Step2.スクショの範囲を指定
次は撮影したいスクショの範囲を指定しましょう。
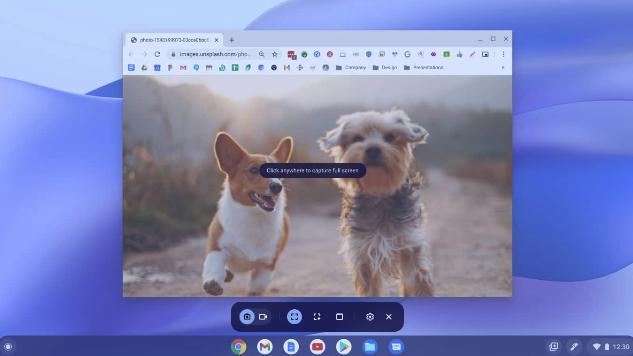
出典:Google
Step3.画像キャプチャを撮る
画面に表示される[Capture]をクリックすれば、画面キャプチャが完了できます。
なお、保存されたスクショは、設定変更しない限りPNGファイルで「ダウンロード」フォルダに自動保存されます。
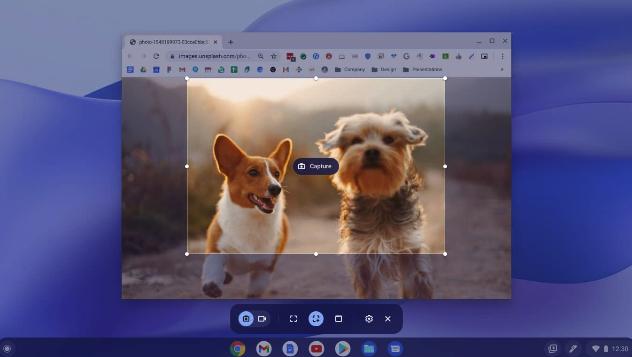
出典:Google
Part3.ChromebookでDemoCreatorを使ってスクリーンショットを撮影する方法
続いて、外部ソフトを用いてスクリーンショットを撮影する方法について解説していきます。
なお、ここで使用するのはスクリーンショットが撮影できる外部ソフトの中で、最もおすすめのソフト「DemoCreator」です。
①DemoCreatorとは?
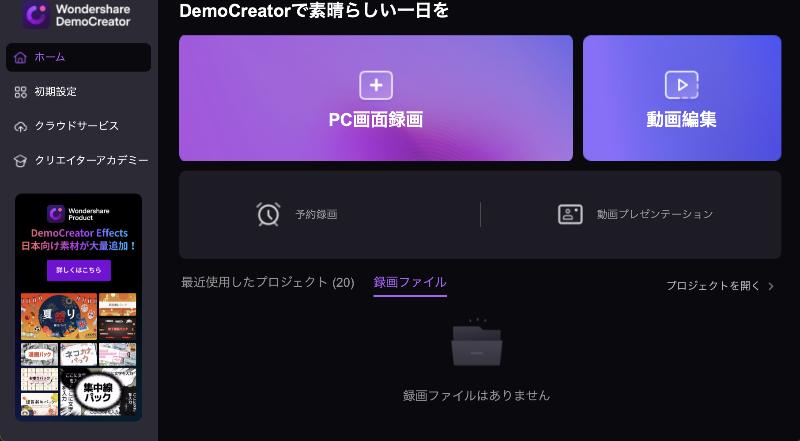
まずはDemoCreatorがどのようなソフトで、どんな魅力があるのか、なぜおすすめなのかについて見ていきましょう!
「DemoCreator」は世界的ソフトウェアメーカー「Wondershare社」が提供している画面録画および動画編集ソフトです。
主な機能として、本記事のテーマである「スクリーンショット」に加えて「画面録画」「ウェブカメラ録画」「内/外部音声録音」なども簡単、かつ同時にできる点が特徴です。
クロームブック画面のスクリーンショットに限らず、PC画面に表示されている“あらゆる”事象を高品質で保存できるため、非常に重宝するツールであると言えるでしょう。
また、高度な機能の反面、操作感がシンプルで直感的に設計されています。
そのため、標準機能と比較しても、スピーディかつ楽にイメージした操作・処理ができてしまう点も大きな魅力でしょう。
・スクリーンショット:録画プラグインDemoCreator Sparkを活用し一瞬でスクリーンショットの撮影が可能
・画面録画:全画面、特定ウィンドウ、カスタム範囲の録画が可能
・動画編集:カット、トリミング、結合、エフェクト追加が簡単で高性能
・注釈ツール:画面録画時にテキスト、ライン、矢印などで重要な内容を強調
・AI機能:ノイズ除去、背景削除、ボイスチェンジャー、テキスト読み上げなど多彩
・プレゼンテーションツール:Zoom、GoogleMeet、YouTubeライブなど多くのシーンで活躍するオンラインプレゼンツール
DemoCreatorを利用することで、録画から編集、共有まで一連のプロセスが全て効率的に実行できるため、スクリーンショットやコンテンツ制作の品質とスピードが大幅に向上させられます。
②DemoCreatorを使って、クロームブックでスクショを撮る方法
具体的にDemoCreatorの録画プラグインである「DemoCreator Spark(Windowsのみ対応)」を活用して、スクリーンショットを撮影する方法を解説していきます。
なお、DemoCreatorは無料版も用意されているため、ぜひ実際に、Chromebookにインストールした上で一緒に操作しながら読み進めてください。
Step1.スクショの撮影場所に移動
まずは、スクリーンショットを撮影したい画面をChromebookで表示します。
Step2.DemoCreator Sparkでスクリーンショットを選択
画面右側に表示されているDemoCreator Sparkにマウスを移動し、[スクリーンショット]を選択しましょう。
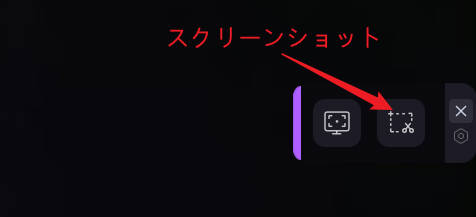
まだDemoCreator Sparkが起動されていない場合は、スタートメニューか[Ctrl+F2キー]で呼び出してください。
Step3.スクリーンショットの撮影
スクリーンショットしたい範囲を指定しましょう。
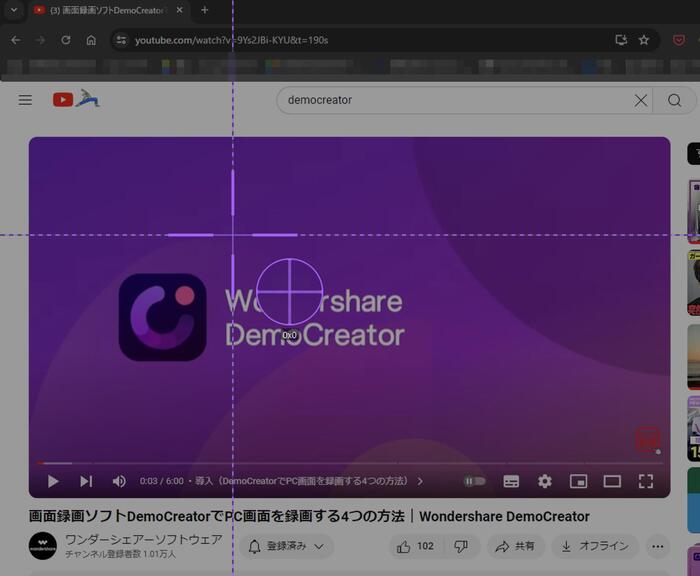
この際、注釈ツールを使って、説明や図形、ペンなどで自由にスクリーンショットを装飾することも可能です。
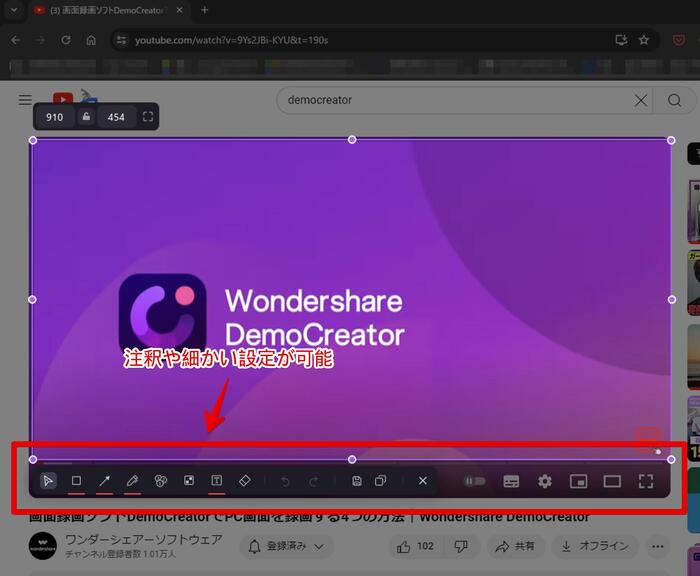
Step4.Chromebookのスクリーンショットの保存
[保存]ボタンをクリックして、保存場所を選択、[保存]します。
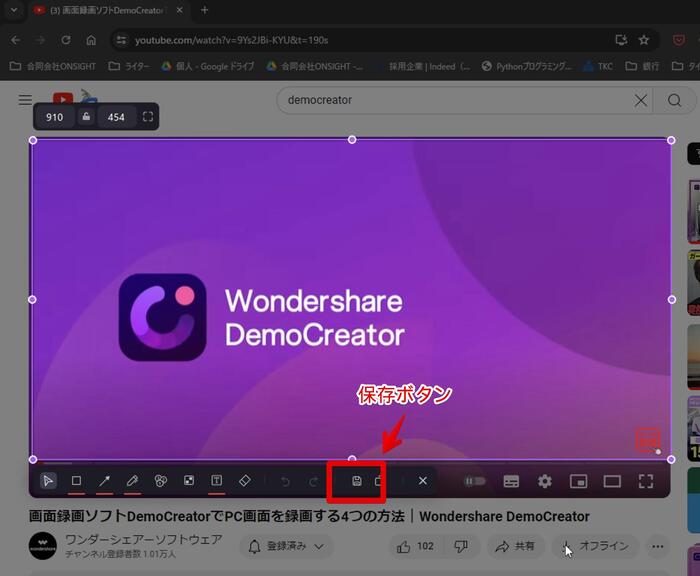
保存場所や編集の自由度が高い点も標準機能と比較したメリットでしょう。
頻繁にスクリーンショットを使用する方は、DemoCreatorを活用するのが、長い目で見て間違いなく効率的です。
DemoCreator8新登場!新機能を見る
関連人気記事:Chrome画面録画用ツール・拡張機能5選|具体的な使用方法やできない理由と対処法も紹介!
関連人気記事:「高画質&超簡単」Chromeのストリーミング動画を保存する方法のまとめ、拡張機能と録画ソフトを使い
Part4.Chromebookのその他定番ショートカットキー
Chromebookの定番ショートカットキーを一覧表にまとめました。
ぜひ、これからの操作に役立ててみてくださいね!
|
ショートカット項目 |
キー |
|
スクリーンショット |
Ctrl+ウィンドウキー |
|
画面の一部をスクリーンショット |
Shift+Ctrl+ウィンドウキー |
|
その他スクリーンショット機能の使用 |
Shift+Ctrl+ウィンドウキー |
|
Caps Lockをオンまたはオフ |
検索+Altキーまたは |
|
画面ロック |
検索+Lキーまたは |
|
Googleアカウントからログアウト |
Shift+Ctrl+Qキー(2回) |
|
ブラウザ内でファイルを開く |
Ctrl+O |
|
新しいウィンドウを開く |
Ctrl+N |
|
テキストコピー |
Ctrl+C |
|
テキストペースト |
Ctrl+V |
|
前の操作を元に戻す |
Ctrl+Z |
|
すべてのキーボードショートカット<br>を表示する |
Ctrl+Alt+/ |
Part5.スクリーンショットに関するよくある質問【FAQ】
本章では「スクリーンショット」に関するよくある質問を紹介していきます。
各質問に対する回答もしていきますので、ぜひ参考にしてみてくださいね!
それでは見ていきましょう!
質問1.スクリーンショットは違法?
スクリーンショットが違法になるか否かは、撮影の対象物や撮影後の用途によって変わります。
特に、撮影後の用途には要注意です。
著作権のある対象物や肖像権のある人物などをスクリーンショットし、ブログやSNSなどに無断転載すると、法的に罰せられる可能性が非常に高くなります。
加えて、違法アップロードされたコンテンツ(例:アニメ映像)をスクリーンショットすることも違法です。
スクリーンショットは、上記の点に注意し、完全な私的利用の範疇でおこないましょう。
質問2.クリップボードにコピーしましたとは?
クリップボードは「データの一時的な保存場所」です。
つまり「クリップボードにコピーしました」というのは、コピーしたテキストデータやスクショ画像などを「一時的に保存しましたよ」というお知らせのようなものです。
なお、クリップボードに保存しておける最大データ数は、おおよそ「40〜50」となっています。
質問3.スクリーンショットの画質は悪い?
結論として、スクリーンショットの画質は悪くありません。
使用するツールがよほど古いものでない限り、画質の悪さを心配する必要はないでしょう。
本記事で紹介した「DemoCreator Spark」を使用すれば、高画質なスクリーンショットを撮影できます。
質問4.Chromebookスクショのショートカットキーは変更できますか
結論、Chromebookにおいて、ショートカットキーの変更はできません。
また、仮に変更できたとしても、そのショートカットキーを忘れてしまった場合に、変更してしまっているため、調べるのがより大変になってしまうでしょう。
ただし、キーボードにおける特定キーの役割を再割り当てすることは可能です。
まとめ:Chromebookのスクリーンショットをマスターしよう!
本記事では、Chromebookでスクリーンショットを撮影する方法を紹介してきました。
撮影方法は「標準機能の使用」と「DemoCreator Sparkの使用」の2つです。
もちろん、Chromebookの標準機能でスクリーンショットも良いのですが、どうしても物足りない部分もあるため「DemoCreator Spark」を使用するのがおすすめの方法になります。
ぜひこの機会に、DemoCreator Sparkを活用して、Chromebookでのスクリーンショットをスムーズにおこなっていきましょう!


 マルウェアなし|プライバシー保護
マルウェアなし|プライバシー保護

役に立ちましたか?コメントしましょう!