iPhone画面を長時間で録画したい?おすすめの録画アプリとやり方も紹介
「iPhoneって1時間以上録画できるの?」
「iPhone標準のアプリでも長時間録画できる?」
このような悩みにお答えします。結論からお伝えすると、iPhoneで長時間録画をすることは可能です。また、iPhoneの長時間録画をスムーズに行うにはある程度の設定をする必要もあります。
そこで今回は、iPhoneで長時間の画面録画をする際の注意点やおすすめの録画アプリなどについて解説します。記事の後半ではiPhoneへの負荷を最小限にして録画する方法も紹介しているので、ぜひ参考にしてください。
1.iPhoneで長時間の画面録画を行うための注意事項
録画方法を理解する前に、iPhoneで長時間の録画をする際の注意事項を学んでおきましょう。具体的には下記の通りです。
- iPhoneのストレージ容量
- メモリ
- バッテリー(RAM)
- 環境
それぞれ順番に解説します。
①iPhoneのストレージ容量
長時間の画面録画をする際は、iPhoneのストレージ容量を確保しておきましょう。デバイスの空き容量が不足していると、動画を保存できない可能性があるからです。また画質によっても必要なストレージが異なります。
一般的には5分動画の保存に75MB必要と言われていますが、保存するファイル形式によっても必要なストレージには違いがあります。
したがってiPhoneで長時間録画を行う際は、デバイスの不要なファイルやアプリは削除しておきましょう。
②スマホのメモリ(RAM)
メモリ(RAM)とは簡単にいうと、情報を処理・一時保存をする装置のことです。画面録画をする際は映像情報の処理に利用され、録画時間が長くなるほどメモリが消費されます。したがってiPhoneで長時間録画する際は、以下の方法でメモリを開放しておきましょう
- 開いているアプリを閉じる
- 視差効果をオフにする
- キャッシュクリアをする
上記の設定に加えてiPhoneを再起動することで、よりメモリを開放することが可能です。ただし使用している端末が古いとOSと互換性が悪く、常にメモリを消費している可能性があります。そのような場合は、後述する方法で長時間録画を実施してみてください。
③環境
画面録画をする際は、収録環境にも注意しましょう。詳しくは後述しますが、例えば外部音声が録音される環境で画面録画をすると、自分の声や周囲の音が入り込んでしまいます。
また事前に設定を行わないと、高画質での録画ができないかもしれません。そのため標準機能や外部ツールで長時間録画をする際は、録画環境に注意してください。
④iPhoneのバッテリー
iPhoneの長時間での画面録画は、端末のバッテリーを急速に消耗する作業です。そのため、録画中にバッテリーが切れないように充電できる環境を作ることが大切です。
ただし、すでにバッテリーの状態が悪い場合、画面録画をすることで端末が発熱してトラブルの原因になるかもしれません。そのような場合は、後述のやり方でiPhoneの画面を録画するとよいでしょう。
2.iPhoneの画面収録で長時間録画を行う方法
ここからは、iPhoneの標準機能で長時間の画面録画を行う方法を見ていきましょう。設定方法から紹介するので、ぜひ参考にしてください。
ステップ1:画質の設定を行う
まずはiPhoneの設定を開き、【カメラ】の【ビデオ撮影】から、録画する際の画質を設定しましょう。
ただし、再生する映像が低画質の場合に高画質録画を行っても、再生されている画質は変わりません。そのため、YouTubeやゲームなどの映像を録画する際は、【プラットフォーム側の再生画質】の設定を行ってください。
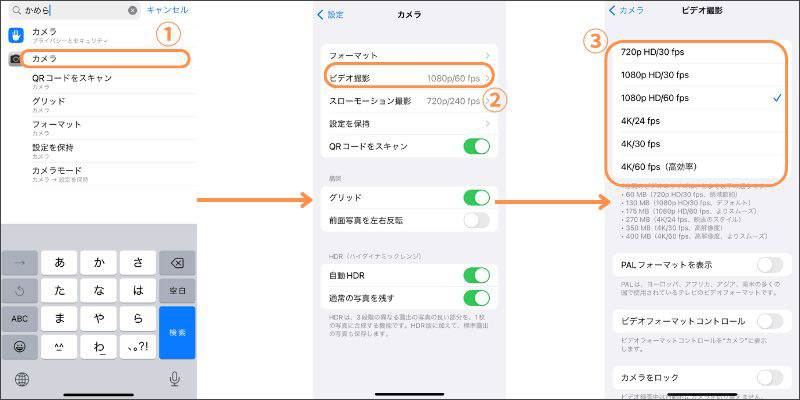
ステップ2:iPhone画面録画を開始する
画質の設定が完了したら、iPhoneで画面録画を開始します。具体的な手順は下記の通りです。
- iPhoneのコントロールパネルを開く
- 【画面収録ボタン】を長押しする
- マイクの設定を行う
- 収録を開始する
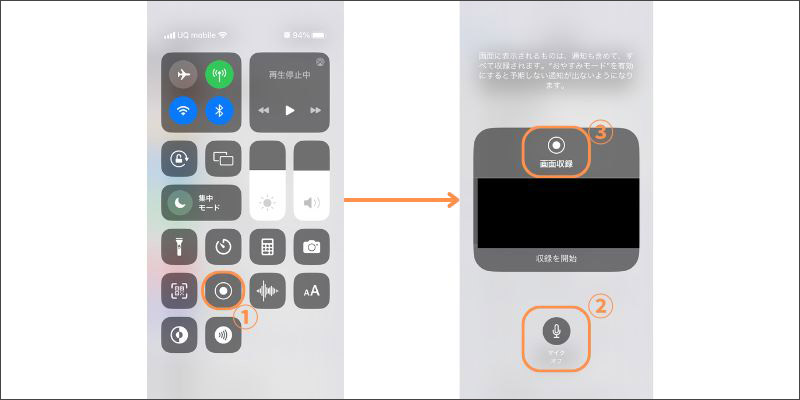
周囲の音や自分の声を録音しない場合は、マイクをオフにしてから画面収録を開始してください。
また、録画時間の制限はありませんが、ストレージが不足すると画面録画が終了するので注意してください。iPhoneの標準機能で長時間の画面録画をする方法は以上です。
3.iPhone長時間録画のおすすめアプリ3選
ここからは、iPhone長時間録画のおすすめのアプリを紹介します。紹介するアプリは録画時間の制限がないので、iPhoneの標準機能以外で録画したい方は、ぜひ参考にしてください。
アプリ1:Screen Recorde
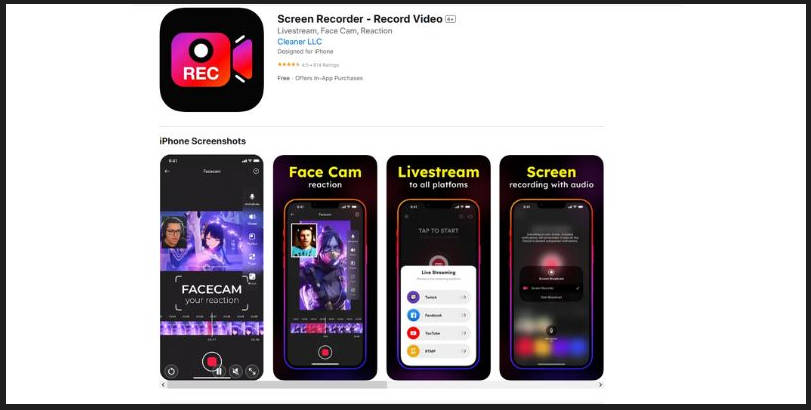
Screen Recordeは、基本的な機能で画面録画できるアプリです。録画時間の制限がなく操作方法が手軽なので、サクッと録画できるアプリを利用したい方におすすめです。
録音だけの機能も搭載されており、ビジネスシーンでも活躍するでしょう。
また、カットやエフェクトなど簡単な動画編集機能が搭載されていることも、魅力の一つです。有料プラン(月額600円)でより高画質録画ができるので、気になる方はお試しください。
アプリ2:画面録画 - スクリーンレコーダー & 録画アプリ
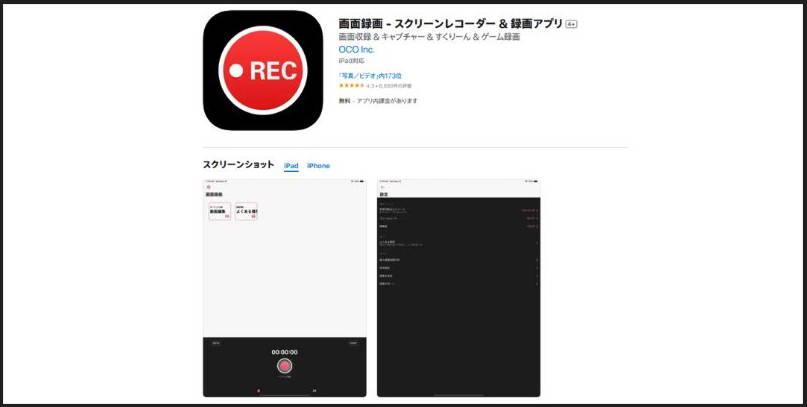
画面録画 - スクリーンレコーダー & 録画アプリは、非常にシンプルな画面録画アプリです。
iPadでの画面録画にも対応しており、高画質・高音質での画面収録に対応しています。音声収録にも対応しているので、画面録画以外の用途としても利用できるアプリです。
ただし、このアプリは操作性や機能性に優れている一方で、録画したファイルの保存が有料(月額370円)になります。したがって、まずは無料機能で自分に合っているか確認してから、有料プランを検討してください。
アプリ3:画面録画: スクリーン レコード
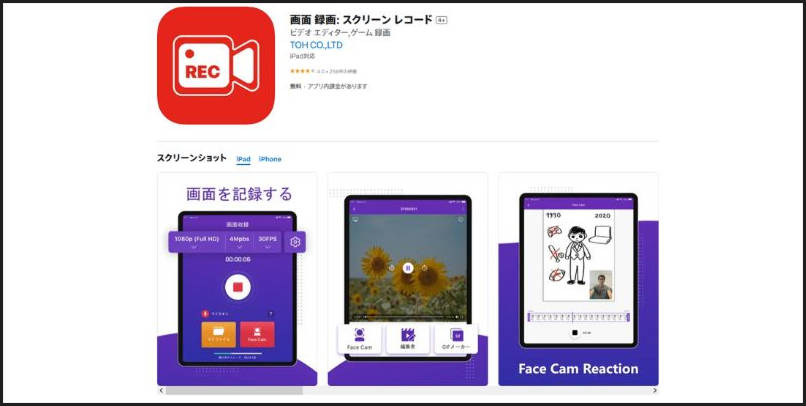
画面録画:スクリーンレコードは、カメラでの撮影にも対応している画面録画アプリです。操作画面の録画ボタンを押すだけで長時間録画が開始でき、操作方法は非常にシンプルです。
録画した映像からGIFを作成できることも、このアプリの魅力と考えられます。
ただし、フレームレートなどの設定ができないので、アクションゲームの録画には不向きかもしれません。したがって画面録画スクリーンレコードは、YouTube動画などの録画に適したアプリと言えるでしょう。
関連人気記事:【無料】通話録音アプリおすすめ6選!iPhone・Androidに対応
4.パソコンでiPhone画面を長時間録画する方法
前述では、iPhoneを使って長時間録画をする方法について解説しました。
しかしスマホデバイスでの長時間録画はバッテリーの消耗が激しく、端末への負荷が気になるかもしれません。そのような場合は、iPhoneの画面をパソコンにミラーリングして、録画を行うと良いでしょう。
今回は、高品質な画面録画ができる【DemoCreator】を使ったやり方を紹介します。パソコンを操作する手間はかかりますがiPhoneへの負荷を軽減して高画質での長時間録画ができるので、ぜひお試しください。
①DemoCreatorでiPhoneの画面を録画する方法
それでは、DemoCreatorでiPhoneの画面を録画する方法について解説します。なおDemoCreatorは無料でダウンロードできるので、この機会に使い方を試してみてください。
ステップ1:ミラーリングを行い、iPhone画面をパソコンに映す
まずは、パソコンとiPhoneのミラーリング設定を行いましょう。パソコンのシステム設定画面にある【このPCへのプロジェクション】一番上のプルダウンを【どこでも使える】に設定します。
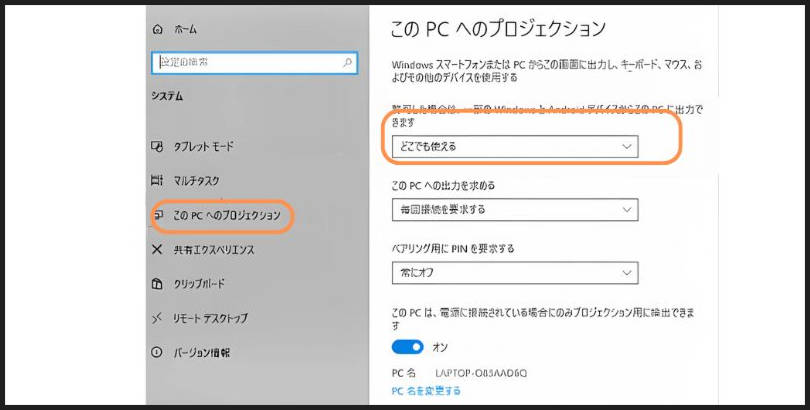
パソコンの設定が完了したらiPhoneのコントロールパネルを開き、【ミラーリング】から画面を表示させるパソコンを指定します。
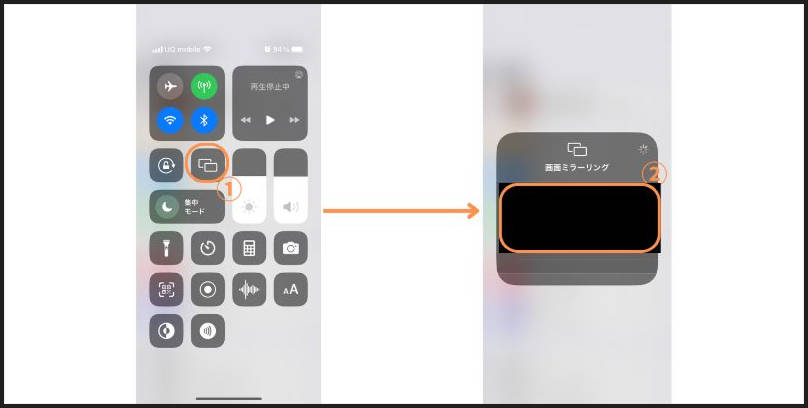
関連人気記事:【iPhone・Android】画面ミラーリングアプリおすすめ6選!ミラリングのやり方も解説
関連人気記事:スマホ画面をパソコンに映す方法4選|写真付きでわかりやすい!スマホ画面録画方法も解説
ステップ2:iPhone画面の録画を行う
ミラーリングが完了したDemoCreatorを起動して【画面録画】にある【画面とカメラ】を選択します。
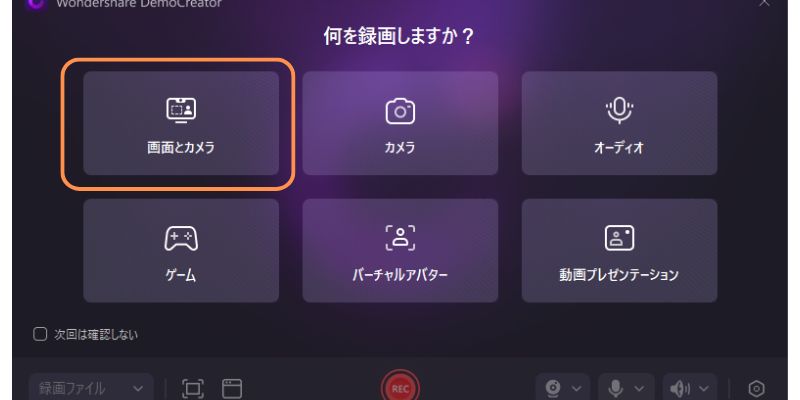
録画画面が表示されたらメニューの【歯車マーク】から【ビデオ】を選び、画質の設定を行います。より高画質で保存する際は、フレームレートの数値を高く設定しましょう。ただしフレームレートや解像度を高くすると端末への負荷が大きくなるので、注意してください。
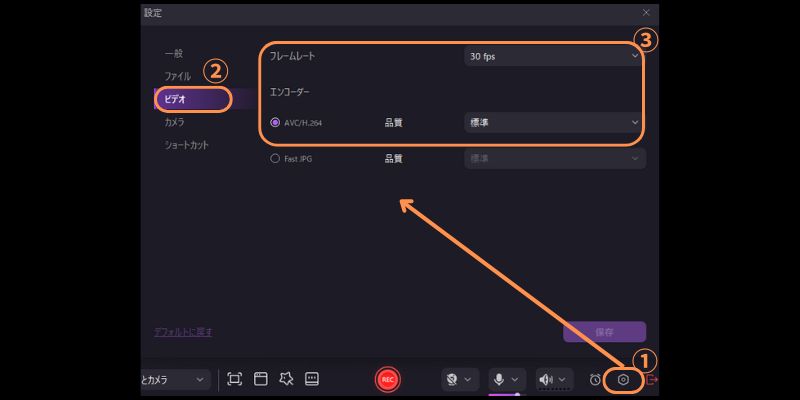
画質の設定が完了したら、録画範囲や音声などの設定を行いましょう。
今回はiPhoneの画面を録画するので、録画範囲を表示されているスマホ画面に調整して、カメラとマイクはオフにしておきましょう。もし自分の音声も加える際は、マイクをオンにしてください。
必要な設定が完了したら【REC】をクリックして、iPhone画面の録画を開始します。
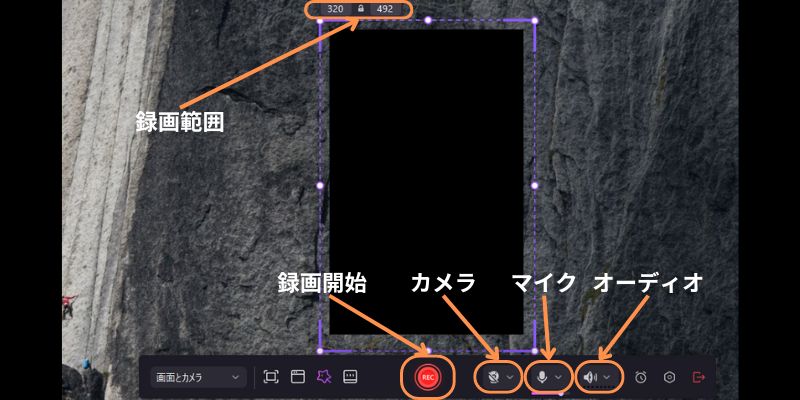
録画を終了する場合は、録画メニューの【▢(録画停止マーク)】を選択してください。

ステップ3:iPhone画面録画の映像を保存する
画面録画を終了したら、DemoCreatorの動画編集画面が自動で起動します。
DemoCreatorには音声編集機能やアニメーション機能など、多種多様な機能が搭載されています。録画した映像を編集する場合は、保存する前に済ませておきましょう。
編集が完了したら画面右上の【エクスポート】を選択して、下記の設定を行いましょう。
- ファイル名
- 拡張子
- 縦横比
- 解像度
- 保存先
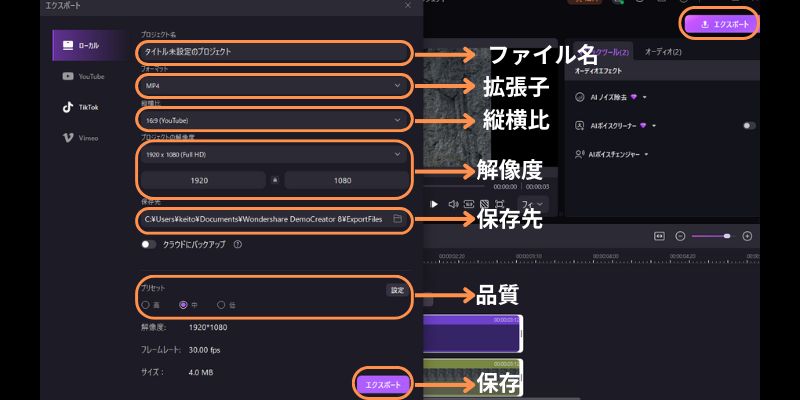
録画した映像をiPhoneに送信する場合は、ファイル名やファイル先をわかりやすく設定しておきましょう。外部ストレージに保存する際は、保存先を間違えないように設定してください。
ここまでの設定が完了したら【エクスポート】をクリックして、動画を保存します。
パソコンでiPhoneの画面を高品質で録画する方法は以上です。
DemoCreatorを使ってパソコンでiPhone画面を長時間録画する方法
関連人気記事:PC/iPhone /Androidで画面を音声付きで録画する方法のまとめ!設定方法や音声が入らない時の対処法も解説!
関連人気記事:【Win/Mac】PC画面長時間録画におすすめのソフト5選!長時間録画方法と注意点も紹介!
5.iPhone画面長時間録画のよくある質問
最後に、iPhone画面の長時間録画に関するよくある質問を紹介します。
質問1:iPhoneで録画した映像が見れない理由は?
録画した映像が【写真】に保存されているにもかかわらず再生できない場合は、iPhoneのメモリやストレージが不足している可能性があります。
その場合、動画ファイルはiCloudに保存されている状態になり、映像ファイル自体はiPhoneから削除されている状態です。
【写真フォルダ】に保存した動画が再生できない場合は、不要なデータを削除して、再度再生を実行してみてください。
質問2:録画するとスマホが発熱する対策は?
画面録画でスマホが発熱する場合は、以下の理由が考えられます。
- バッテリーが状態が悪い
- 端末が古く情報処理に負荷がかかっている
とくに端末が古い場合、最新のOSとの互換性が悪く、短時間の録画でも発熱する可能性があります。iPhoneが発熱すると端末が冷却モードになり、画面録画は使用できなくなります。
デバイスが故障する可能性もあるので、古い端末を使用している方は、新しい機種への変更をするか、パソコンで録画をするとよいでしょう。
まとめ:自分に合った方法でiPhoneの画面を長時間録画しよう!
iPhoneで長時間の画面録画をする際は、端末のストレージやメモリ、録画環境などに気を配ることが大切です。またバッテリーの状態が悪かったり、メモリの容量が改善できない場合は、端末が発熱して故障の原因になるかもしれません。
もし端末への負荷を軽減しながらiPhoneの画面を録画するなら、Wondershare DemoCreatorを活用してみてください。
DemoCreatorは非常に操作方法が簡単であり、動画編集や音声編集などの機能も活用できます。優れたクリエイティブツールを活用したい方は、ぜひDemoCreatorを無料ダウンロードしてください。


 マルウェアなし|プライバシー保護
マルウェアなし|プライバシー保護
役に立ちましたか?コメントしましょう!